Backups are a critical component of any organization's data protection strategy—especially in today's environment, where ransomware attacks and data breaches are becoming increasingly common. Regularly backing up your Windows Server ensures that your systems and valuable data can be quickly restored in case of failure, corruption, or cyberattack.
In this guide, you’ll learn how to easily create a reliable backup of your Windows Server using Veeam Backup Agent, from installation and configuration to recovery media creation.
Downloading and Installing Veeam Backup Agent
First, we need to download Veeam backup agent from official web site, here is the download link:
https://www.veeam.com/windows-endpoint-server-backup-free.html
After download is complete, we need to install this software, you will need admin rights for that. Unzip the Veeam Agent Windows and run it.
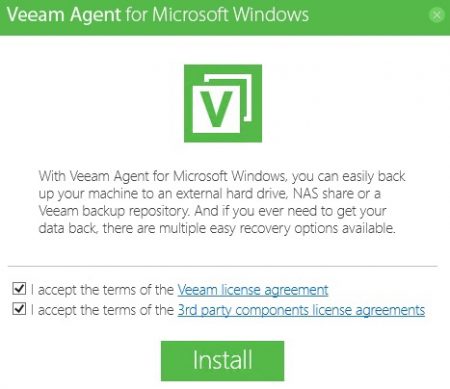
Accept all terms and proceed to install. The install is straightforward and will finish automatically.
Skip the removable backup target
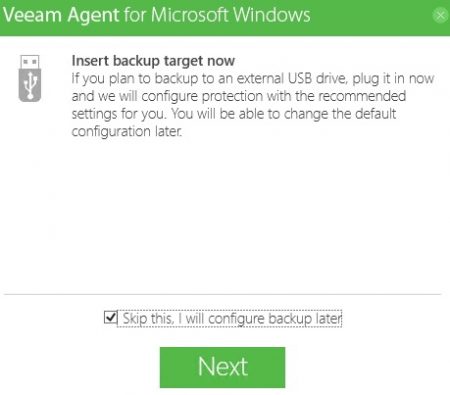
And in the next window click Finish
Creating Recovery Media
Now we need to create recovery media, keep all things by default and click Next
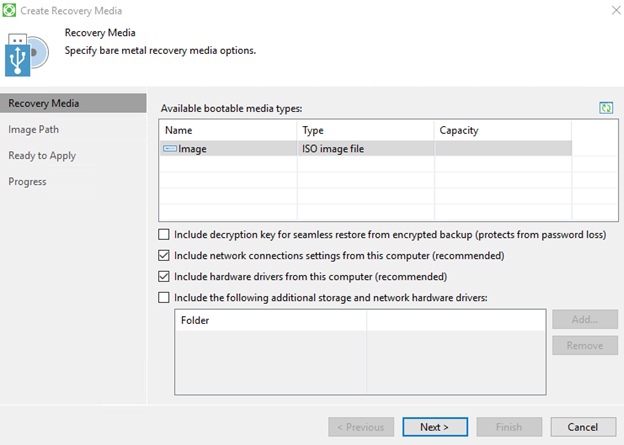
Select a path where you want to store this media, you can use local or network storage for that, in my case I will save it on local drive, click Next and Create. Wait until the image creation is complete, it will take some time.
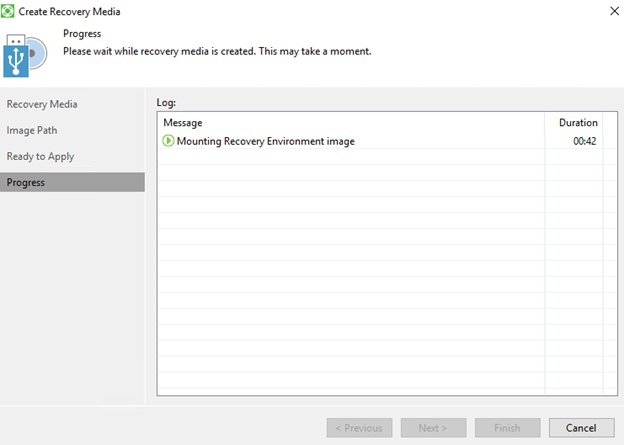
Click Finish and open Veeam Agent in Windows tray.
Configuring Veeam Backup Agent
It will ask to install a license file, click No and then “Add new job”. The wizard will open.
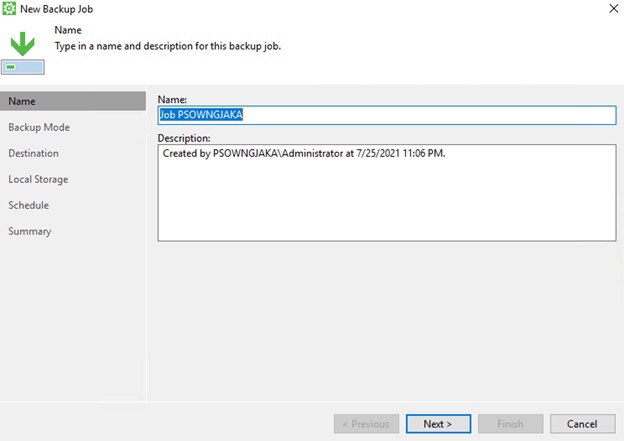
First you need to specify the name of the job and click Next. After that we need to select the backup type. In our example I will make a full backup of entire computer.
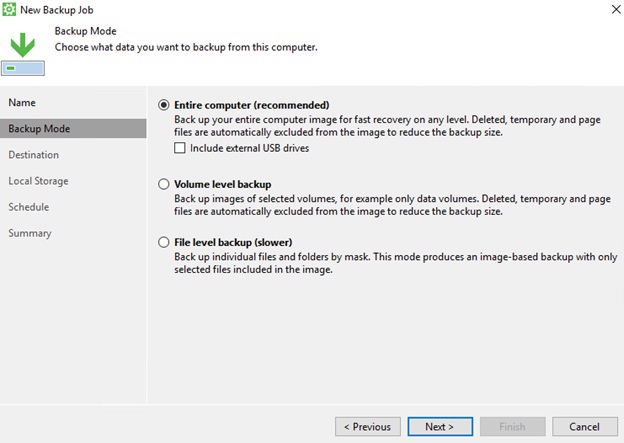
Click Next and chose the backup destination, in this example we will make a backup to shared drive.
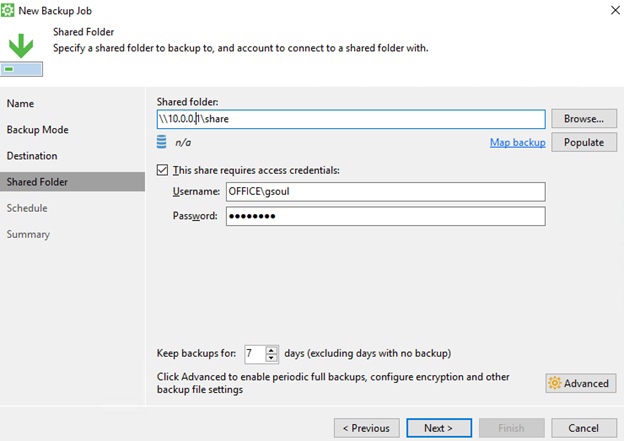
“Keep backups for 7 days” option specifies the depth of the archive. That's the number of days you want to keep backups on the server. If you make a backup every day and specify 8, the system backups for the last 8 days will be preserved. If you backup every other day, then 4 days, and so on.
You can create several tasks with different backup depths. For example: every day 7 days, once a week 30, and once a month 365. This way you will always have the last 7 backups of the system for that week. Then one backup per week for the last month and 12 backups per month for the last year.
Click on Advanced to add some extra settings, you need to go to Storage tab and enable backup encryption:
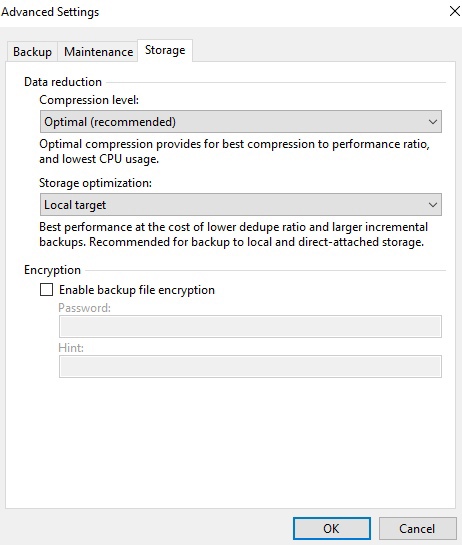
Create, enter and save strong password in your password manager. Click Ok, then Next.
Now we need to setup the Schedule, in this example I will make just one backup. So, I uncheck the daily option.
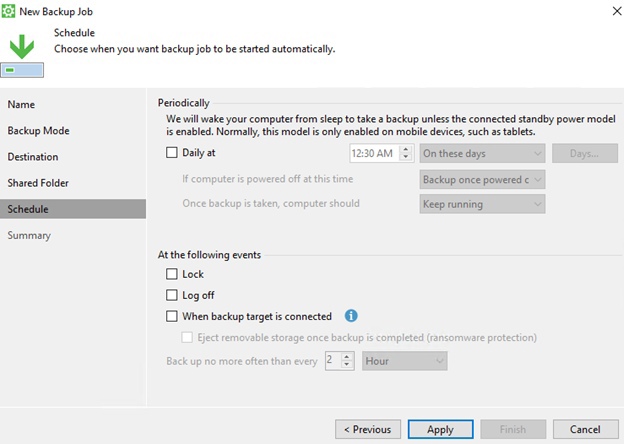
Click Apply, check the summary and check “Run the job when I click Finish” option. And click Finish.
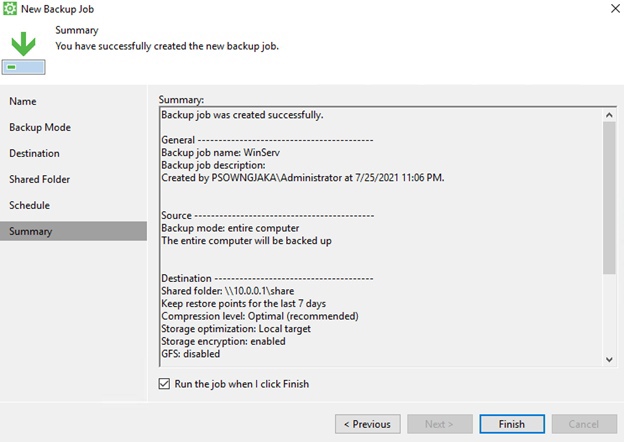
The backup will begin shortly, and we can check full its status by clicking on the job and then on “Processing”
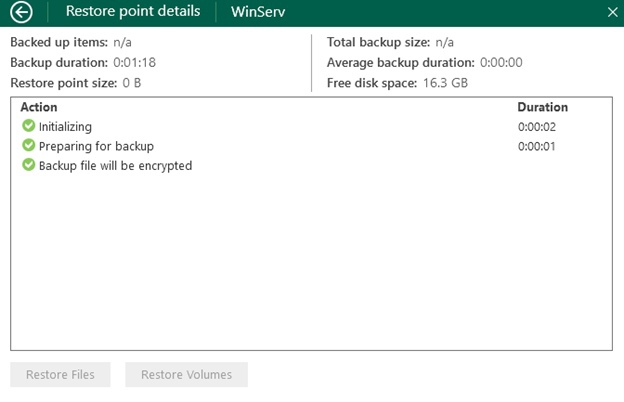
After job is complete, we can view our backup on our network drive:
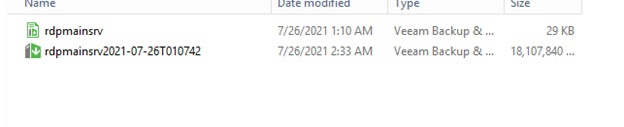
Conclusion
Setting up regular backups with Veeam Backup Agent is a simple yet powerful way to protect your Windows Server from data loss, system failures, and ransomware attacks. In this guide, we walked through every step—from downloading and installing the agent, to creating recovery media and configuring backup jobs with encryption and scheduling options.
By implementing a proper backup strategy and automating regular backups, you ensure that your critical data is always safe and recoverable when it matters most.
FAQ
- Q1: Is Veeam Backup Agent free for Windows Server?
A: Yes, Veeam offers a free version of the Backup Agent for Windows, which supports basic backup functionality for both workstations and servers. For advanced features like central management, consider Veeam Backup & Replication. - Q2: Where should I store my backups?
A: You can store backups on local drives, external storage, or network shares. For added resilience, it's recommended to use offsite or cloud storage as part of a 3-2-1 backup strategy. - Q3: What is recovery media, and why do I need it?
A: Recovery media is a bootable environment that allows you to restore your system in case it becomes unbootable. It’s essential for disaster recovery scenarios and should be created immediately after your first backup. - Q4: Can I schedule multiple backup jobs with different retention settings?
A: Yes, Veeam Backup Agent allows you to create multiple backup jobs with different schedules and retention policies—for example, daily, weekly, and monthly backups with custom retention periods. - Q5: How do I enable encryption for my backups?
A: During backup job setup, go to the "Advanced" settings, open the "Storage" tab, and enable encryption. Be sure to use a strong password and store it securely in a password manager.



