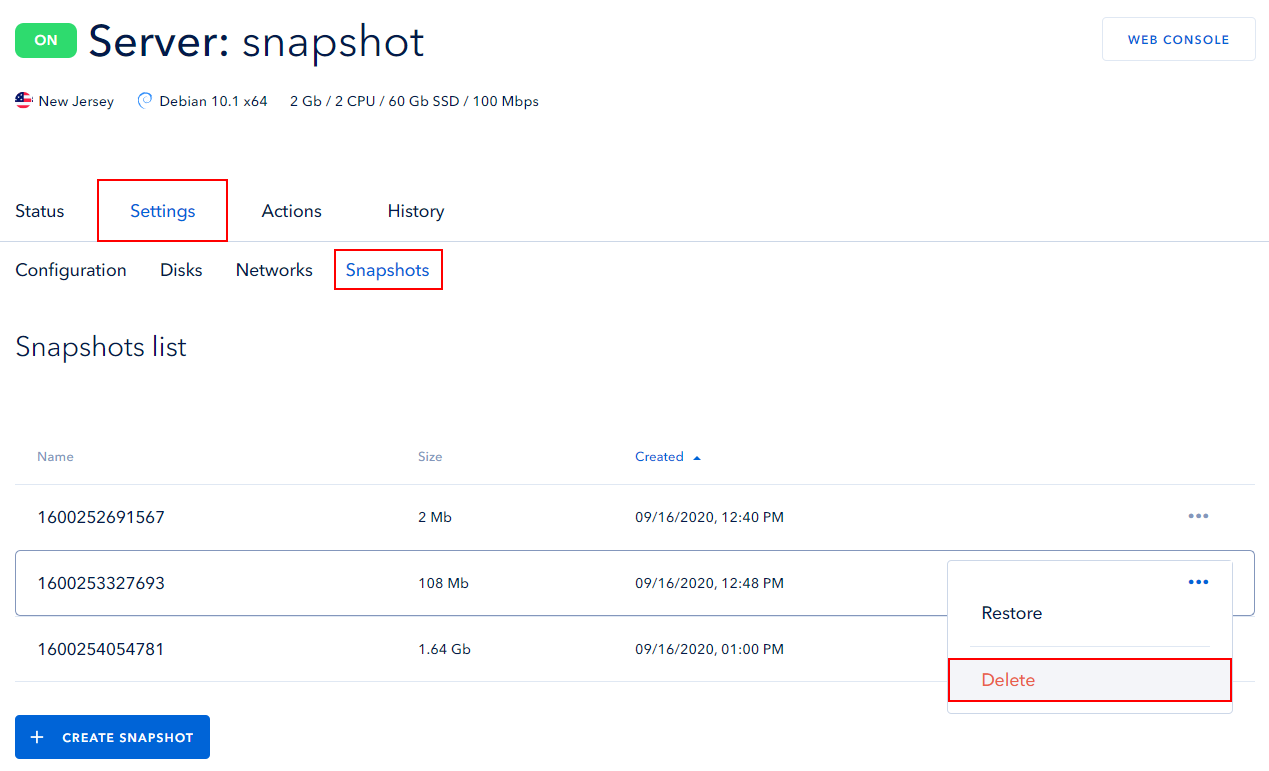The instructions describe the working principles with server snapshots, rules and restrictions.
What is a server snapshot?
Server snapshot - the server's file system and network configuration state taken at a specific time point. Snapshot takes up minimal storage space.
The snapshot volume is formed as follows
- When a snapshot is created, it exactly matches the server's file system state, which is why the snapshot size immediately after creation is 0 MB.
- After changing data on the server, performing file system i/o, and changing the network configuration, the current file system and the snapshot states are compared. The difference in states is the snapshot volume. The more changes occur in the file system, the larger the snapshot becomes.
Using a snapshot, you can restore the file system and network configuration state at a specific time point - return the files and directories contents, restore network settings.
Working with snapshots features and limitations
- A snapshot-size can only be found after it has been taken. The snapshot size changes over time and depends on changes that have occurred to the data on the server. Immediately after creation, its volume is 0.
- When restoring from not the last snapshot, the newer ones are automatically deleted.
- You can delete any picture from the control panel without losing newer or older ones, thus reducing the snapshot total volume.
- Snapshots include configuration and additional drives.
- Network interfaces are not deleted during recovery if they were missing at the snapshot creation time.
- Deleted network interfaces are restored if they were present when the snapshot was taken.
- It is impossible to delete a network if the server previously connected to this network has a snapshot (in the snapshot, the interface is connected to the network).
- The snapshot volume in the control panel is updated every 5 minutes.
Taking a snapshot
To take a server snapshot, go to the Settings → Snapshot tab and click the Take snapshot button.
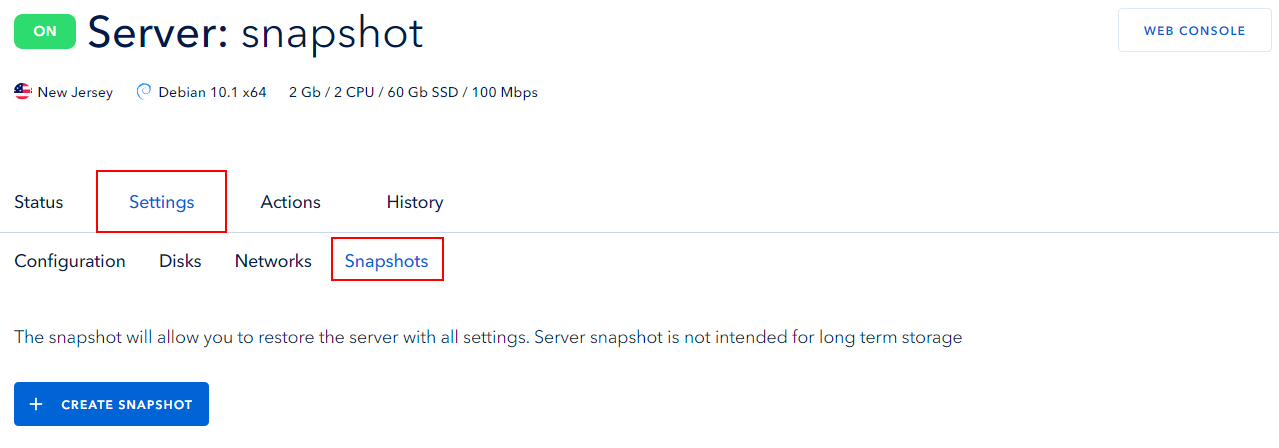
In the window that opens, provides a convenient name for the snapshot or use the default value, then click the Create button.
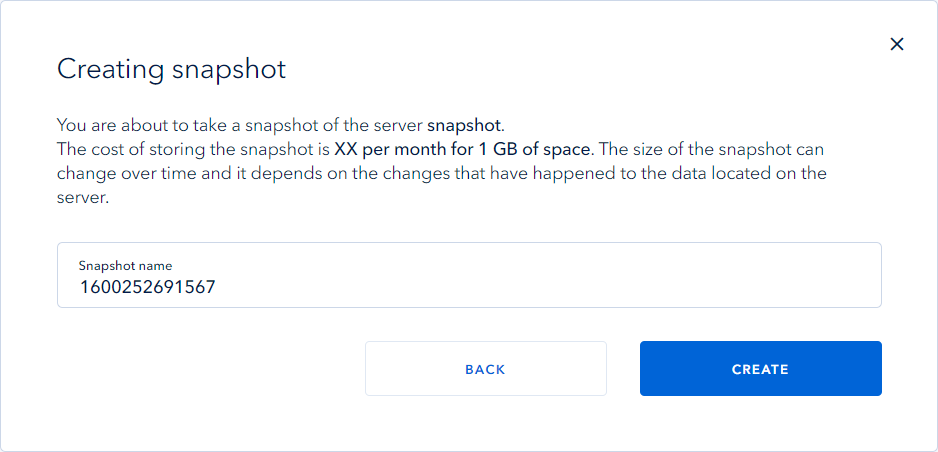
This will create a server snapshot. Immediately after creating a snapshot, its size is 0 MB, because changes in the disk subsystem have not yet happened.
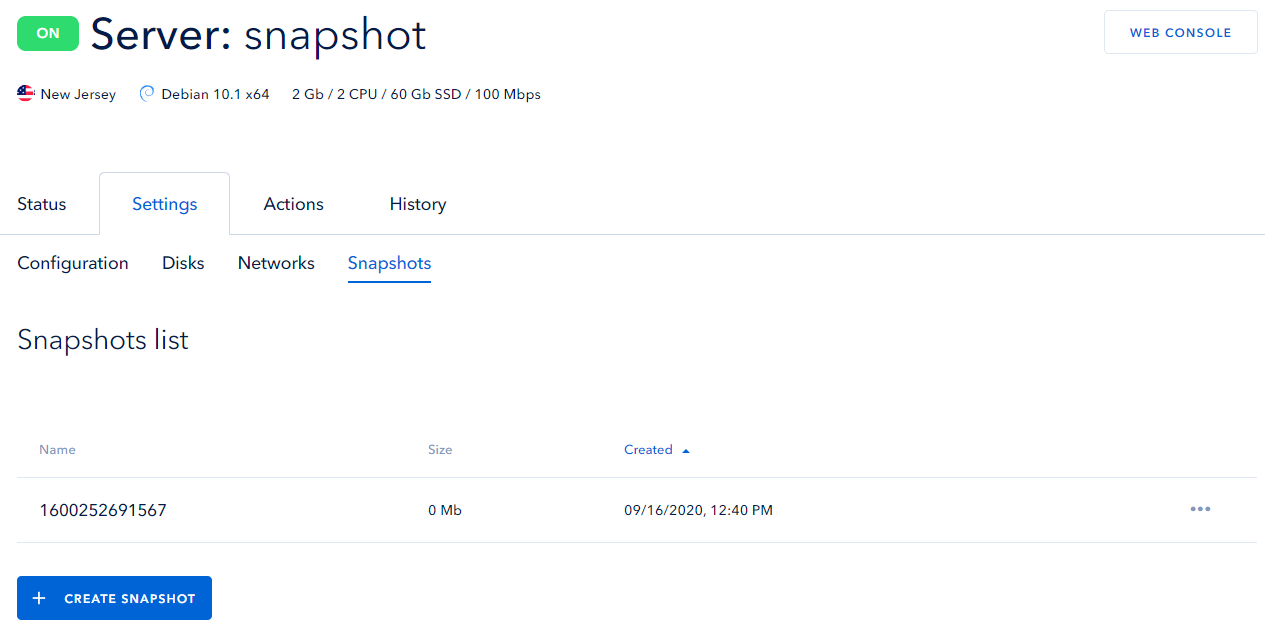
Return to snapshot
To return to the server snapshot, go to the Settings → Snapshots tab, select the required snapshot and click the Restore button in the context menu. This will roll back the file system state to the selected snapshot.
Important: When restoring from a non-recent snapshot, newer ones are automatically deleted!
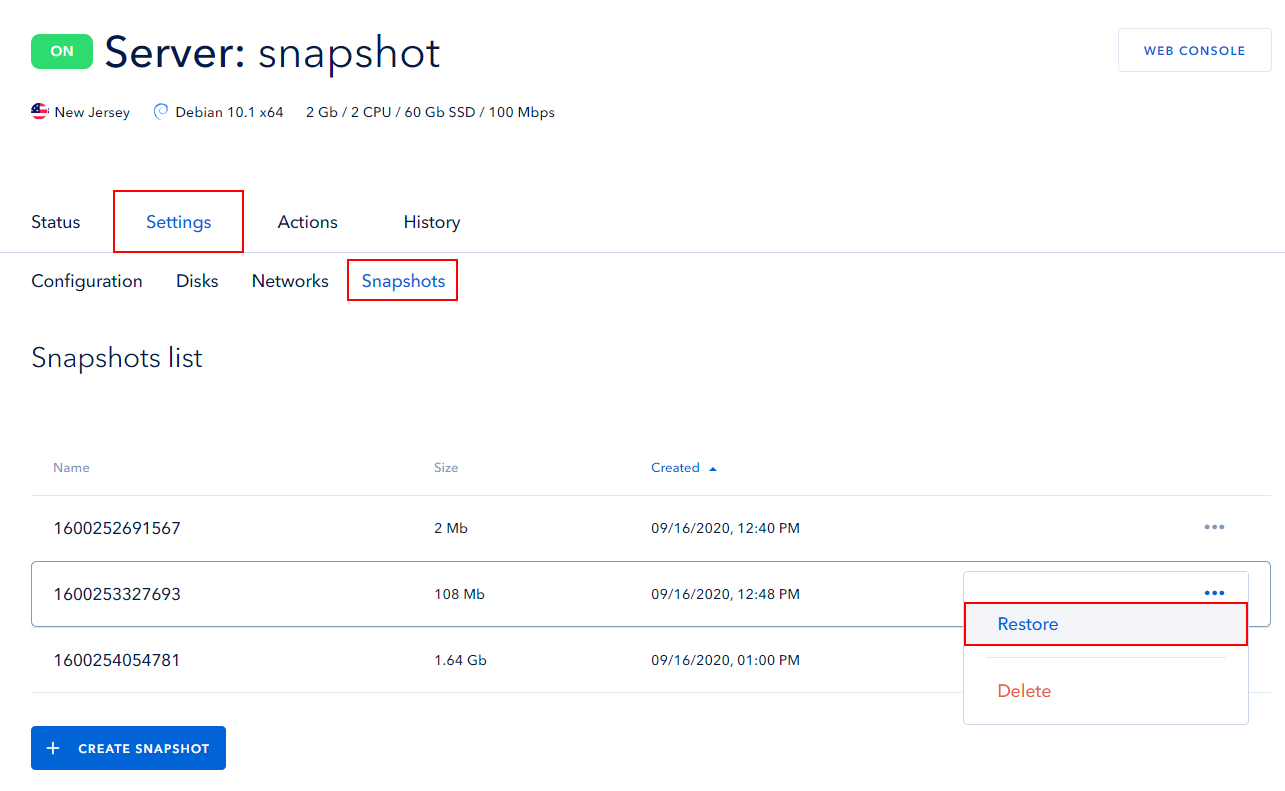
Delete snapshot
To delete a server snapshot, go to the Settings → Snapshot’s tab, select the desired snapshot, and click in the context menu Remove.