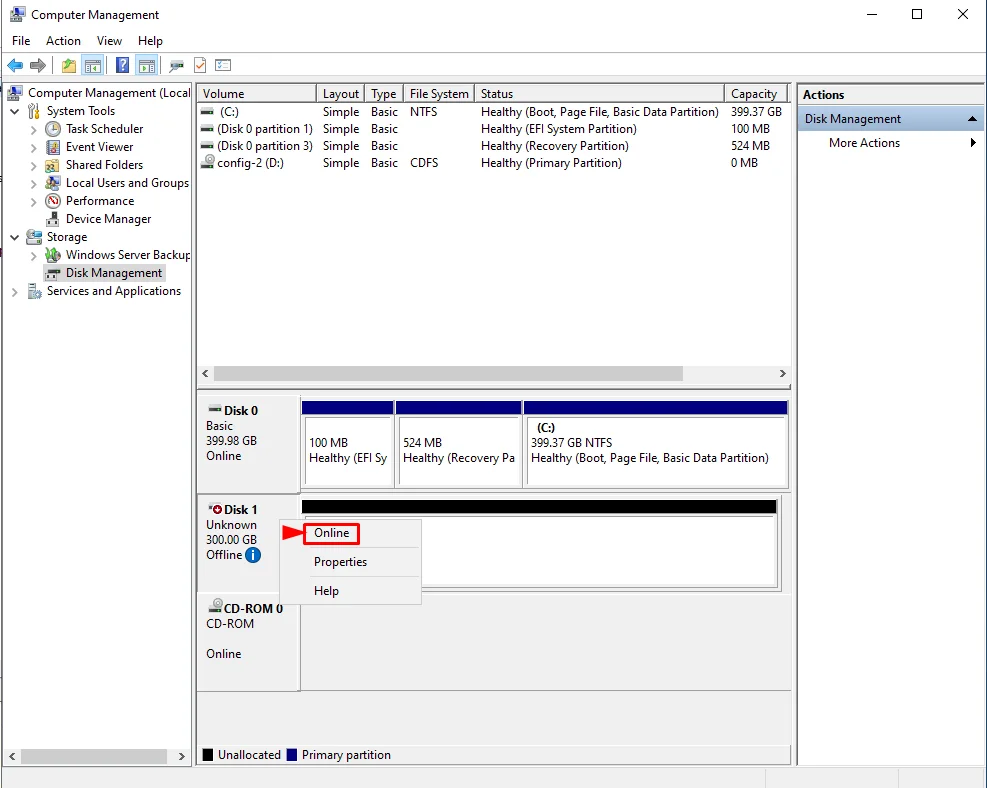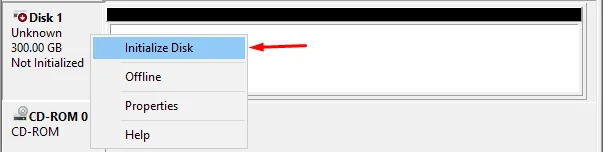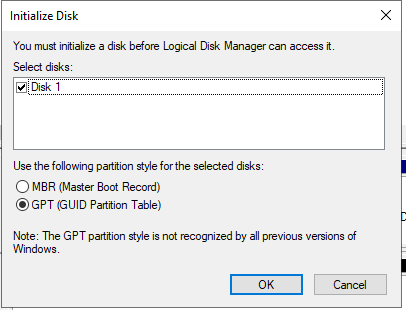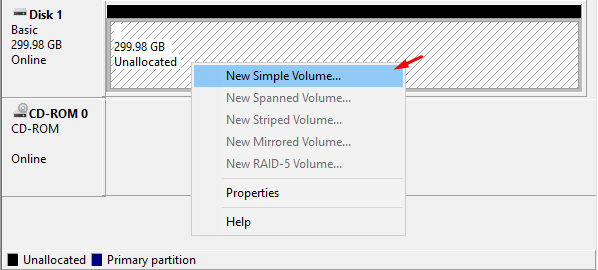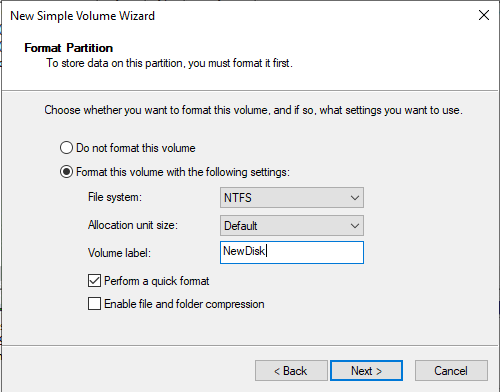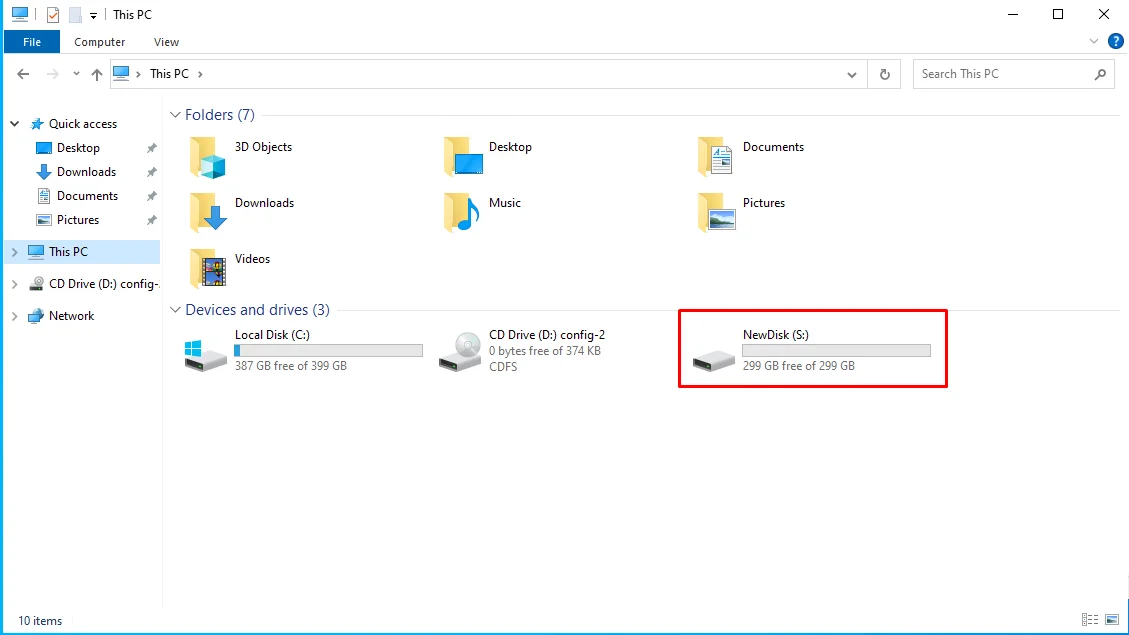How to increase disk space on Windows Server 2022
Introduction
In order to increase disk space on Windows Server 2022 you just need to follow a few simple steps. This step-by-step instruction explains in detail what steps you need to take before the system detects that a disk has been expanded or a new disk has been added.
Let's take two virtual servers running Windows Server 2022 from serverspace as an example: 1) vStack cloud 2) VMware cloud.
vStack cloud
You can expand your disk space in two ways:
Adding a completely new disk
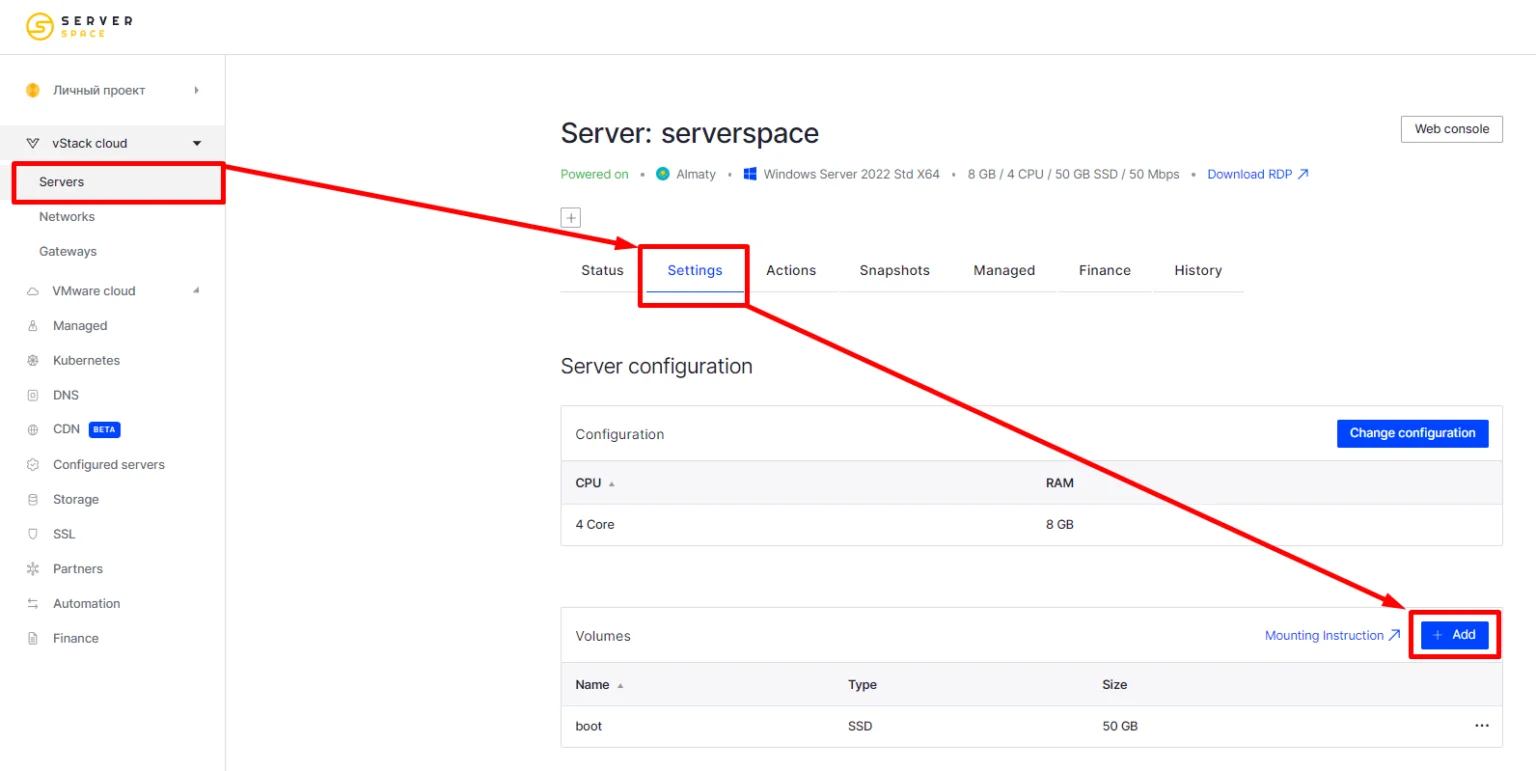
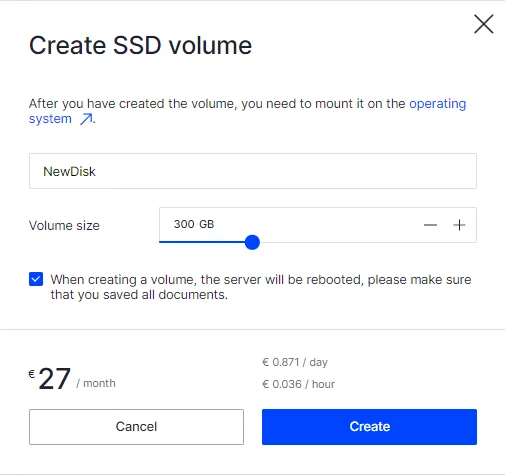
-
- After that open Windows Administrative Tools - Computer Management - Disk Management
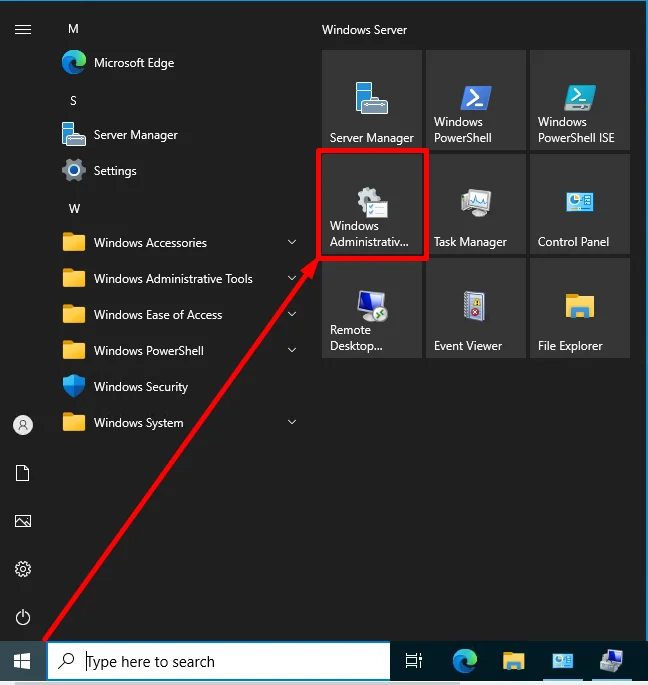
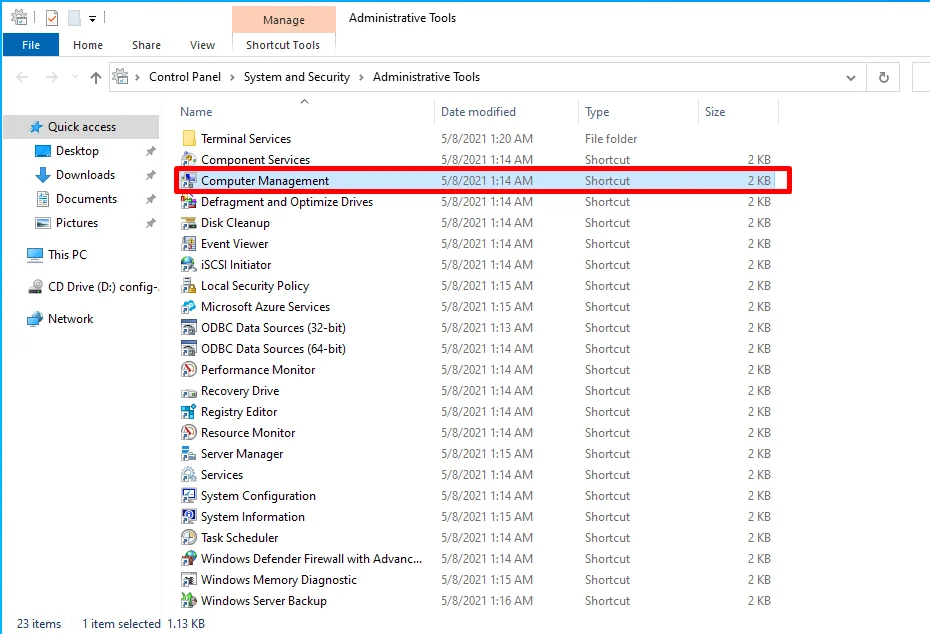
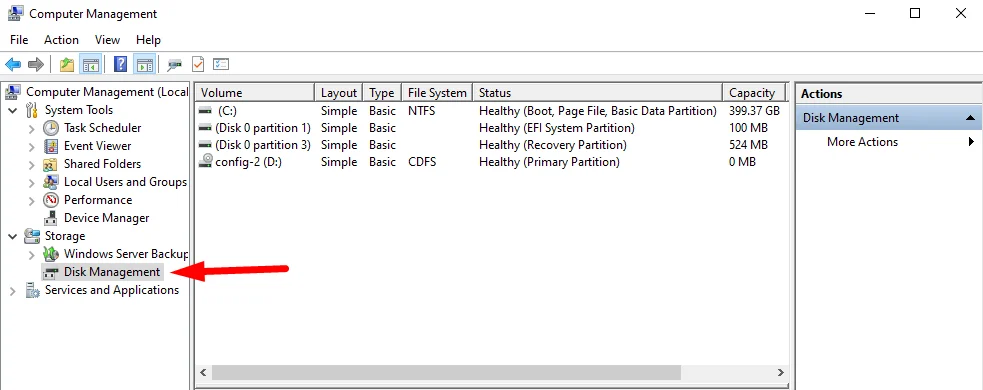
- In order to start working with a new disk the following steps are required:
-
- Open a context menu on the new drive;
- Select "Online";
![Context menu]()
Screenshot 6. Context menu -
- Then "Initialize Disk";
![Initialize Disk]()
Screenshot 7. Initialize Disk -
- Select the required layout of the disk space;
![Partition the disk space.]()
Screenshot 8. Partition the disk space. -
- Call the context menu of the new disk and select "New Simple Volume";
![New Simple Volume]()
Screenshot 9. New Simple Volume -
- Select a file system for the new volume, its name and a disc letter in the installer;
![Selecting the disc name and file system]()
Screenshot 10. Selecting the disc name and file system -
- New disc is successfully added and is displayed in the system
![New disc is being displayed in the system.]()
Screenshot 11. New disc is being displayed in the system. -
Expanding memory for existing disc
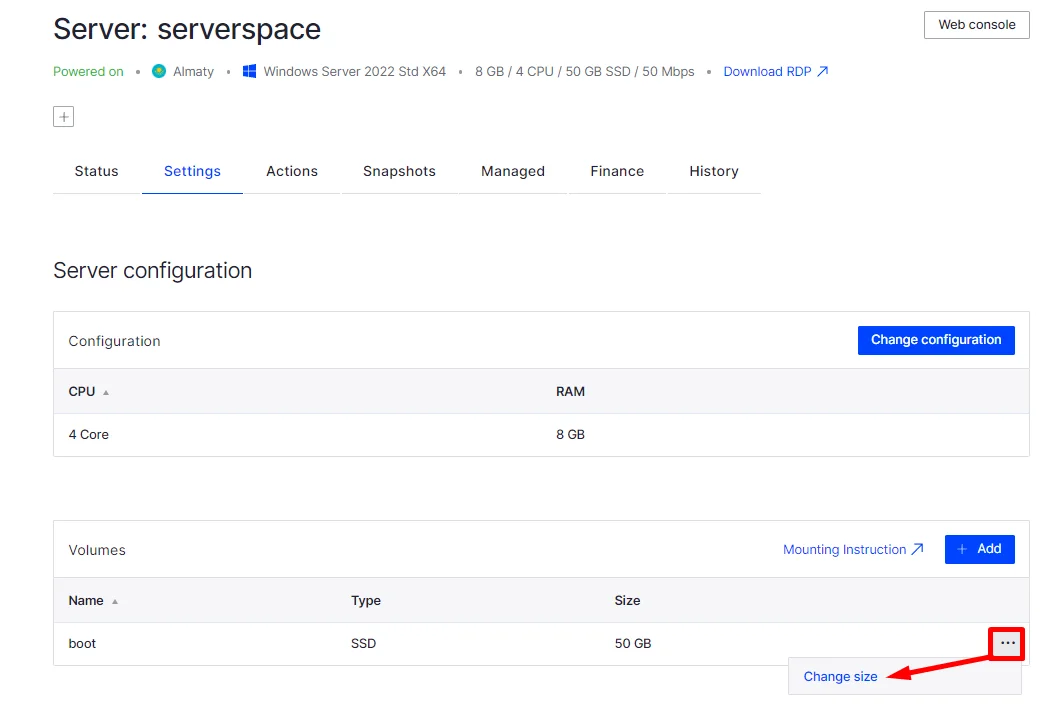
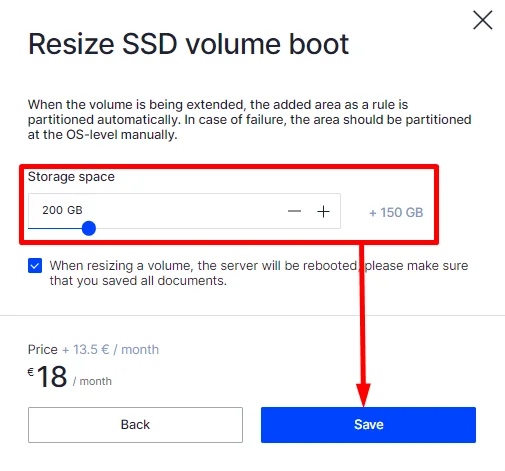
The disc space is then automatically enlarged.
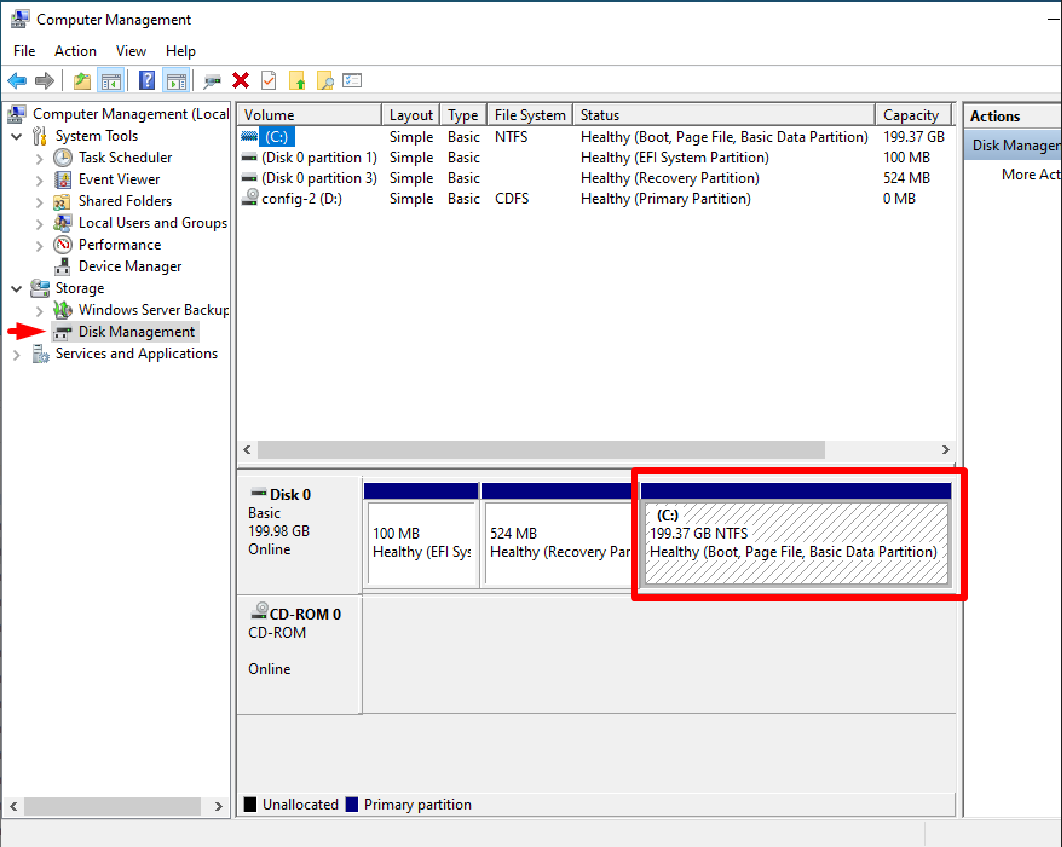
VMware cloud
To increase a disk space or add a new one, go to "Change configuration" tab
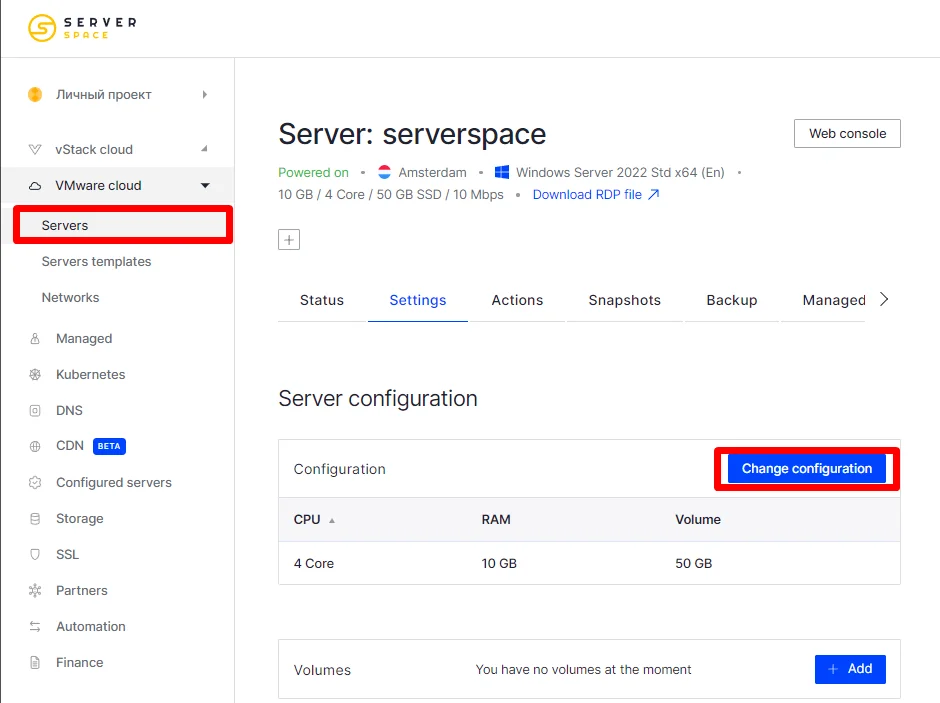
Then select how you would like to expand the disc space: by creating a new disc or expanding an existing one.
Add new disk
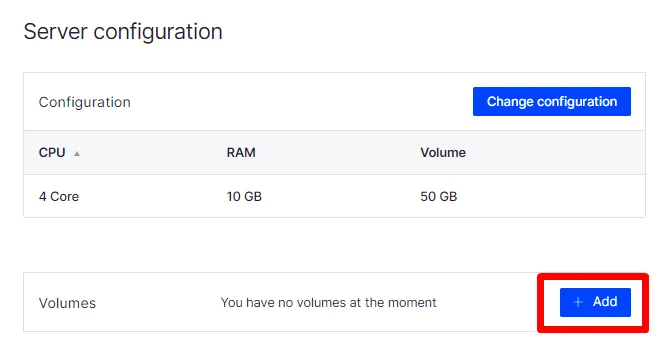
Choose the required amount of memory, drive type and name.
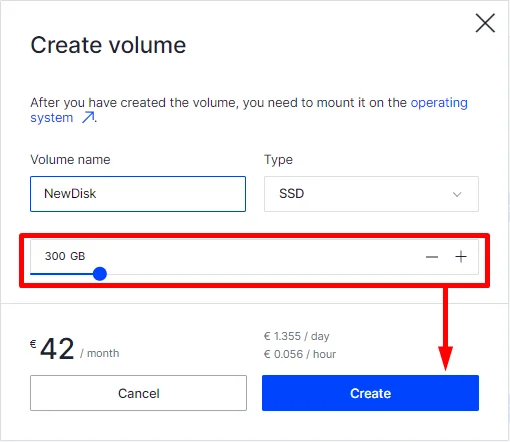
-
- After that, open Windows Administrative Tools - Computer Management - Disk Management
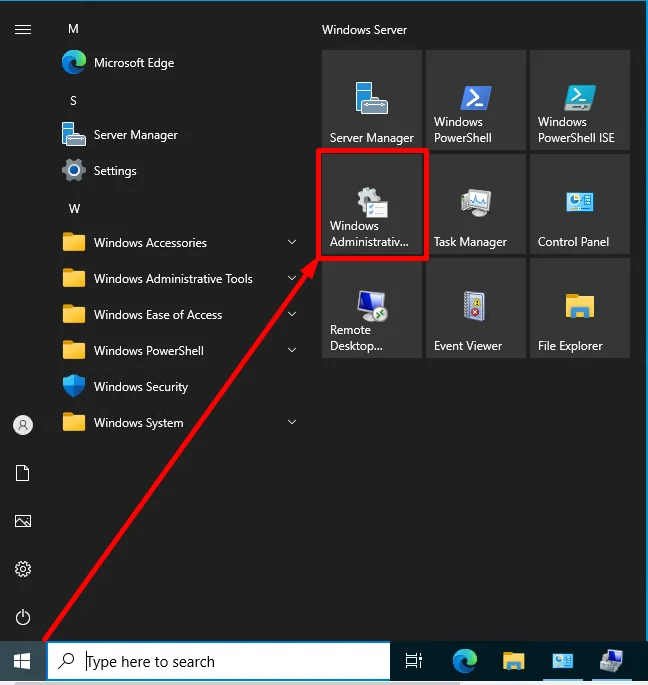
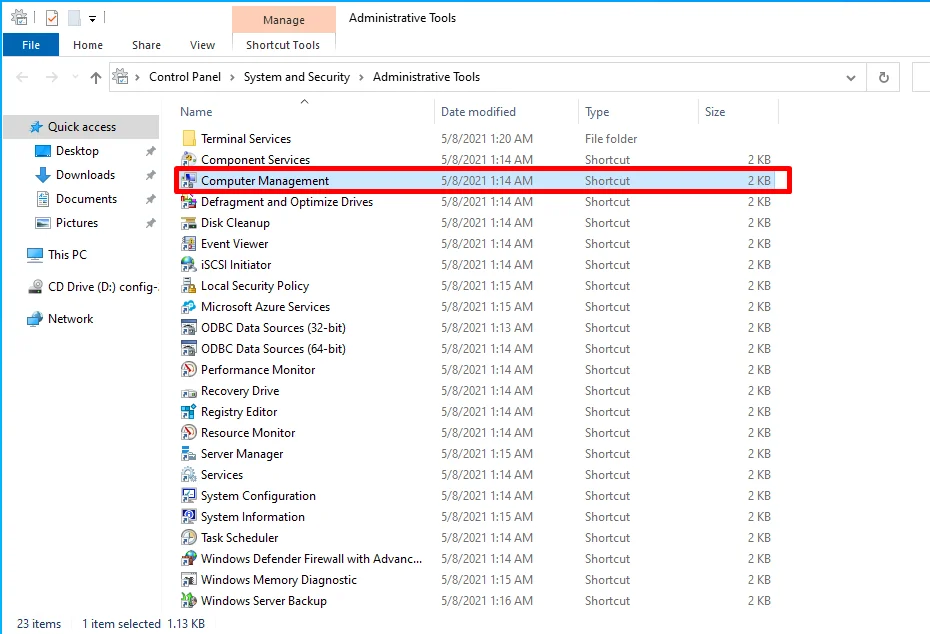
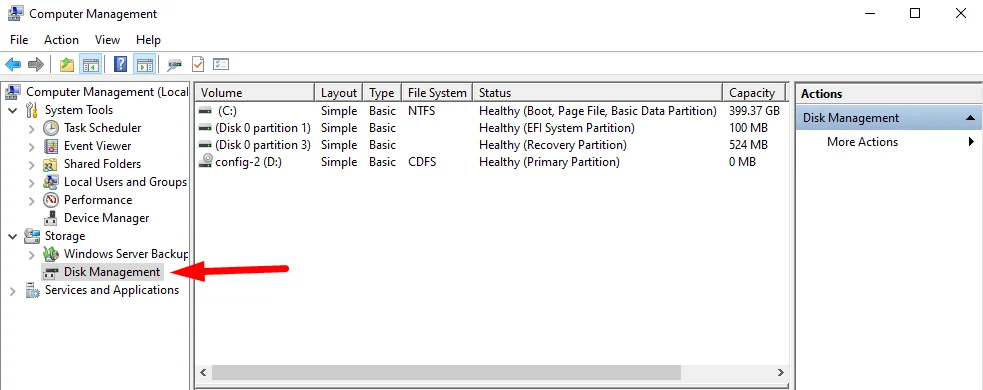
-
- Proceed as follows:
- Open a context menu on the new drive;
- Choose "Online";
- Proceed as follows:
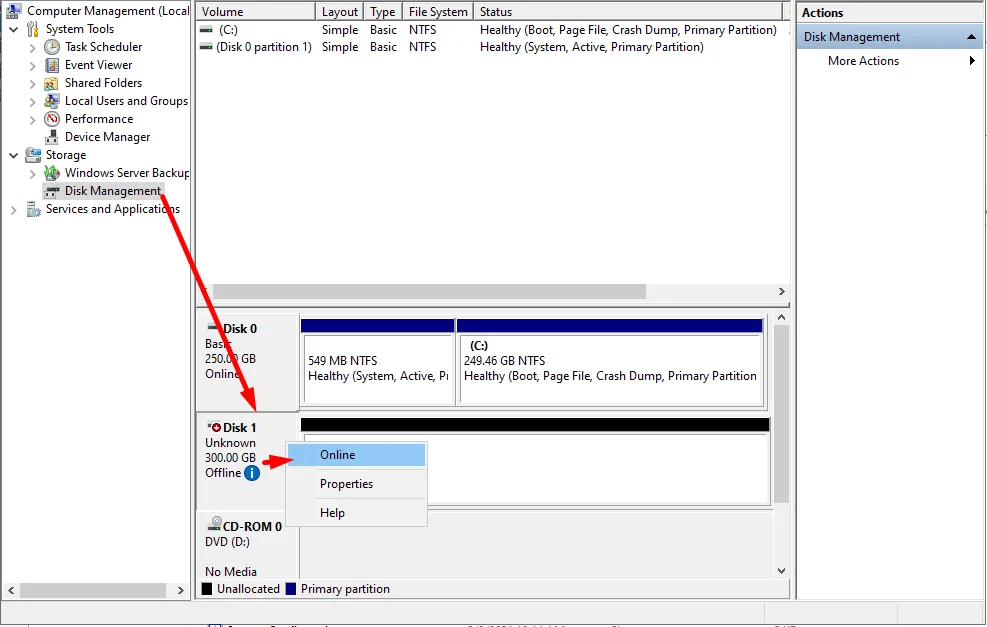
-
-
- Then "Initialize Disk";
-
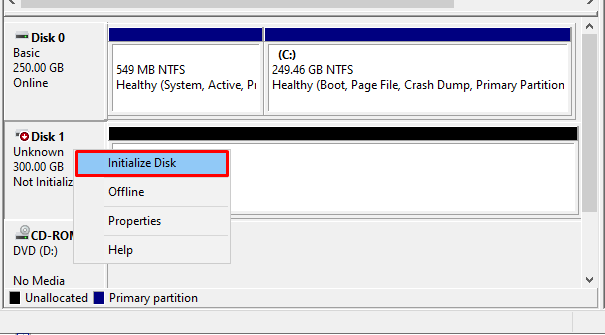
-
-
- Choose the required storage space layout;
-
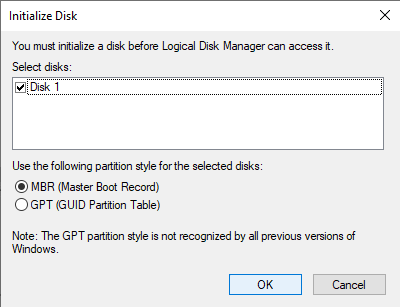
-
-
- On the new disc, press "New simple volume";
-
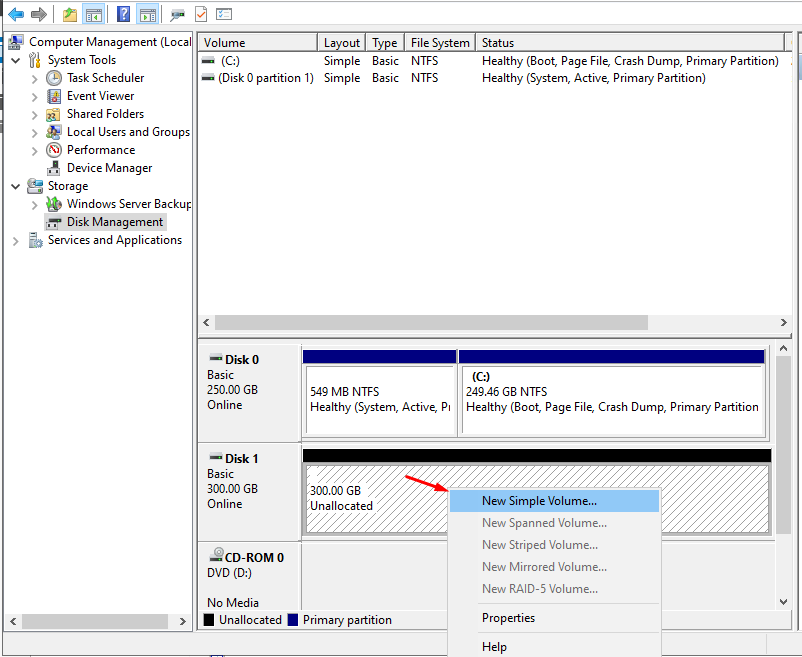
-
-
- Choose a file system for the new storage, its name and a disc letter in the installer;
-
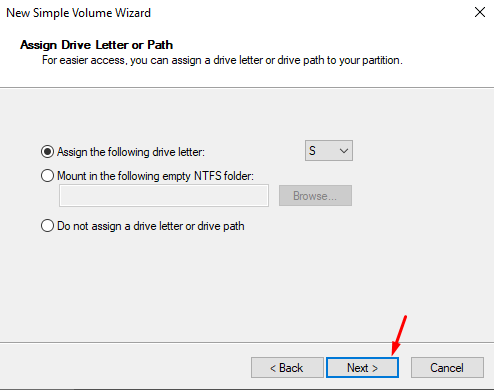
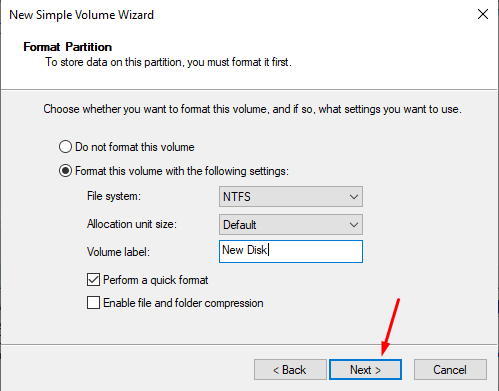
-
-
- New disc is successfully added and is displayed in the system
-
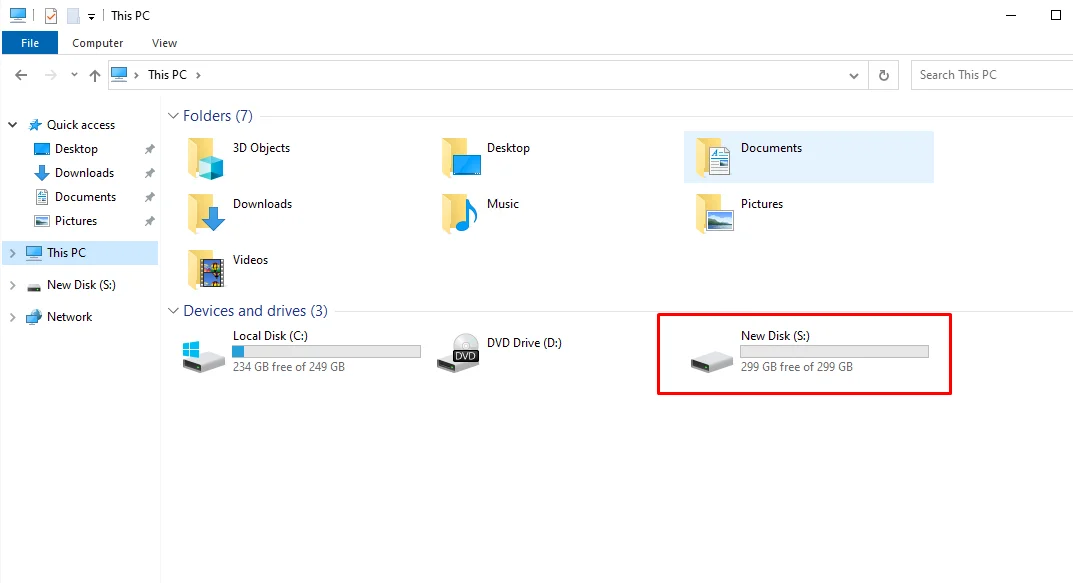
From the Server Configuration menu, select the Change Configuration option. Then add the required amount of memory to the disk.
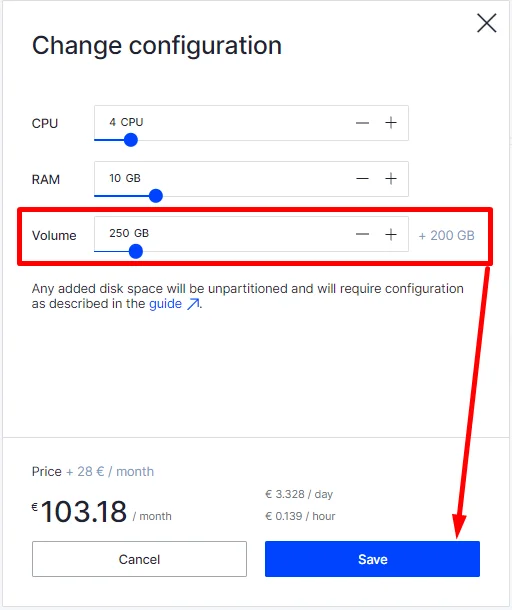
On the server, go to the Windows Administrative Tools - Computer Management - Disk Management tab.
- Open a context menu on the drive tab and choose "Extend Volume";
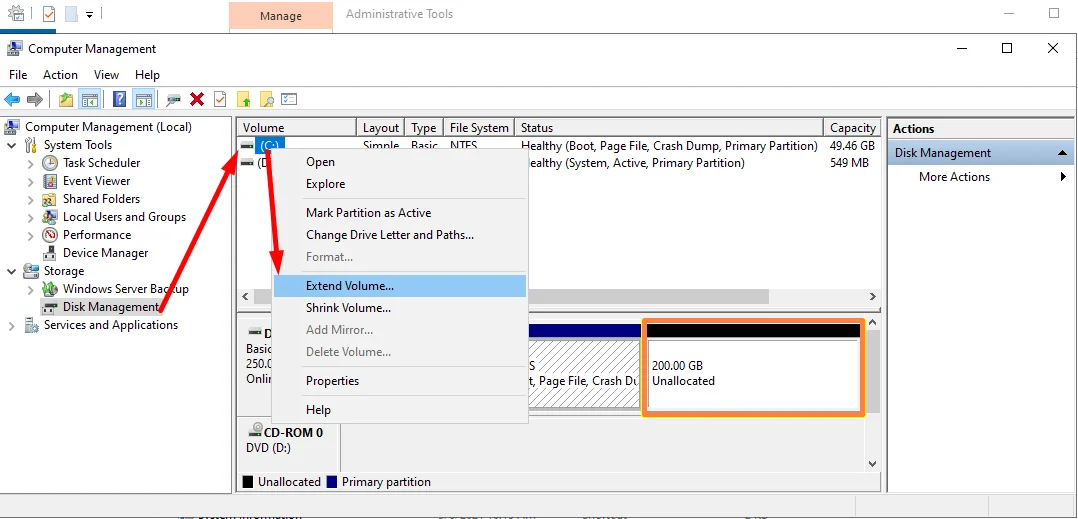
- Select in the installer the amount of memory to be added (it is recommended to select all of it);
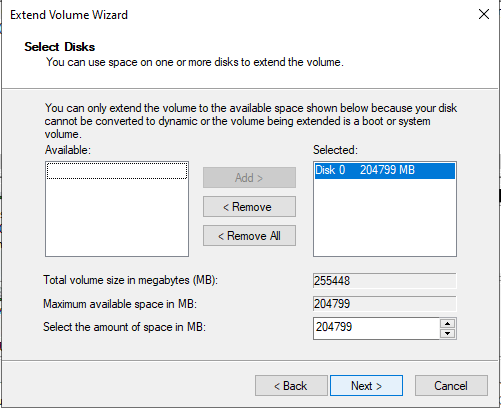
- Once you complete, the drive will expand.
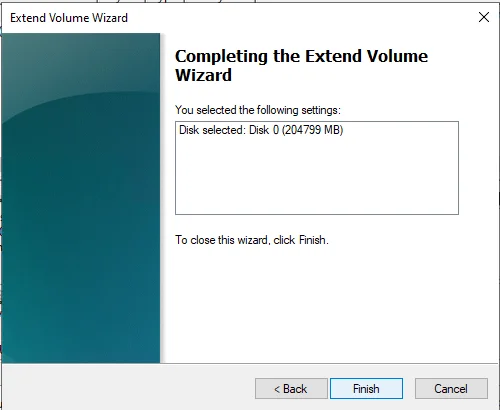

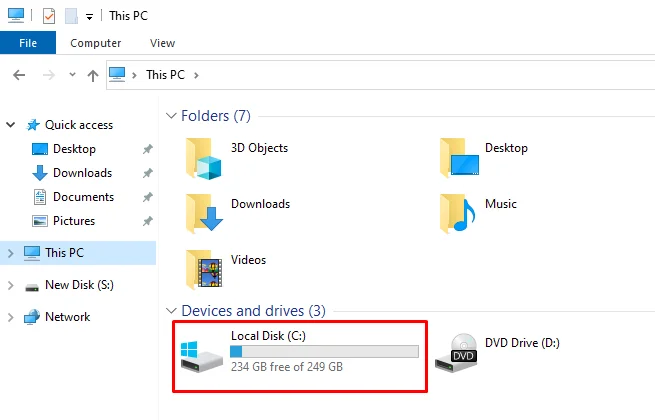
 700
300
700
300
 700
300
700
300
 700
300
700
300