How to Configure a DHCP Server on Windows Server 2016: Step-by-Step Guide
DHCP, or Dynamic Host Configuration Protocol, automates the assignment of essential network settings to clients, including IP addresses, gateways, DNS servers, and subnet masks. By managing IP address distribution, a DHCP server ensures efficient allocation, eliminates conflicts caused by duplicate addresses, and recovers unused IPs to optimize network resource usage.
Below we’ll look at how to install and configure a DHCP server on Windows Server 2016 for a single subnet.
Installation process
- Launch Server Manager and select “Add roles and features”. Choose the first item "Role-based or feature-based installation":
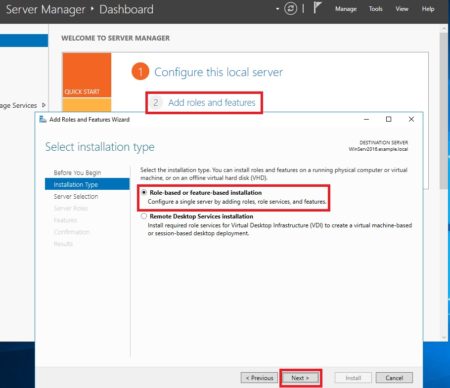
- Specify the server on which we will install the DHCP role:
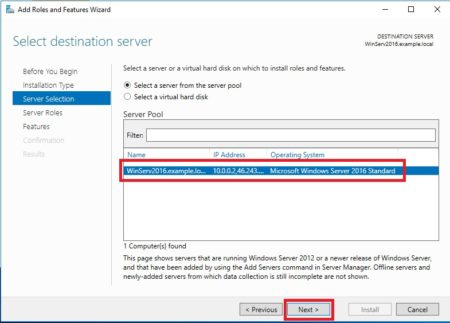
- Next, you need to find and select the DHCP role in the list. We agree to add the components required for the DHCP service to work properly. Since the components were added at the “Server Roles” step, we skip the “Features” step:
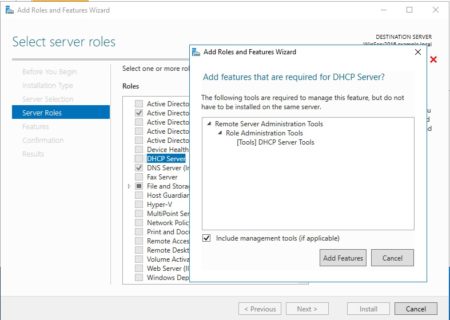
- The wizard reminds you to plan your subnets, areas, and exceptions:
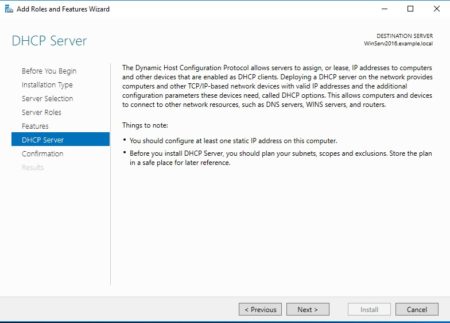
- We check the installed components and click "Install":
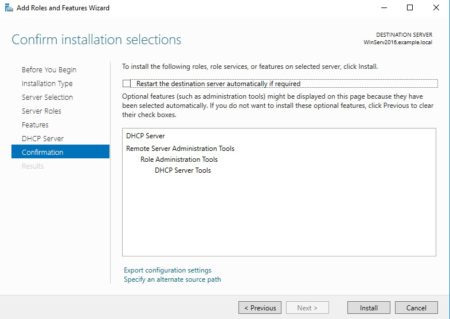
- After the installation is complete, you can begin the initial configuration of DHCP. We follow the link "Complete DHCP configuration":
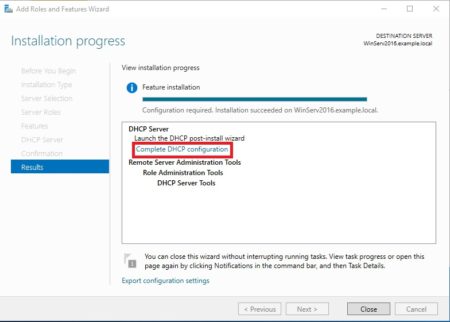
The initial setup process takes place in two stages:
1. Create a “Security Group” to manage this DHCP server. There are two of them:
- DHCP Administrators - group members have full rights to manage the DHCP server;
- DHCP Users - members of the group can view server settings and a list of connected devices.
2. Authorization of a DHCP server in Active Directory (if it is joined to a domain). This setting is necessary to avoid the appearance of extraneous DHCP servers on the network. The server must be authorized for the DHCP service to start:
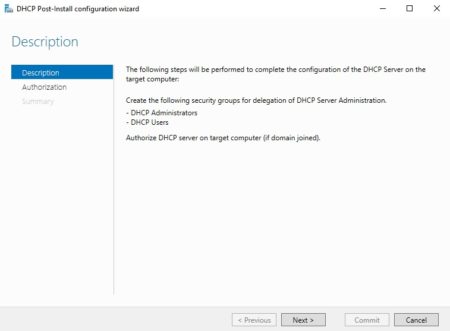
- Enter the administrator credentials and click on the “Commit” button. If the server is not joined to the domain, then select the last item:
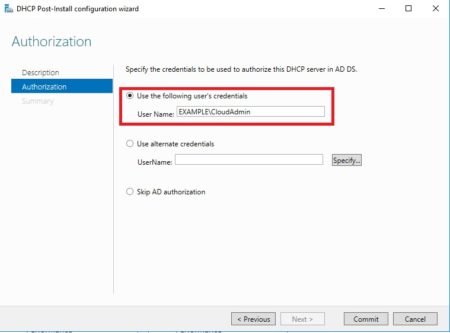
- If everything is done correctly, the wizard notifies that the configuration was successful:
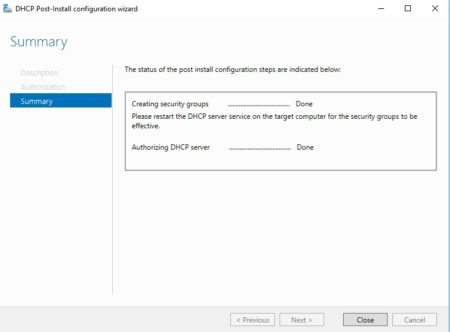
Setup process
Launch the "Server Manager". We find the DHCP item in the "Tools" drop-down list:
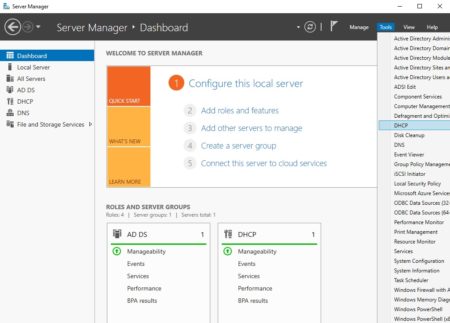
In our version, we are considering issuing IPv4 addresses, so we need to create a new area (Scope) - a pool of IP addresses issued to clients. Right-click on IPv4 and select “New Scope ...”:
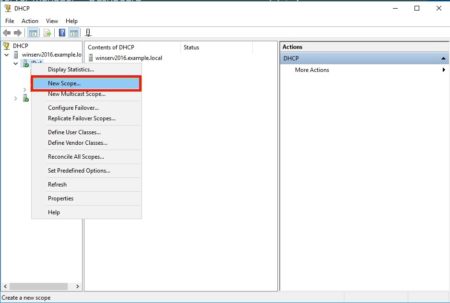
The Create Area Wizard opens, where we enter the name of the pool. If necessary, you can enter a description:
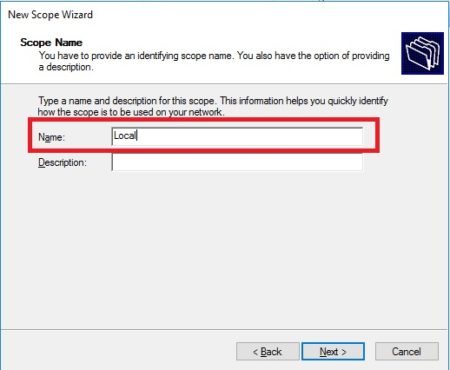
We determine the boundaries of our pool by setting the start and end IP addresses. Also, enter the subnet mask:
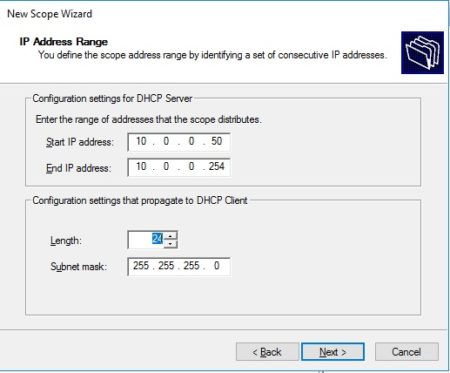
If necessary, you can add one or more IP addresses from the created pool to the exceptions. This range may include network devices that are already assigned a static IP. There is also a parameter for delaying the response of the server before sending data to the request from the host:
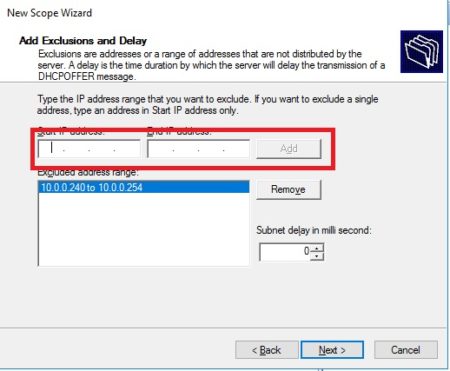
Next, you can specify the lease time of the IP address. The default is 8 days:
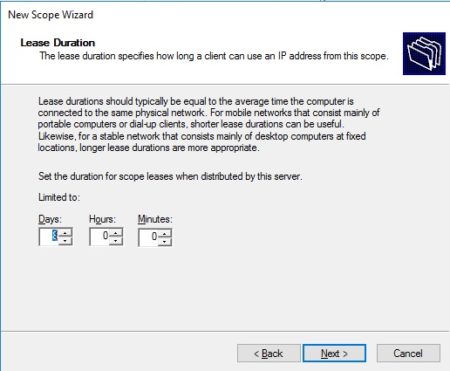
Now the Wizard will offer to specify the network parameters (Gateway, DNS, WINS) issued to clients on the network:
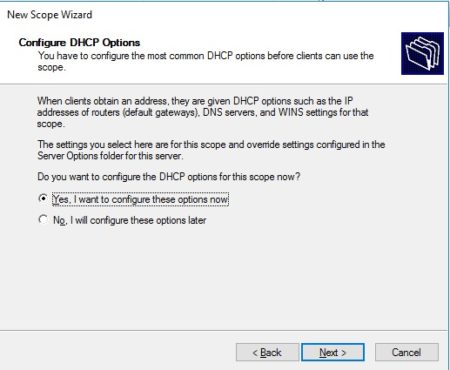
Specify the address of the network gateway:
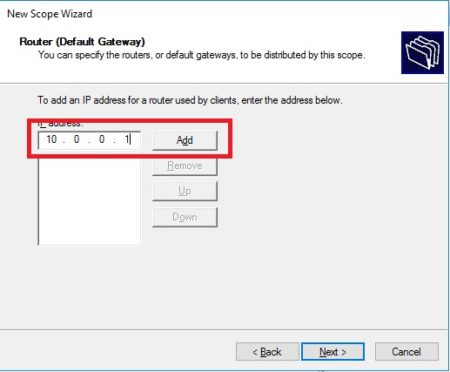
Next, enter the domain name and DNS server. DNS can be found either by server name or by specifying an IP address:
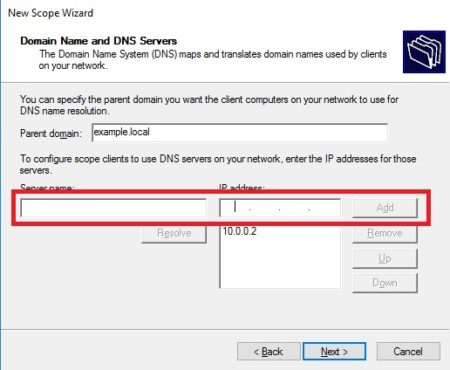
The next step allows to add a WINS server:
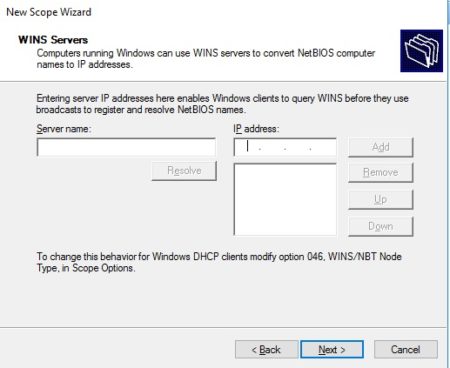
Select "Activate" the area we specified now:
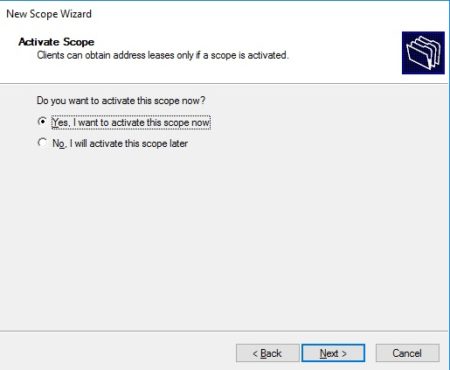
After setting up the pool, you can check if the server is working. You can see connected clients by going to the Address Leases section. In our case, we see that one device is connected:
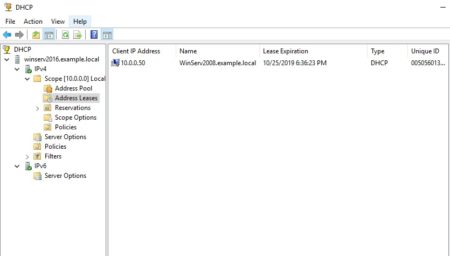
If we go to the client machine, we can check the correctness of the received settings:
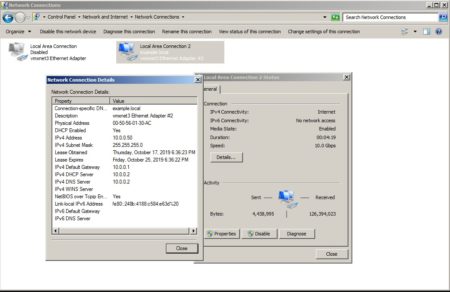
Although we considered the configuration on Windows Server 2016, this instruction is also suitable for Windows Server 2008-2012, since the process is not much different.
FAQ: DHCP Server Installation and Configuration on Windows Server
- What is DHCP and why is it important?
DHCP (Dynamic Host Configuration Protocol) automates the assignment of IP addresses and other essential network settings, such as gateways and DNS servers, ensuring efficient and conflict-free management of IP resources on a network. - Which Windows Server versions does this DHCP setup guide apply to?
This guide is focused on Windows Server 2016 but is also applicable to Windows Server 2008 and 2012, as the installation and configuration process remains largely the same across these versions. - What are the main steps to install a DHCP server role?
The installation involves adding the DHCP role via Server Manager, configuring security groups for DHCP administrators and users, and authorizing the DHCP server in Active Directory if it’s domain-joined. - How do I configure an IP address pool (Scope) for DHCP?
You create a new IPv4 Scope by specifying the start and end IP addresses, subnet mask, lease time, and optional exclusions for static IP devices. You then configure network parameters like gateway, DNS, and WINS servers to be distributed to clients. - How can I verify that the DHCP server is working correctly?
After setup, you can monitor connected clients in the Address Leases section of the DHCP console and verify the assigned IP settings directly on client machines.
 700
300
700
300
 700
300
700
300
 700
300
700
300


