Any modern and almost modern company have own web-site with various bunch of information about them and their services. This is a kind of business card, but for web, where people search everyday tonne of asks for their question and usually can see that business card. But how that work? And what is web?
Web or World Wide Web represent by self decentralized services system, which include web-servers, CDN, search engines, reverse-proxy and etc. The main purpose of which provide services usage hypertext pages, web-application and execute their by browser on the client-side!
Usually, on the server-side we can see Linux OS with accordance software Nginx or Apache, that doesn't surprise due to features and low level requirements for start server. But what we need to do, when we have requirements list from employer or any else reason when we can't use Linux distributions? For that we have prepared Windows web-server.
How to Install IIS web server on Windows Server?
But in the first, we need to create our server with accordance software, that you can do manually or use suitable Serverspace cloud platform, where we can deploy our machine until for 5 minutes. All of the configurations at the start will provide by Serverspace, go to the control panel and choose cloud platform, then click on the button Create Server.
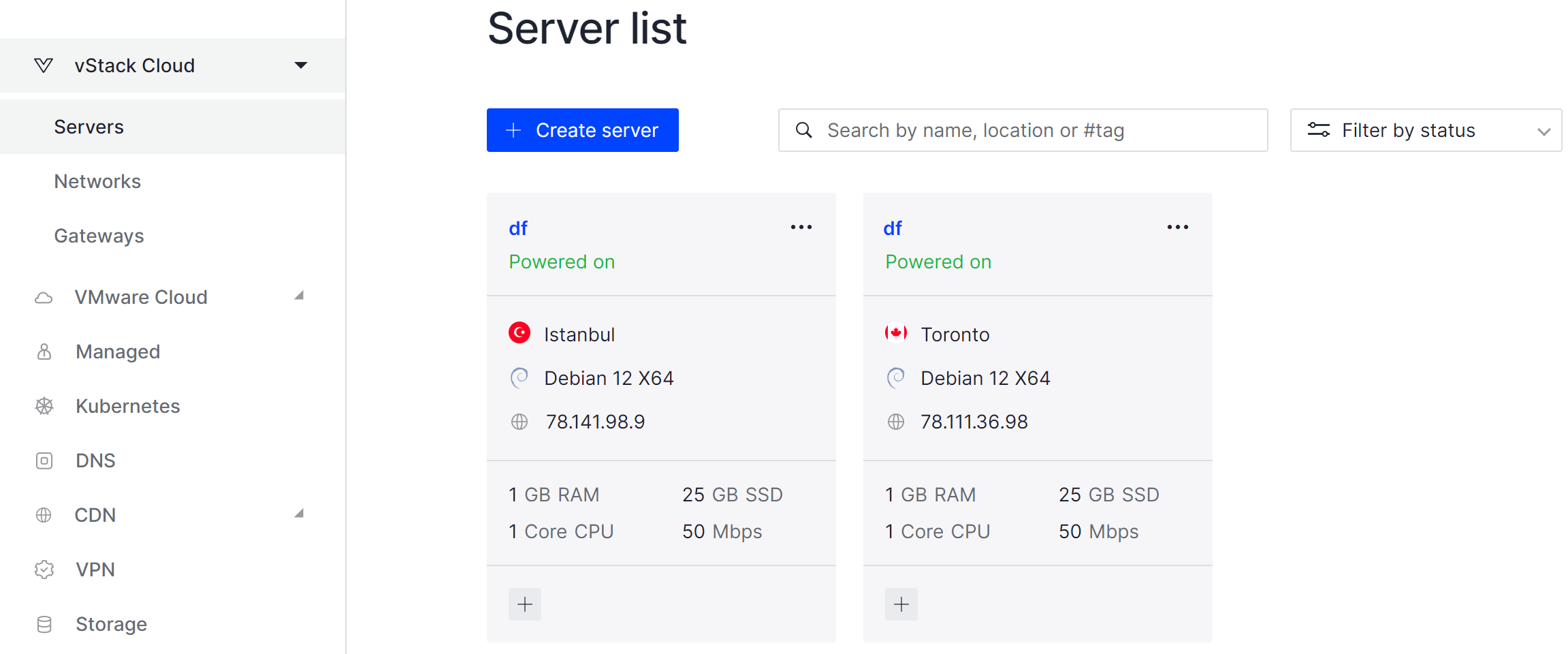
Regulate configuration parameters due to your requirements of project and accordance budget for them, for create machine scroll site down and click on the Order button.
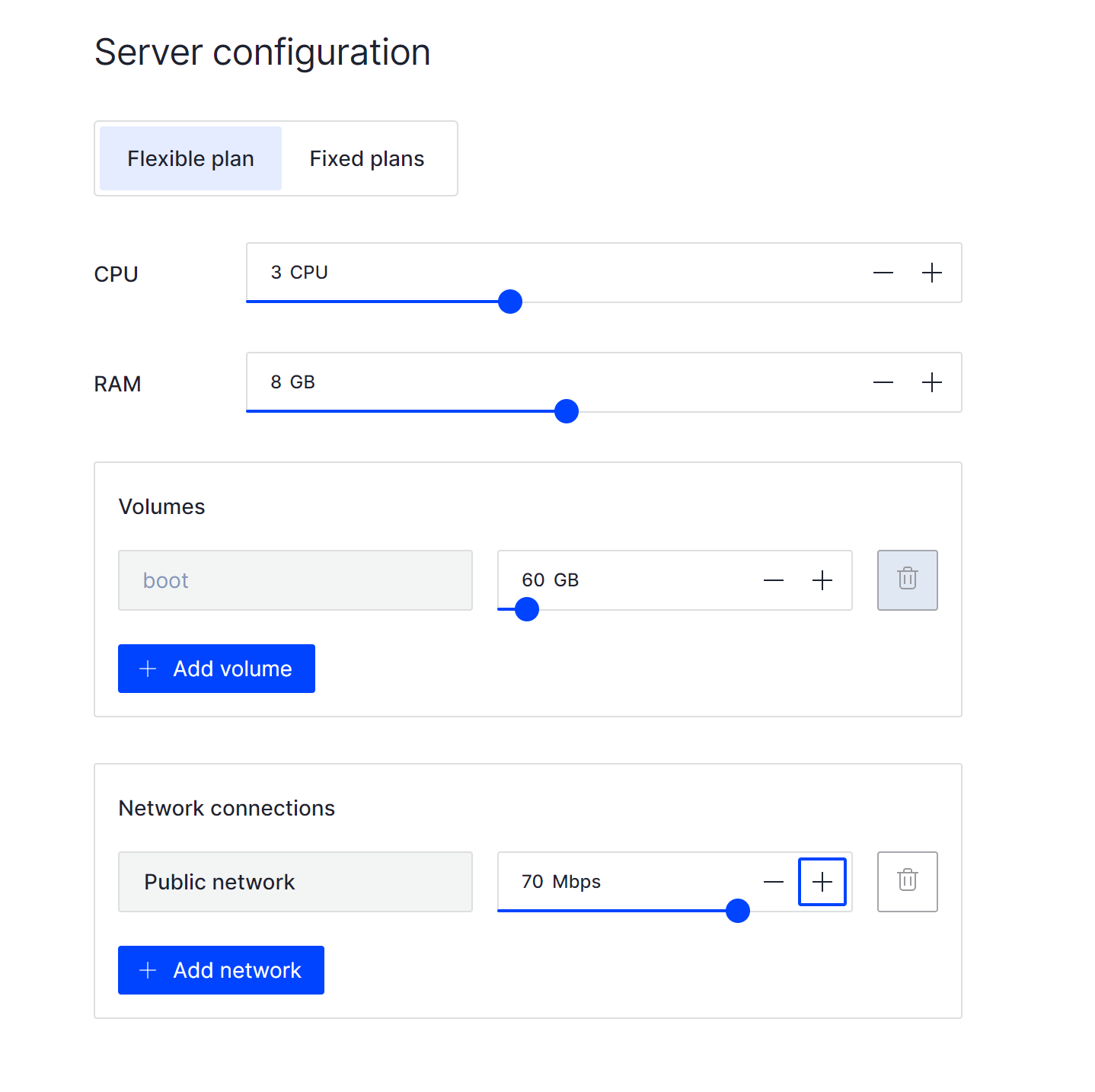
After finish of creation and deploy process we can connect to the machine by local or remote way. Usually, you have to use remote protocol for connect to the server due to specific of network architecture, when server's often deploy in separate room or in Data Centre. Then effective management can be with usage remote control protocol.
If you use your VM, then after creation connect to the server locally or by usage remote protocol, for Serverspace machine we will use RPD standart tools and follow the instruction on the page.
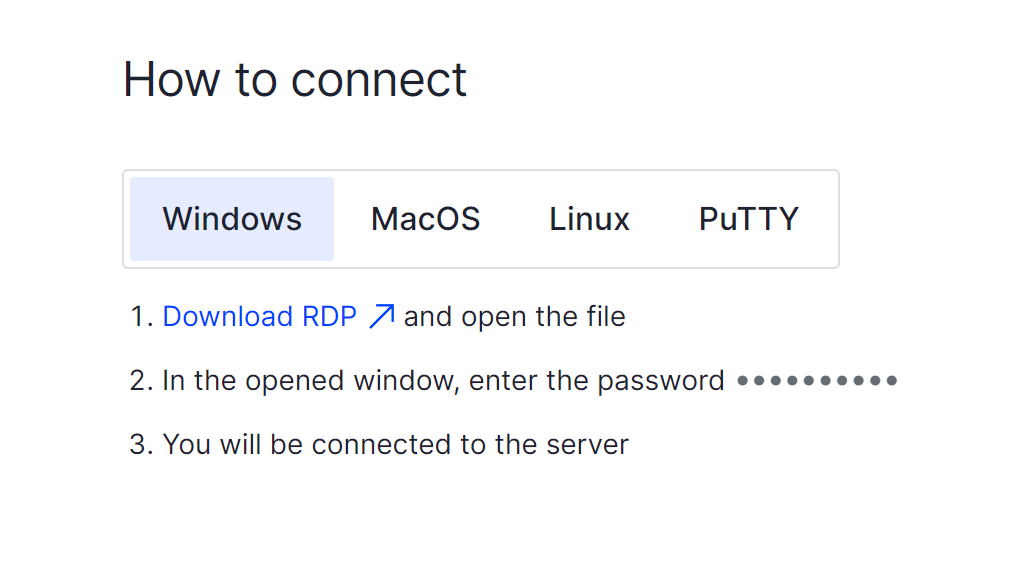
After all deploy tasks we can add our web-server on the machine, we will use graphical interface and in Windows open Server Manager utility. Go to the Manage option at the left corner of software, and in the pop-up menu choose Add Roles and Features for adding new server role.
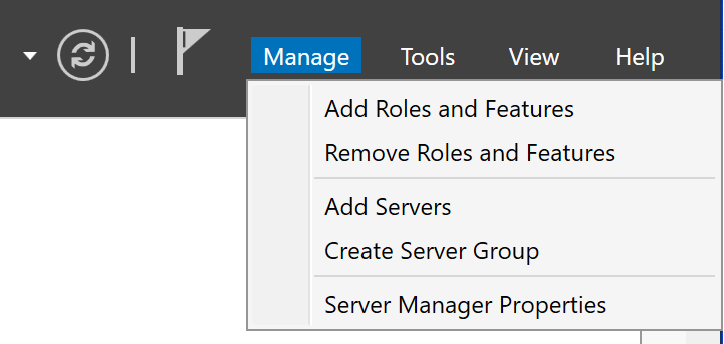
Go to Server Selection point at the left menu and choose needed server, which we will use for the installation. Click Next button for continue process. Then we need to add accordance role to the server, obviously we add web-server and next point depend on your goals for server.
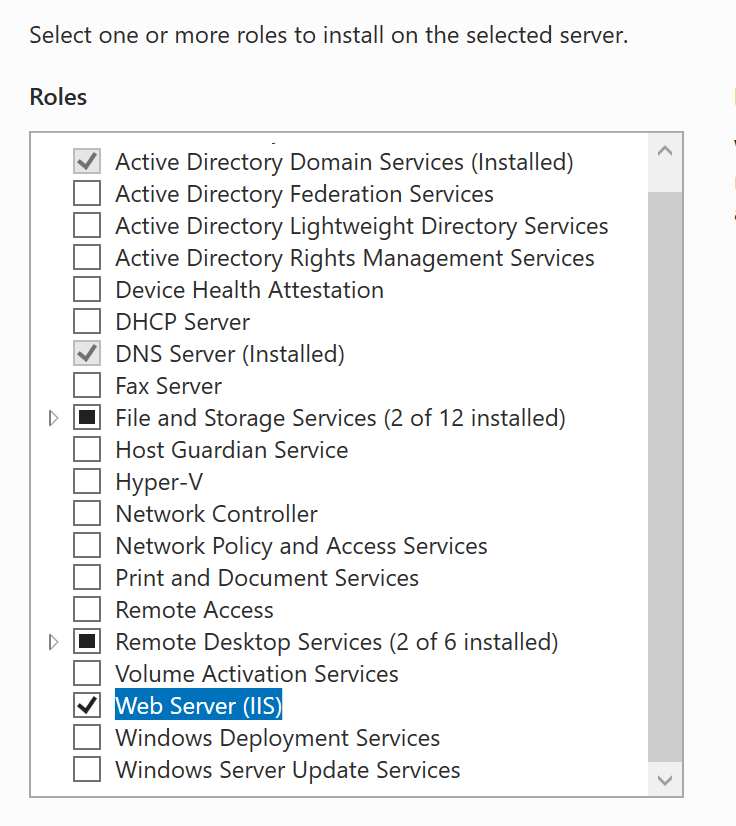
If you want to use that server from your machine or domain, then you need to add DNS-server role at the machine. Or you can use external DNS server and make records on them. We will use local, but take in mind, that process doesn't differ much. Then click on the Next and Install buttons for deploy server on the machine.
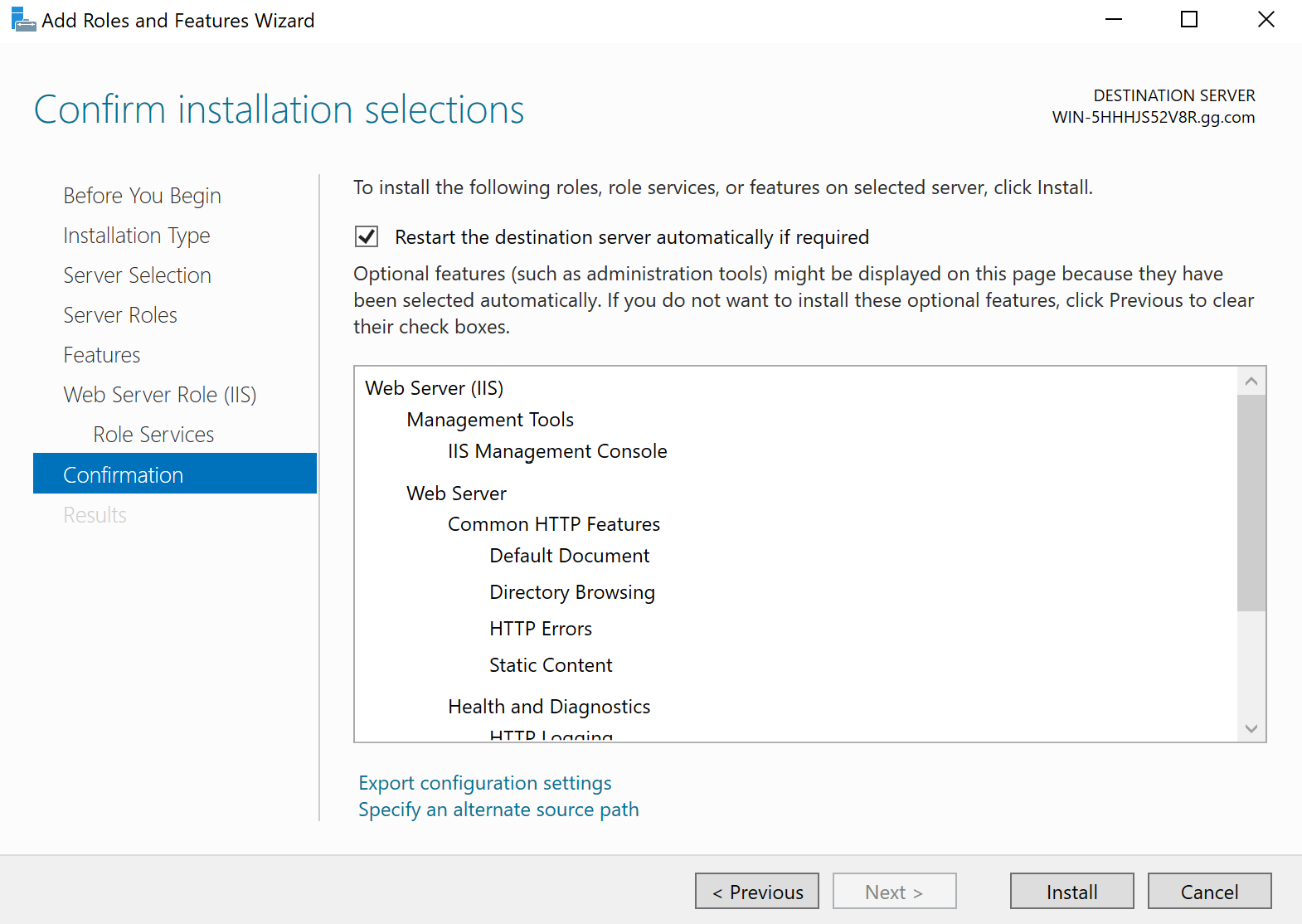
Alright! Our server was deployed and we can test them by entering in browser IP-address of machine or hostname.
Configure web-server
For make own web-site we need to go at the IIS point in the left menu and choose IIS manager point.
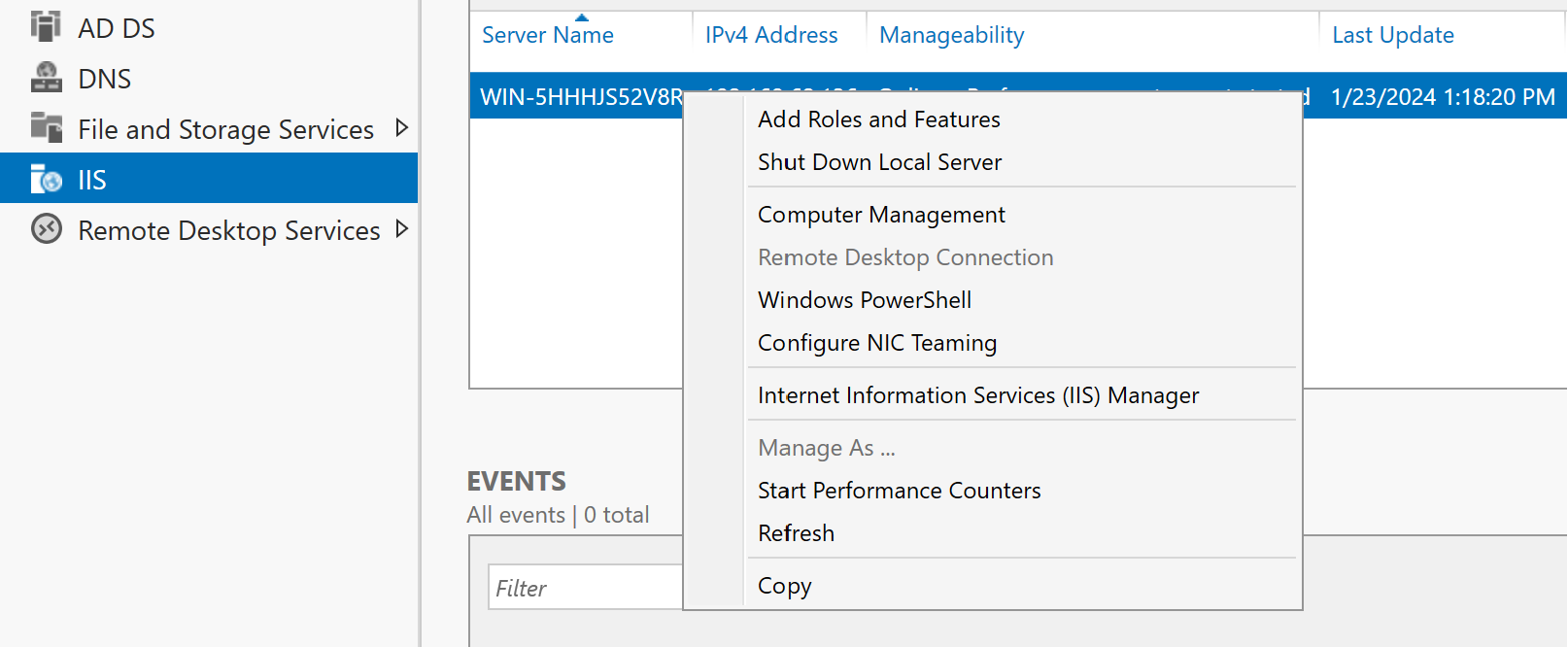
Click on the Site by right mouse button and in the pop-up menu choose Add Website.
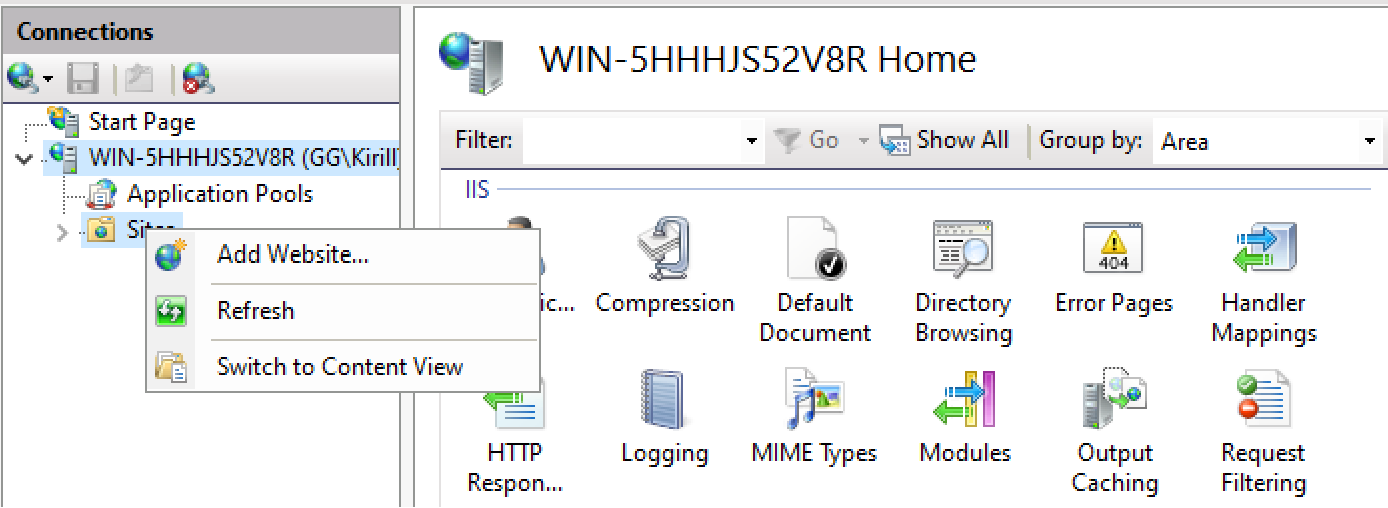
Site represent by self logical container with Web-sites, their configuration, domain name, etc. Web-site that physical folder or catalog with web-applications files. Fill all gaps in the pop-up window: choose your site name, create folder for website and indicate hostname to the web-server and click at the OK button.
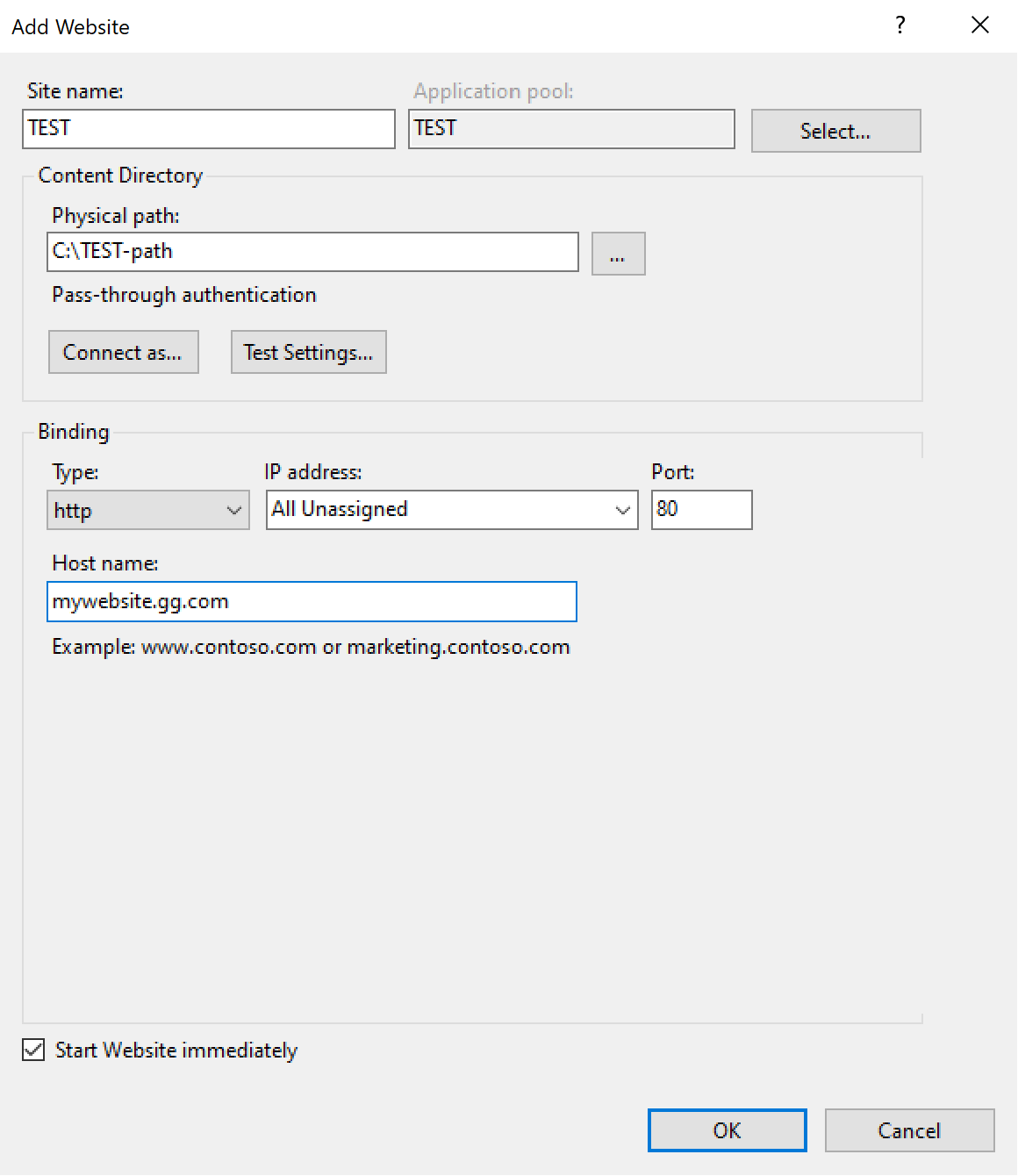
Then go the physical directory, create HTML file with index.html name and enter follow content:
<Н1>Test page</Н1>Save them, after we need to create a DNS record for our web-site. We need to search hosts file and indicate domain name and IP-address for connection.
How do I connect to IIS on Windows Server?
If we have external, internal or localhost DNS record, than we need to open browser, that application can help to create request to the web-server and type your domain name. In my case that myweb.gg.com and search that address.
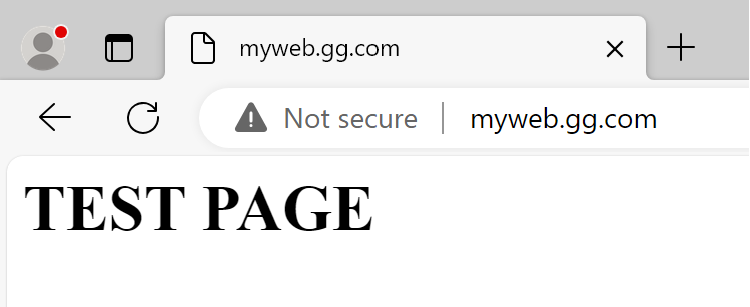
If you have DNS issues, when you search your domain name, than you don't have DNS record for your server. At the same way open DNS manager as we opened IIS manager and go to the root of your forest. You can haven't domain, but that it does not matter, just create record!
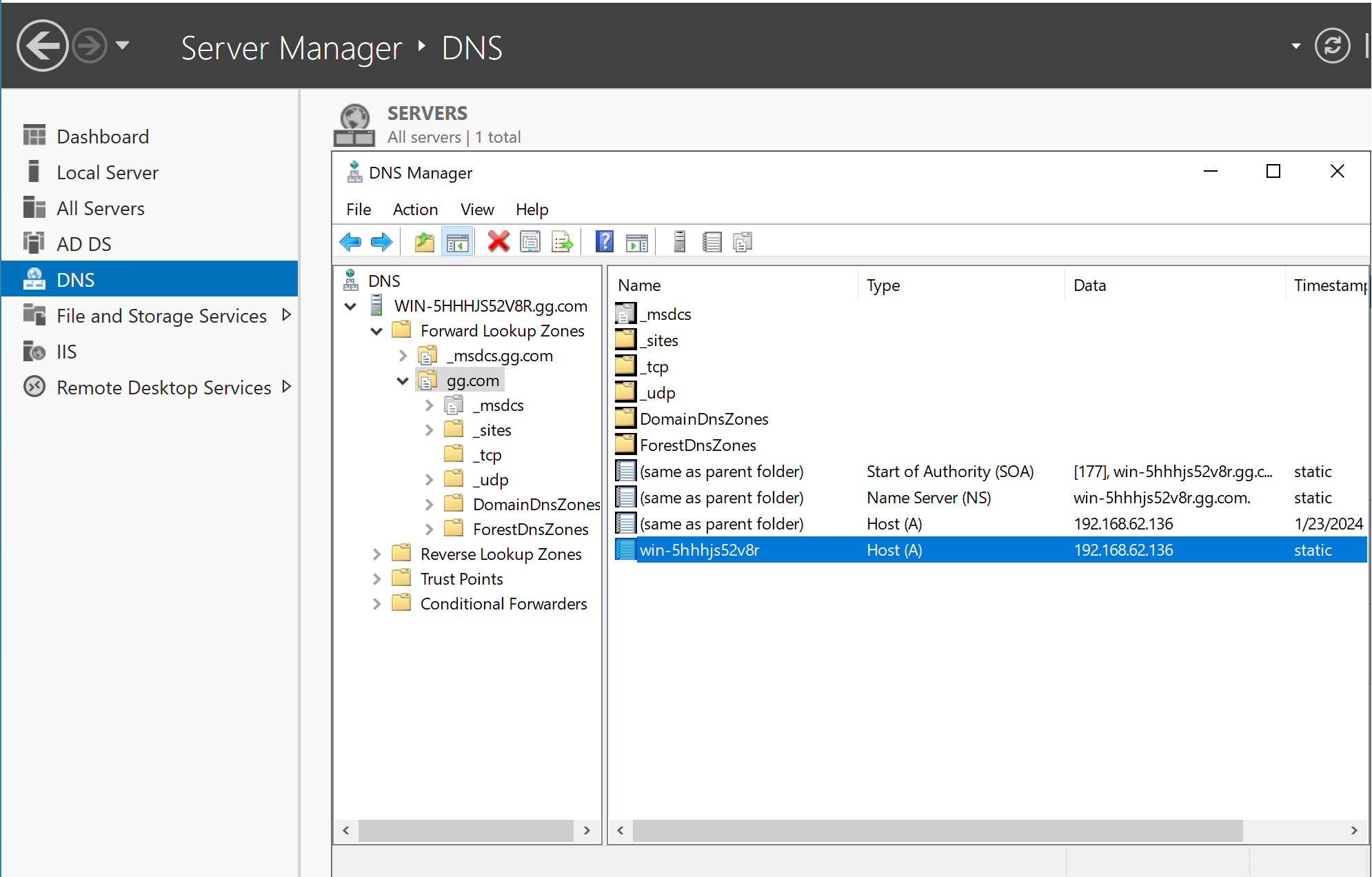
Click on the white space by right button of mouse and create A-record for the server!
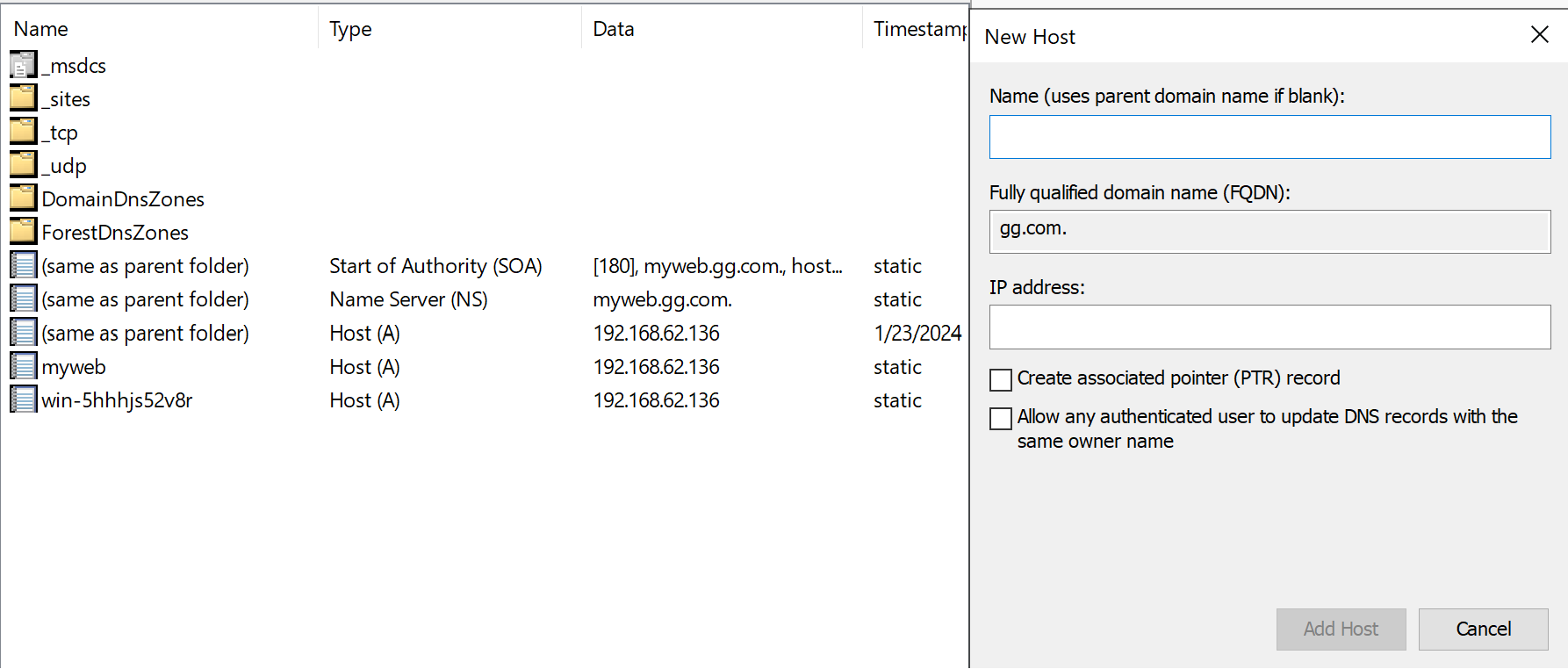
After that we can try our connection and we will see our page, if you still can't connect, then check your DNS and network settings.
In conclusion, establishing a web presence has become an essential component for any modern or almost modern company. A company's website serves as a digital business card in the vast landscape of the World Wide Web. The web, characterized by a decentralized services system comprising web servers, content delivery networks (CDNs), search engines, reverse proxies, and more, facilitates the delivery of hypertext pages and web applications to users through browsers on the client side.



