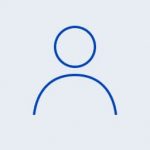Why should you make backups
System administrators have a saying: "Is two people categories exist - one part is make baсkups, other part isn't faced to serious disasters yet". Even the most reliable server can break, the best disk drive can fail, superqualified professional can do something wrong and wipe out the data. So, backup could save much time and nerves one day.
How to do backups - one of the best ways and pre-requsites
In this article we will describe how to backup your Linux server's data to the S3 storage via VeeamBackup tool. So, to make it you need:
- Any Linux server as a "source" of data should be saved. You should have privileged access to this server;
- Other server working under Windows Server operation system as a backup management server. Veeam Backup tool should be installed into;
- S3 storage as backup destination.
Setting up a backup tool
To shedule regular data reservation you should do follow:
- Login to your Windows server via RDP, download install and run S3 Browser, then click to Accounts > Add new account in the menu and fill the credentials according to information in your ServerSpace client area (Storage tab):
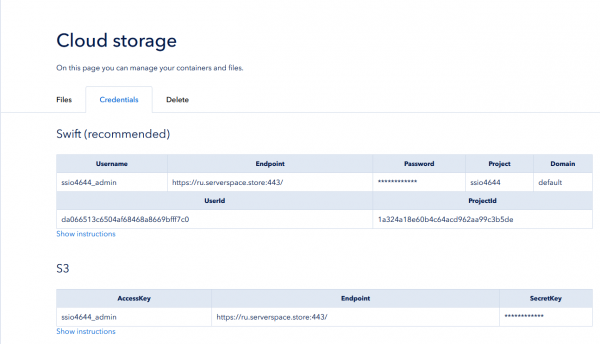
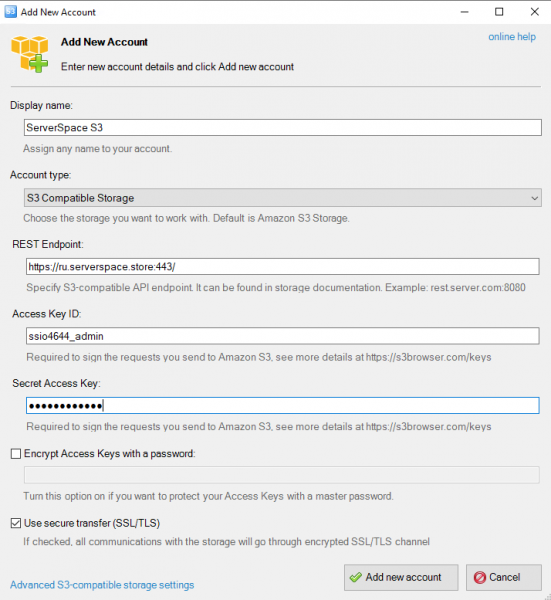
- Click to the New Bucket button and create a bucket in your S3 storage:
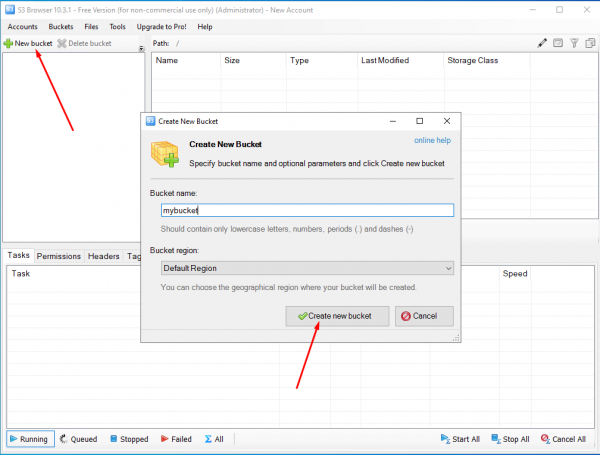
- Download and install the tool for S3 Bucket mounting, reboot your Windows server;
- Launch installed TNT Drive utility, choose Accounts > Add new account and fill credentials again:
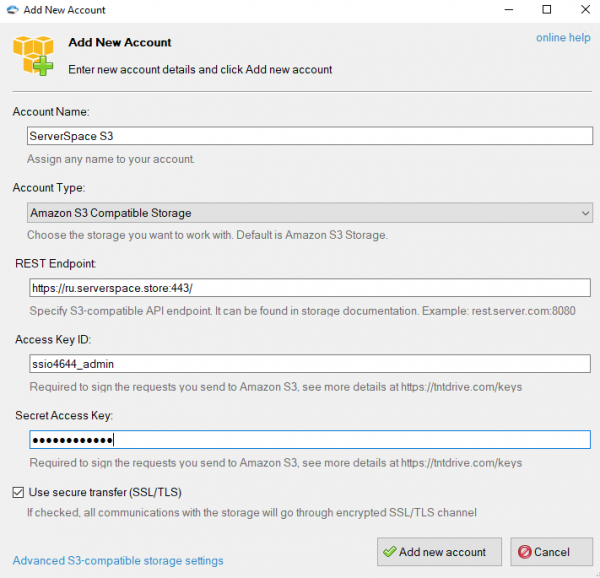
- In the menu choose Drives > Add new drive and mount your bucket:
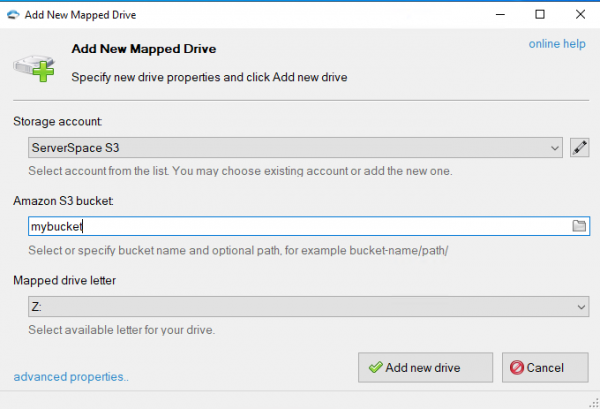
- Open the File Browser, S3 storage should be mounted as local drive:
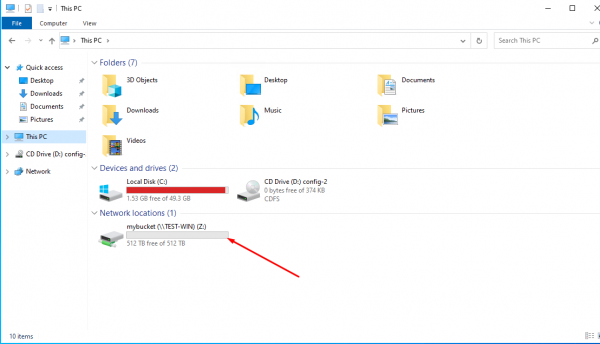
- Run Veeam Backup tool, switch to Backup Infrastructure tab and add new storage repository. Set as destination S3 bucket disk drive:
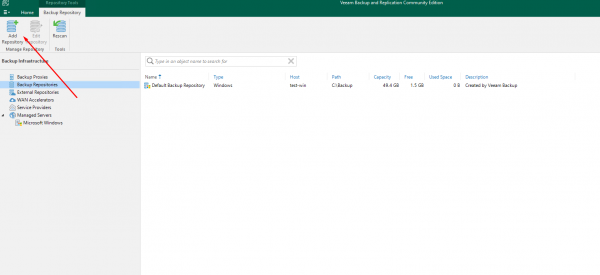
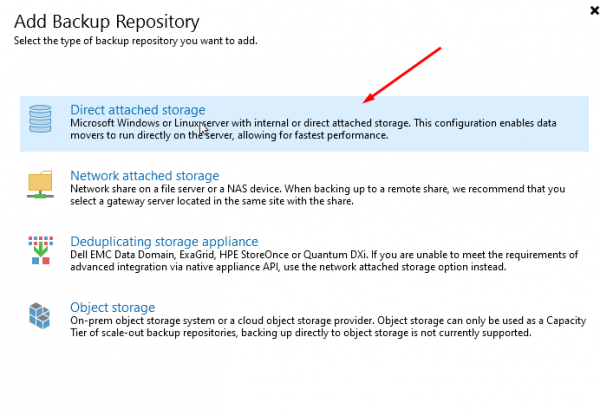
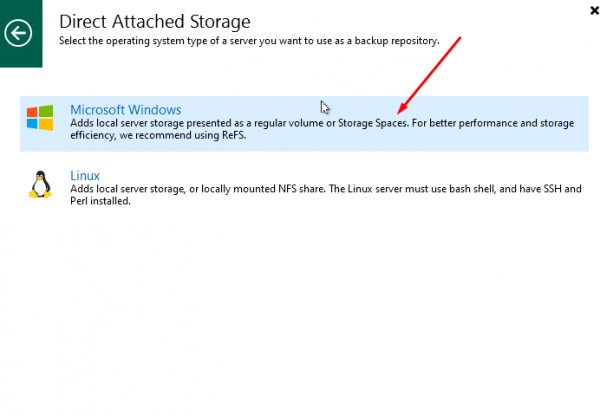
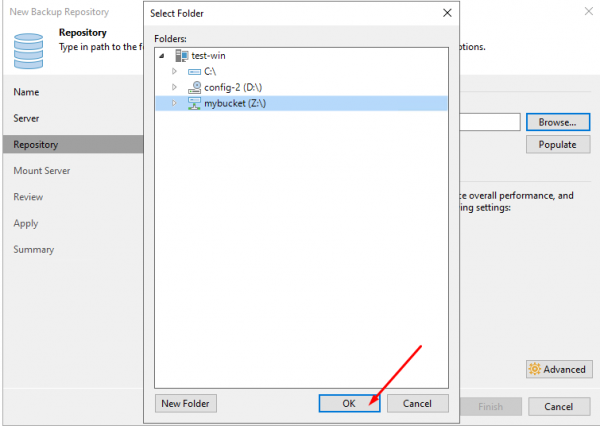
- Delete pre-installed backup repository:
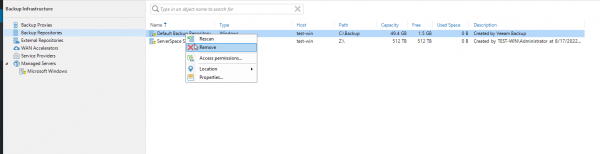
- Switch to the Home tab and add Linux backup job:
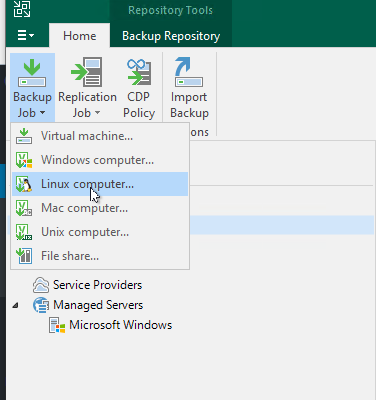
- Job mode depends on your needs. For remote servers agent-mode is better:
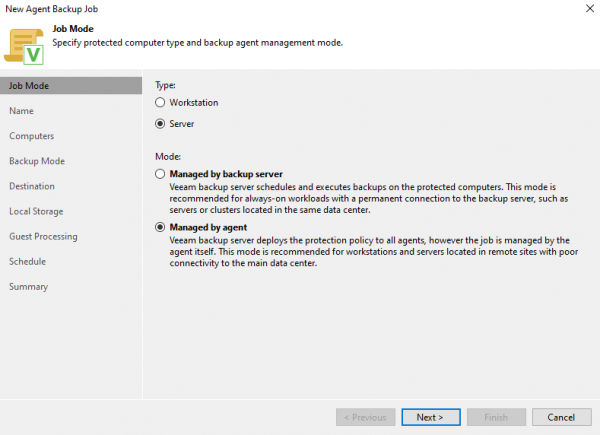
- Add the job name and computer credentials to backup:
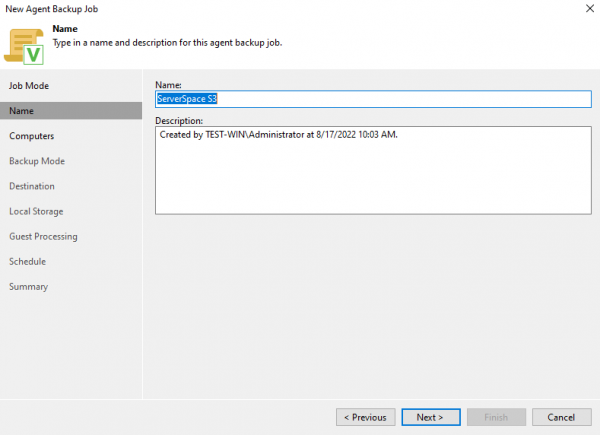
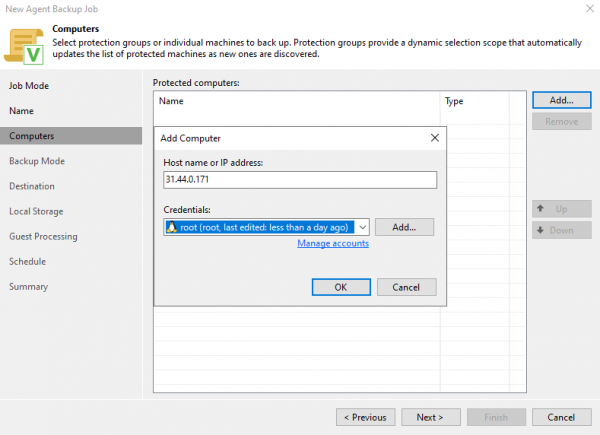
- Choose backup mode and destination:
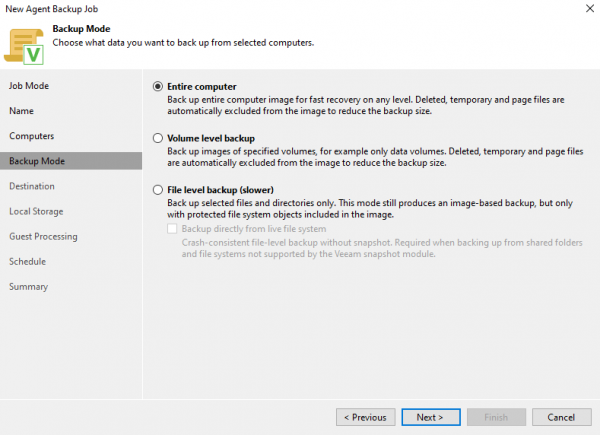
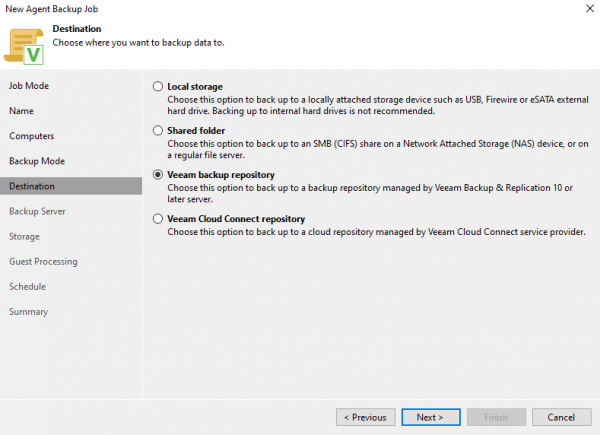
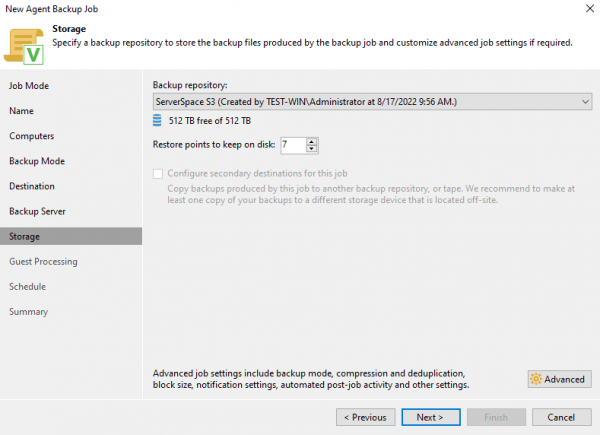
- Choose backup schedule and finally click Apply button:
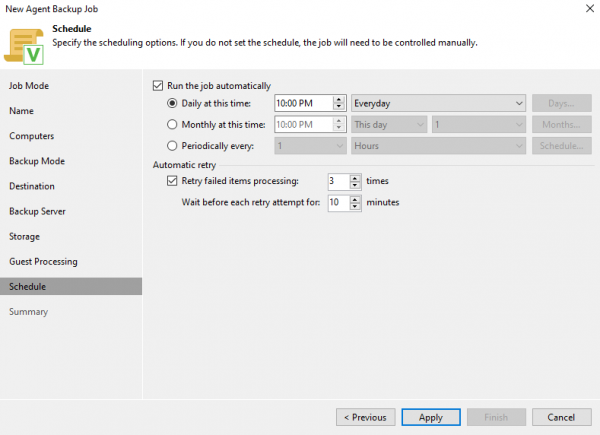
Backup task should run in scheduled time.
Conclusion
After this article reading you knew why backup is important and how to do it via VeeamBackup tool.