How to Install Programs on Ubuntu/Debian: Using APT, dpkg, and install.sh
One of the most difficult tasks that arise during the installation of Unix programs is dependency tracking.
Any more or less complex program in its work uses the capabilities provided by other modules, system libraries, etc. Thus, a dependency appears - if we want to install program "A", which uses the libraries of program "B" when working, we must first install program "B" (which, in turn, may have its dependencies). Thus, the more programs and dependencies appear on the server, the more difficult it is to track and manage them. The good news is that you can do this with the APT package manager (Advanced Packaging Tool).
Installation using the package manager
The evolution of methods for installing and managing software packages over time has come to the use of package managers that are tightly integrated with repositories. The repositories contain packaged program files with data on their dependencies. After installation, system repositories are already connected to the operating system: with their help, you can update the OS and install software packages that have been adapted and optimized to work with this version of the operating system.
Before starting the installation of packages, it is recommended to update the version and dependency data in the repository with the following command:
sudo apt-get update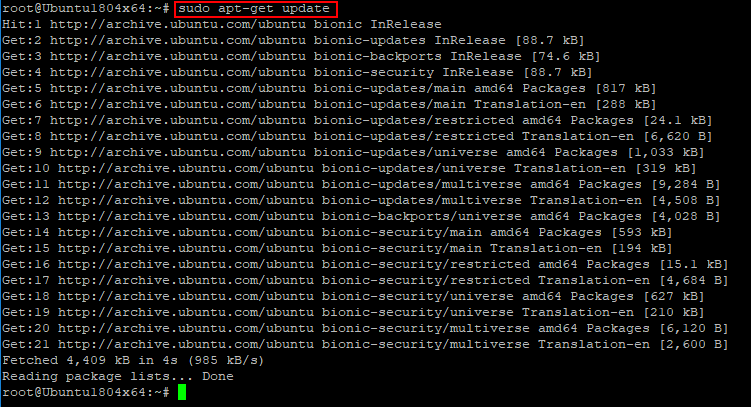
If you need to clarify the name of the package that you want to install, look for a keyword manager in the local cache, for example, web server:
sudo apt-cache search web serverAs a result, we get a large list of packages where this keyword is present in the description:
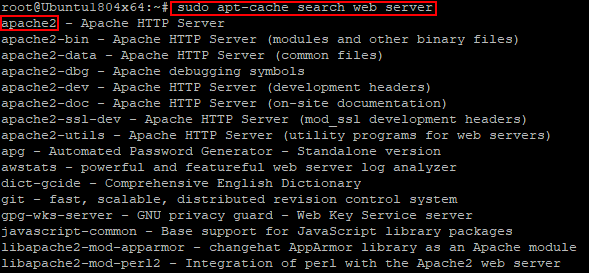
We select the package we need - in this case, it is apache2, and install it:
sudo apt-get install apache2The package manager checks the dependencies and versions, compares them with the packages already installed through apt-get, after which it displays a list of components necessary for installation and requests permission to continue the operation:
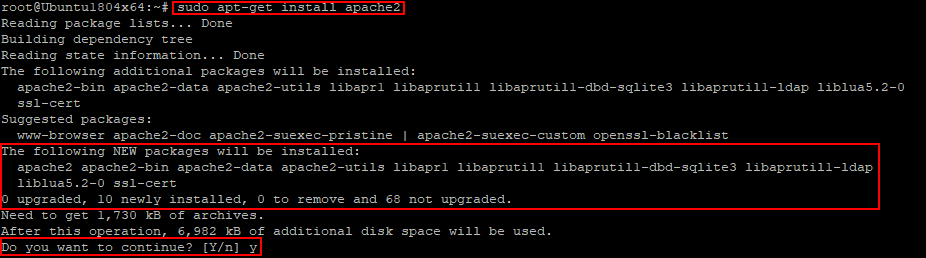
Press y and wait for the installation to complete.
Commonly used package manager commands:
- apt-get update - update information about packages and dependencies in connected repositories;
- apt-get upgrade - update all installed packages to the latest version available in the repository;
- apt-get install package_name - package installation;
- apt-get remove package_name - remove the package;
- apt-get download package_name - download the deb package to a local folder;
- apt-cache search keywords - search for a package by keywords;
- apt-cache show package_name - show package information;
- apt-cache depends on package_name - show which components the package depends on;
- apt-cache rdepends package_name - show which components depend on the package;
- apt-mark hold package_name - fix the current version of the package, stop updating the package;
- apt-mark unhold package_name - allow updating the package.
Installation through the Debian package
Software packages may not be distributed through repositories. For example, they may be available on developer sites. In this case, you can download the package and use dpkg (debian package) utility for installation. Using dpkg does not automatically track dependencies and download additional packages. If there are not enough programs or libraries, the installation will fail with a list of missing packages. They will have to be installed separately, for example, — get, if they are present in the connected repositories, or download from the developer’s sites and install in the necessary order through dpkg.
For example, download the installation package of the web server Nginx from the system repository with the command:
sudo apt-get download nginxand try to install through dpkg–i filename.deb:
sudo dpkg –i ./nginx_1.14.0-0ubuntu1.6_all.debAs a result, the system generates an error with a list of missing packages:
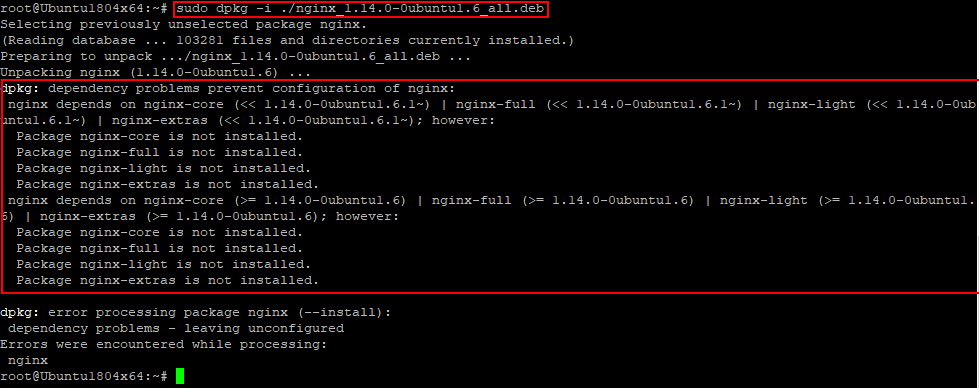
Main options of dpkg:
- dpkg –i file_name.deb- install the package; the parameter is the full file name;
- dpkg –r package_name- removal of a previously installed package;
- dpkg –l- lists the packages installed in the system.
Installation through script files
Installing a program involves unpacking an archive, copying program files to system directories, and, if necessary, making changes to system configuration files. All these actions can be entered into the script executable file and executed when it is run. Nowadays, such a method of installing a program is quite rare, but some developers use it. If you need to install such a package, you need to download the archive (usually a file with the extension .tgz or .tar.gz), unzip it into a separate directory on the server, examine the unpacked files, and also read the readme file, if any. The installation of the program is usually started by the script install.sh, so you need to include the attribute of the executable file with the command:
sudo chmod +x ./install.shthen run the script directly:
sudo ./install.shConclusion
Managing software installation and dependencies on Ubuntu and Debian systems can be challenging, especially as applications rely on multiple interconnected libraries and components. Fortunately, package managers like APT greatly simplify this process by automatically resolving and installing dependencies from trusted repositories. While APT provides a robust, seamless way to install and update software, other methods such as using dpkg for standalone .deb packages or running installation scripts (install.sh) may be necessary in some cases. Understanding the strengths and limitations of each approach helps system administrators maintain a stable and secure environment with minimal hassle.
FAQ
- Q: What is a dependency and why is it important?
A: A dependency is a library or module that a program requires to function. Properly managing dependencies ensures that all necessary components are installed, preventing software failures. - Q: How does APT help with dependencies?
A: APT automatically checks, downloads, and installs all required dependencies for a package from configured repositories, simplifying the installation process. - Q: When should I use dpkg instead of APT?
A: Use dpkg when installing standalone .deb packages not available in repositories. Note that dpkg does not resolve dependencies automatically. - Q: How can I fix missing dependencies after installing with dpkg?
A: Run sudo apt-get install -f to fix and install missing dependencies after a failed dpkg installation. - Q: What is the purpose of install.sh scripts?
A: install.sh scripts automate manual installation steps such as unpacking files, copying them to system directories, and configuring settings, often used for software distributed outside package managers. - Q: How do I run an install.sh script?
A: First, make the script executable with chmod +x ./install.sh, then execute it using sudo ./install.sh.
 700
300
700
300
 700
300
700
300
 700
300
700
300


