Depending on your Remote Desktop Protocol (RDP) server setup, you may experience issues with your microphone not working during RDP sessions. This often happens because the microphone feature is disabled by default and requires manual activation. In this step-by-step guide, we will show you how to enable microphone access in Remote Desktop, troubleshoot common microphone problems, and ensure smooth and reliable audio input during remote desktop connections. Follow these instructions to fix microphone issues and improve your remote work experience with Windows RDP.
Configuring Device Redirection Services
You have to run gpedit.msc on a local computer from which you are going to connect to our remote terminal.
Attention: You should have an administrator rights on your local computer.
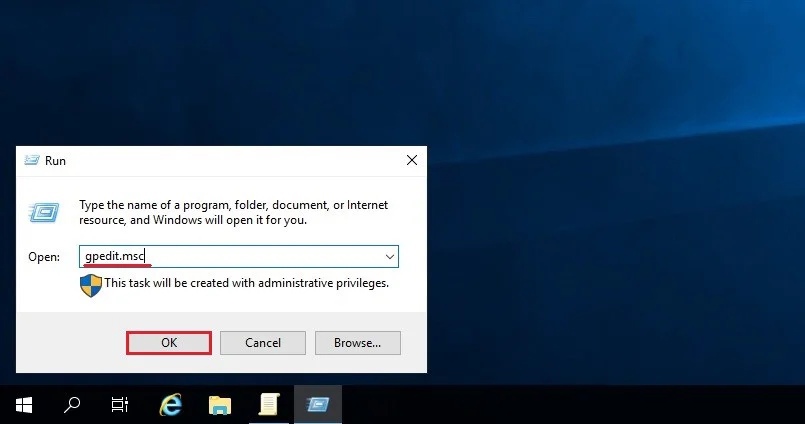
Attention: If you had an error saying that "can't find group policy editor" use this instruction
Go to the path:
Local Computer Policy -> Computer Configuration -> Administrative templates -> Windows Components -> Remote Desktop Services -> Remote Desktop Session Host -> Devise and Resource Redirection-> Enable "Allow audio recording redirection" и "Allow audio and video payback redirection".
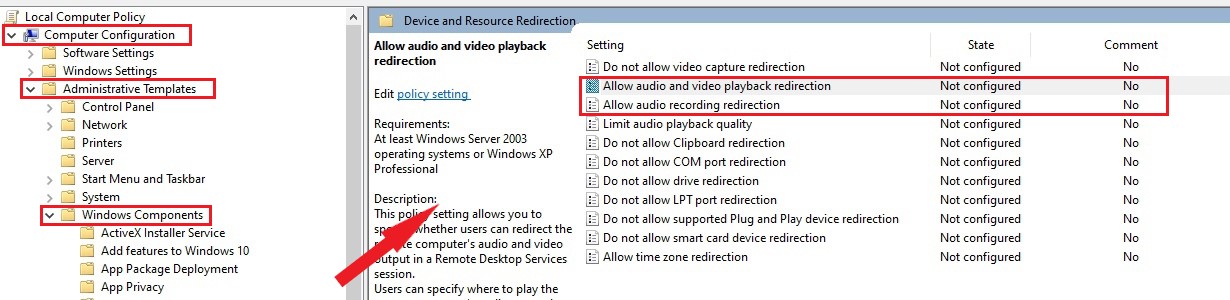
Same policy you have to enable on the remote server.
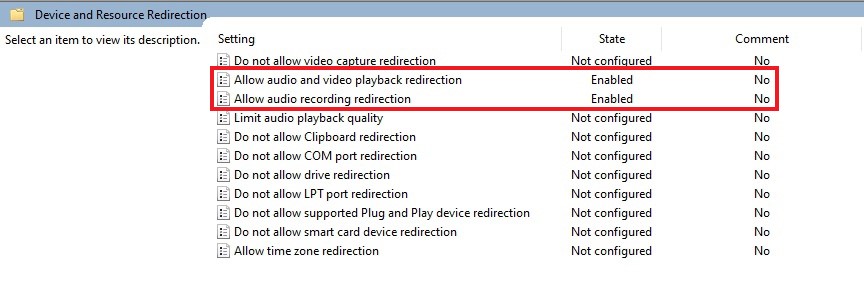
Attention: Service should be enabled on local and remote servers
Enabling Windows Audio Services
On the both machines you have to enable Windows Audio service. Go to the Start menu and in a searching bar look for "Services":
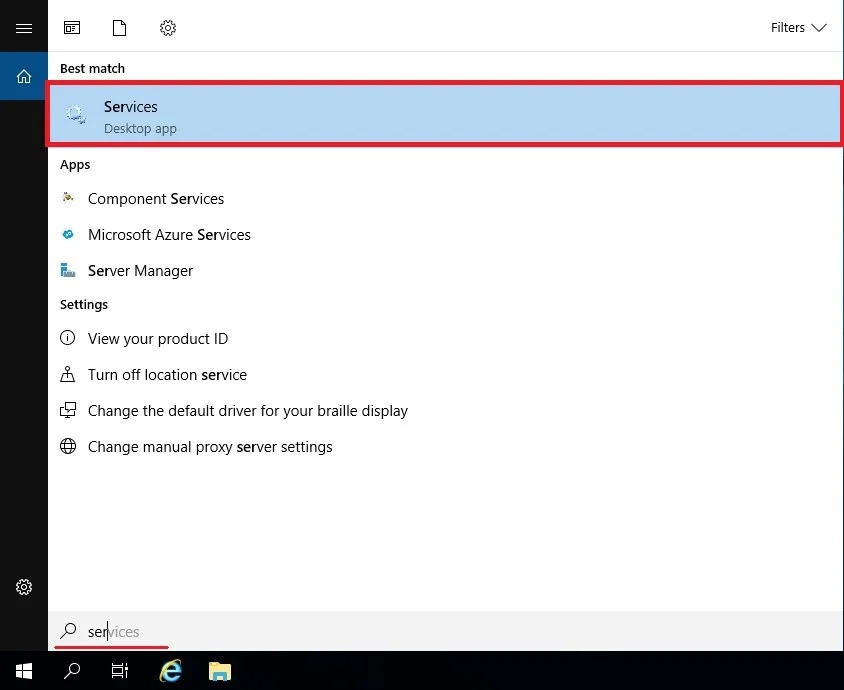
Scroll Down and find Windows Audio Service:
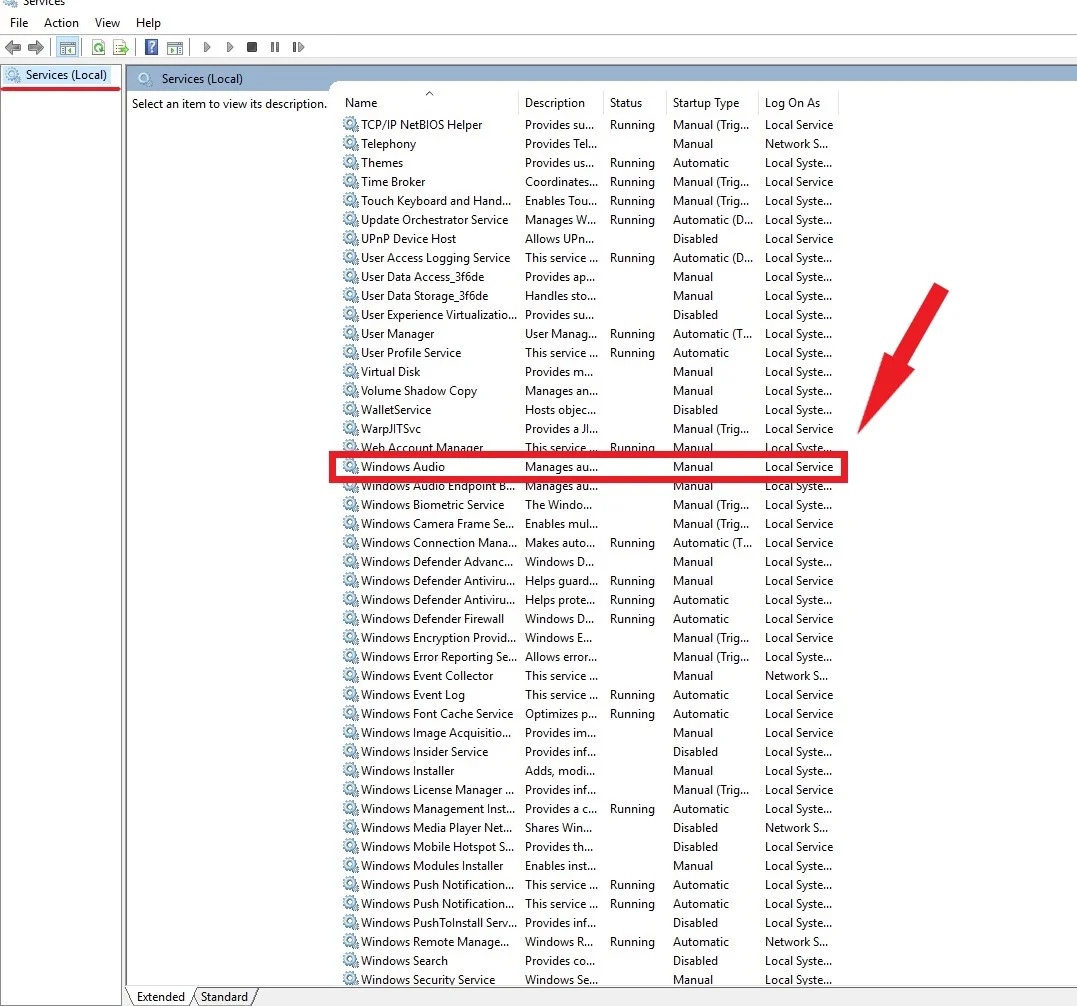
After in the menu of that service click on "Properties":
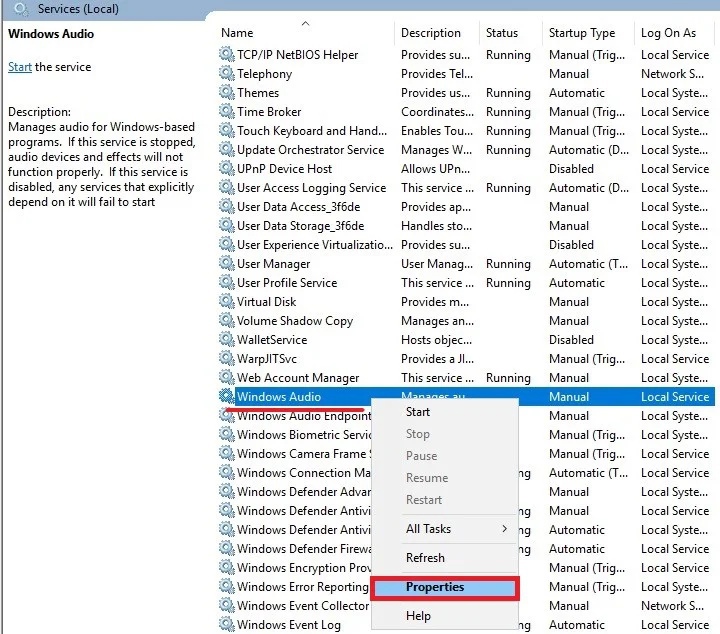
In the opened menu in the "Startup type" choose "Automatic". Now service is automatically on when system start:
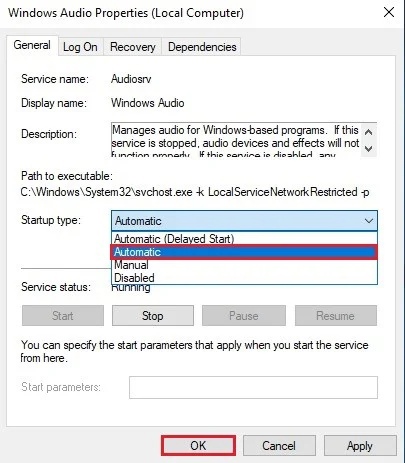
After that reboot service:
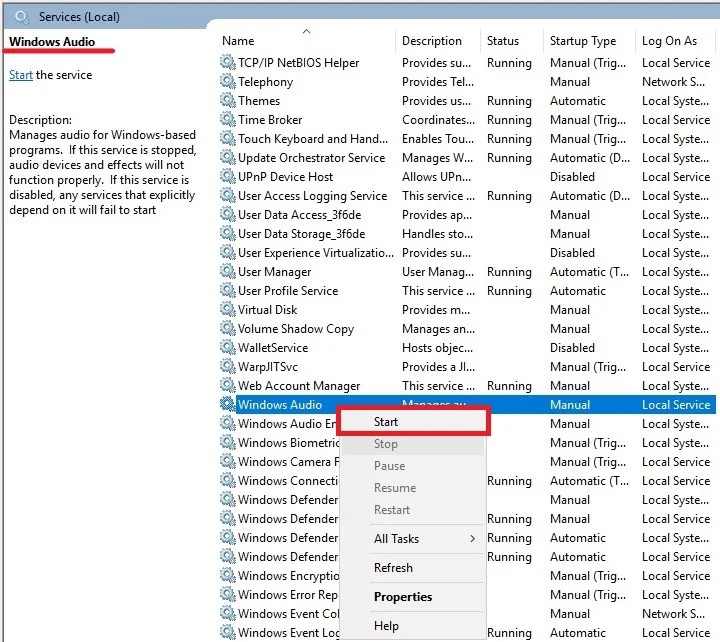
Updating registry settings.
On the next step we have to update registry settings.
Firstly, with Win + R run REGEDIT command:
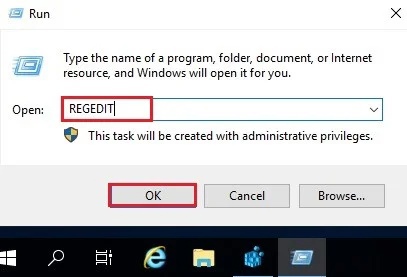
After that go to the path:
HKEY_LOCAL_MACHINE\SYSTEM\CurrentControlSet\Control\Terminal Server\WinStations\RDP-TcpFind file fDisavleAudioCapture:
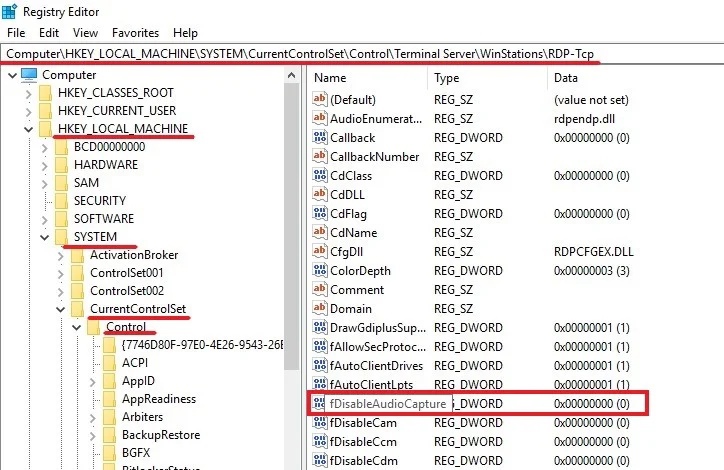
Click twicely on the file and in the opened menu change "Value data" to the eight zeros "00000000":
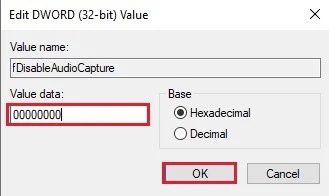
Adding role "Remote Desktop Session Host"
In the Start menu look for a "Server Manage":
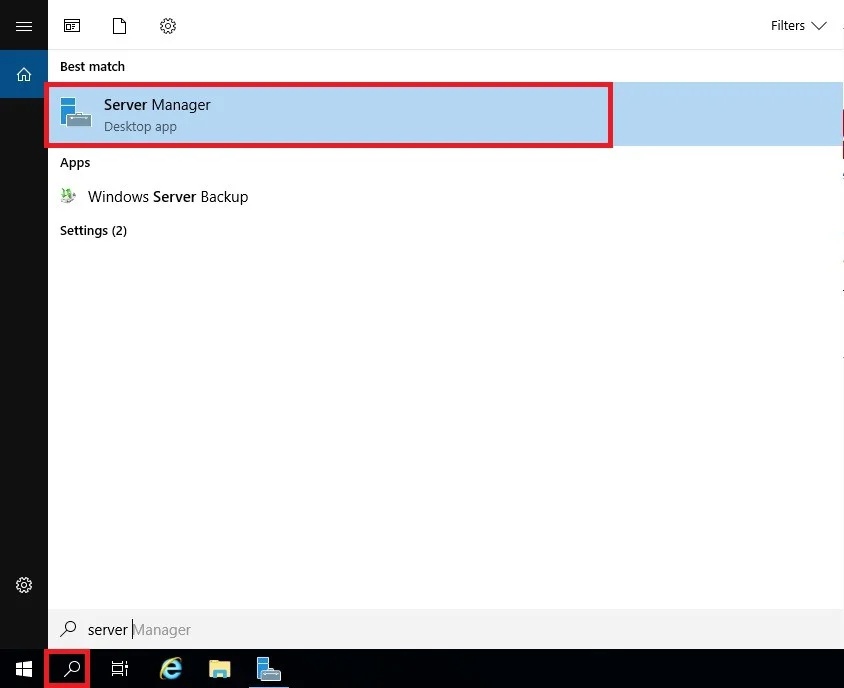
In the right corner click on the "Manage" menu and choose "Adding roles and Features":
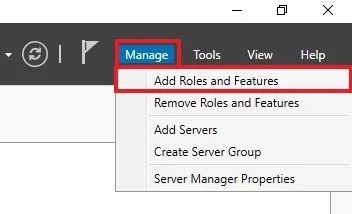
After that, in the opened menu, click "Next":
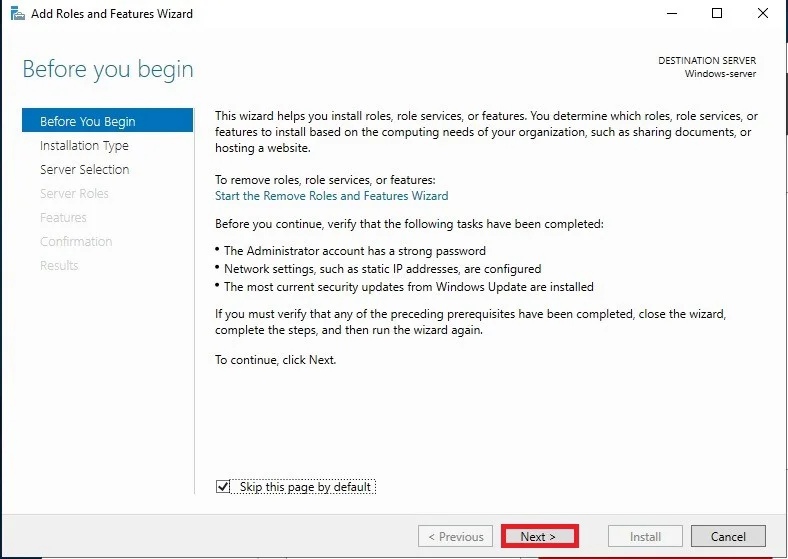
In the menu "Installation Type" choose "Role-based or Fearure-based installation", as it shown on the screenshot:
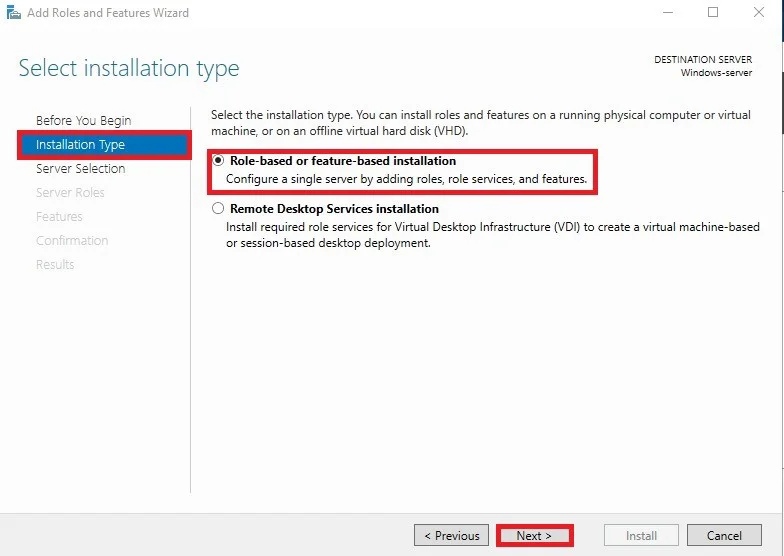
Next, put a tick in the menu "Remote Desktop Services", after that click "Next":
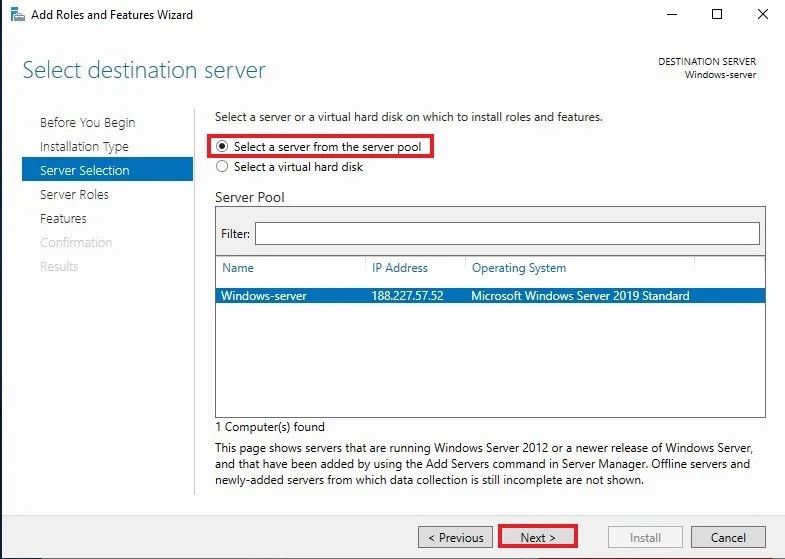
As a next step, put a tick on "Remote Desktop Services":
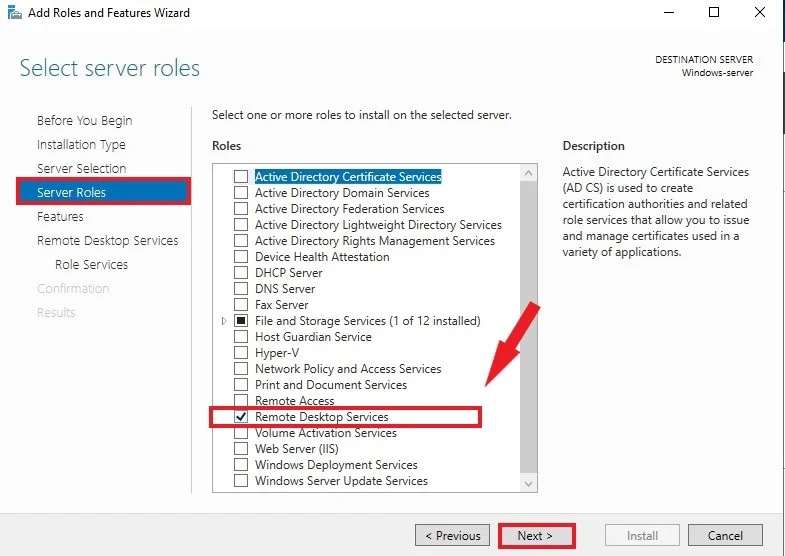
Next just click "Next":
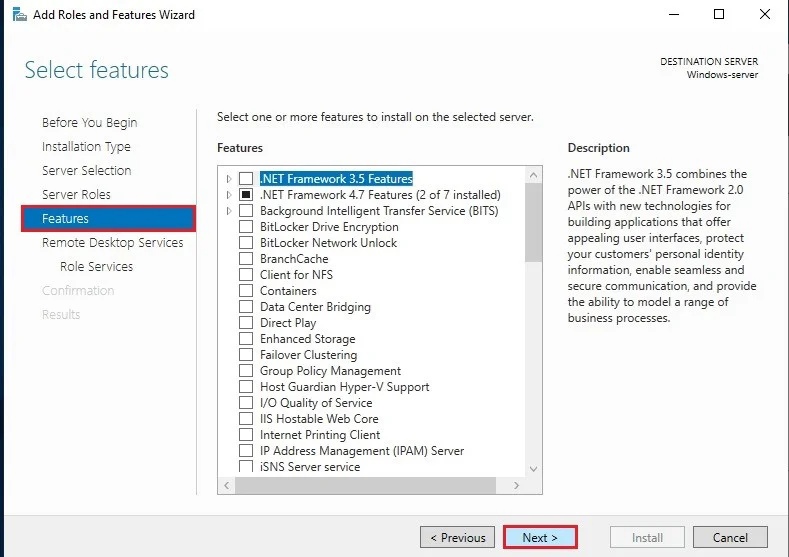
On a step "Role Services" choose "Remote Desktop Session Host" and in an opened menu click on "Add features":
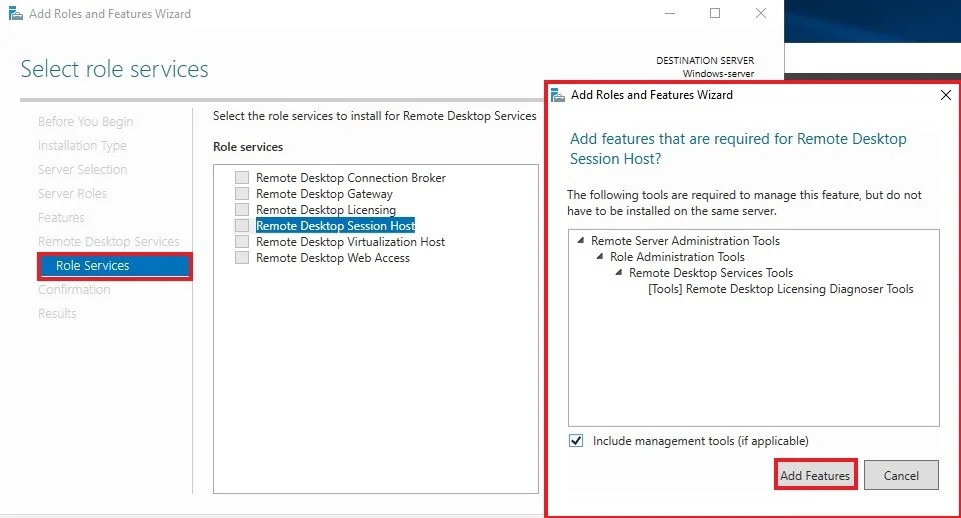
Now just click "Next".
On the "Confirmation" step put a tick in the pole "Restart the destination server...", then click "Install":
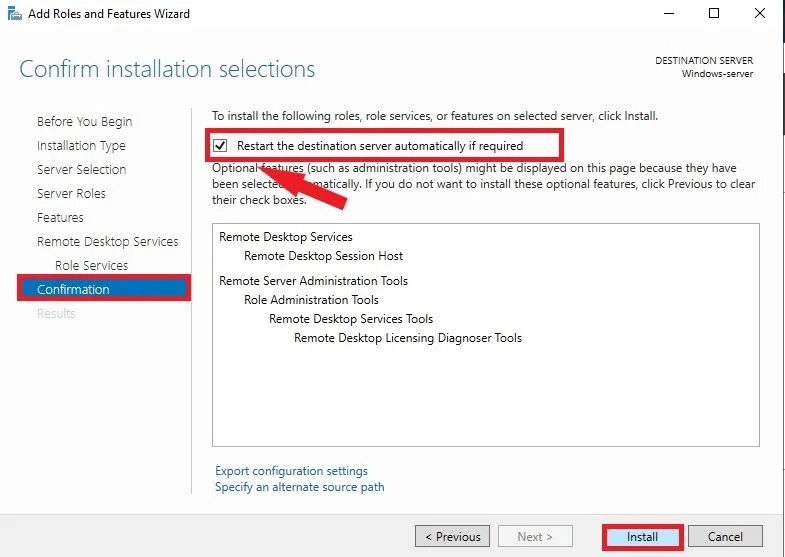
After that installation is going to start:
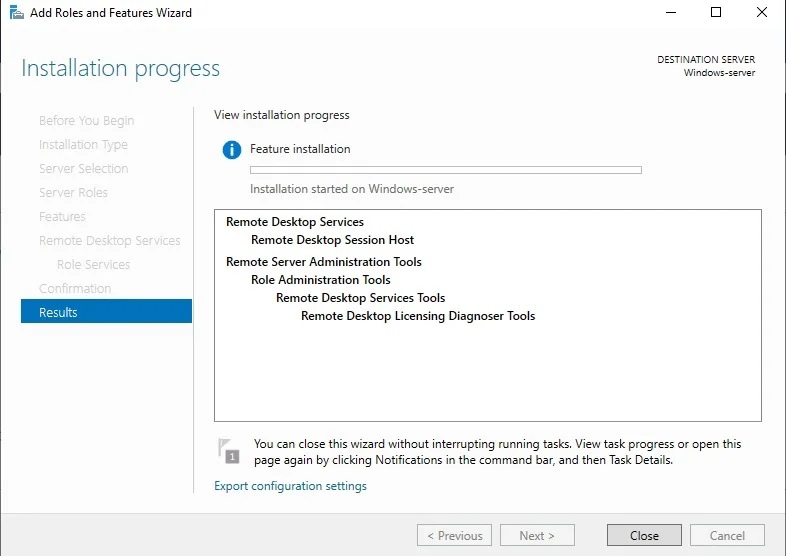
Server is going to restart, role will be enabled.
Remote Audio settings.
Next, open the Remote Desktop Connection settings on your local server:
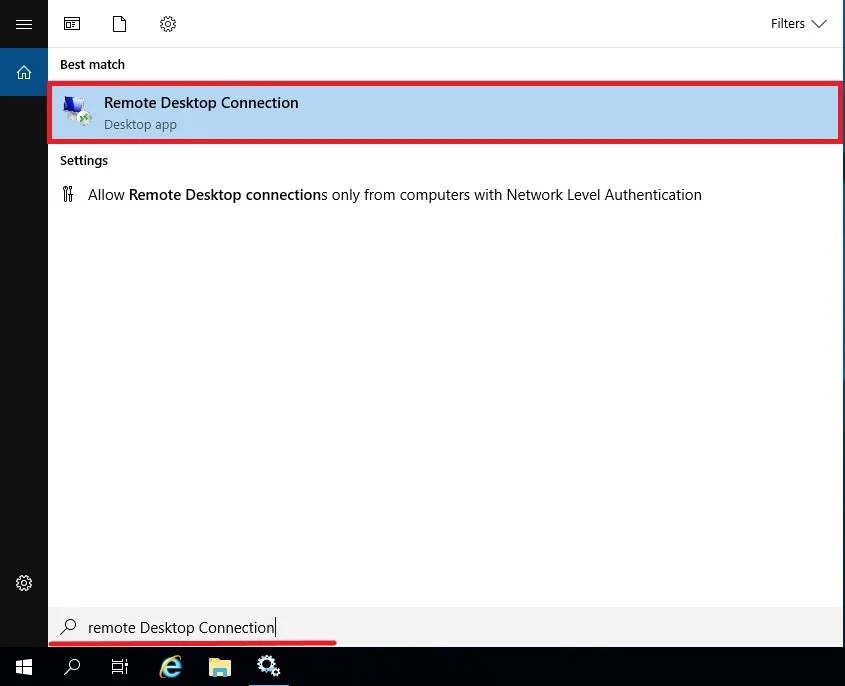
Click on the "Show options" button, then go to "Local resources" and select "Remote Audio":
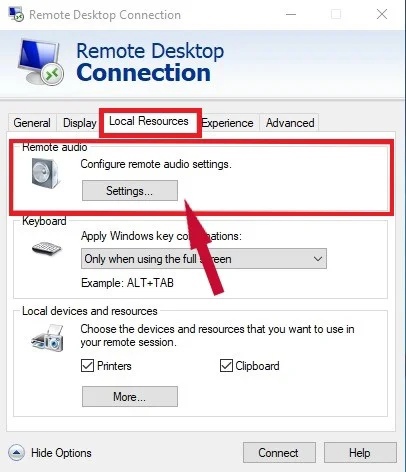
Then, in the settings, select the items "Play on this computer" and "Record from this computer":
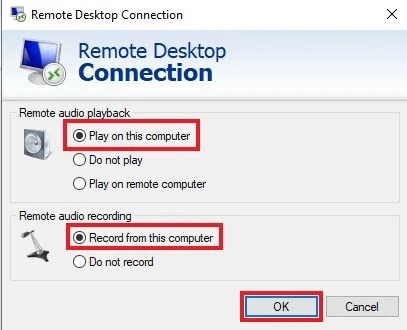
Click "OK".
Click on the sound icon with the right mouse button and select the "Sound" menu:
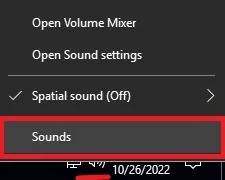
In it, go to the "Recording" tab. And check the presence of "Remote Audio".
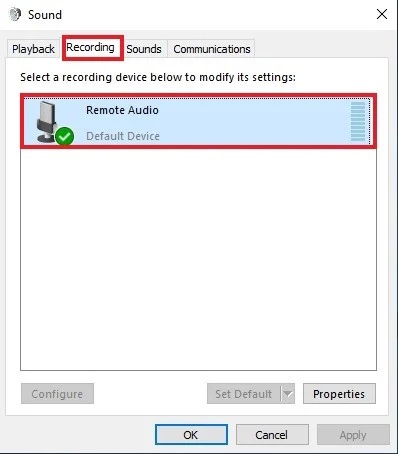
Congratulations! We will now be heard on the remote terminal. In order for it to work correctly, use the default microphone in applications.
FAQ: Why is my microphone not working during a Remote Desktop (RDP) session?
If your microphone isn’t working during an RDP session, it’s often because audio recording redirection is disabled by default on either the local or remote machine. To fix this, you need to enable the "Allow audio recording redirection" policy in Group Policy Editor on both computers, ensure the Windows Audio service is running and set to automatic, and update the registry setting fDisableAudioCapture to allow audio capture. Additionally, verify that the Remote Desktop Session Host role is installed on the server, and check your Remote Desktop Connection settings to make sure microphone redirection is enabled. Following these steps will enable smooth audio input during your remote sessions.




