How to install and use the Authy app
The instructions describe the installing the Google Authenticator app process on various mobile operating systems (Android, iOS), on the Windows desktop (also available on macOS), as well as using it when connected to the control panel.
Contents
- What is it?
- Installing Authy on Android
- Installing Authy on iOS
- Installing Authy on the Windows desktop
- Using Authy app to connect to control panel
- Disable two-level authentication for control panel login
What is it?
Authy app provides two-factor authentication (2FA). 2FA is a security additional level used to verify users trying to access an online account. First, the user enters his username and password. Then, instead of immediately gaining access, it will have to provide other information, for example:
- additional information (personal identification number (PIN), password, answers to "security questions" or keystrokes) specific sequence;
- ownership proof (typically, the user has something at his disposal, such as a credit card, smartphone, or small hardware token);
- biometrics (this category is slightly more advanced and could include biometric fingerprint, iris scan, or voice typing).
Thus, even if your password is stolen or your phone is lost, someone else chances to gain access to your information is unlikely.
The Authy app has an additional functions wide range: creating a database backup, encrypting data and backups in the cloud without saving passwords, using the app on multiple devices.
Installing Authy on Android
To install the app on the Android operating system, it's easy to download it in the GooglePlay store.
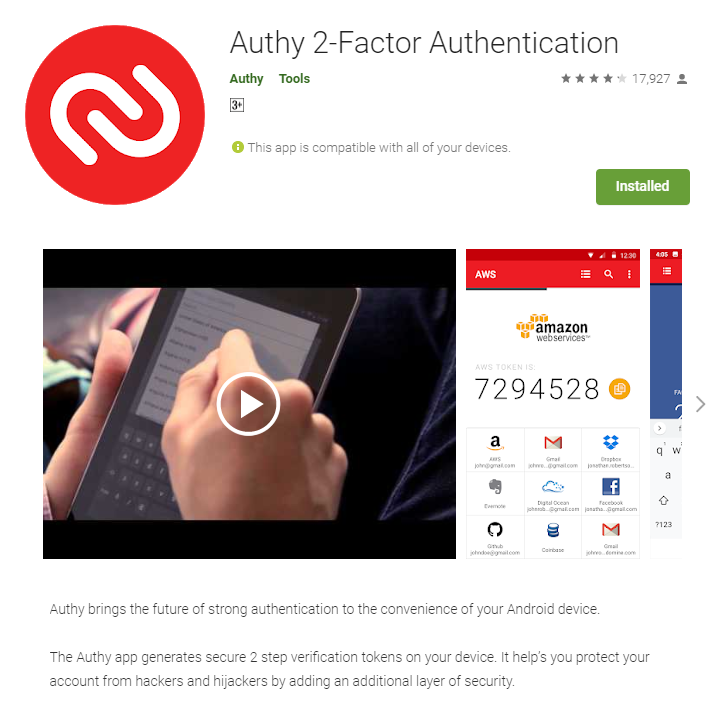
Once the app has been installed, you must provide country code, your mobile number and your mailing address.
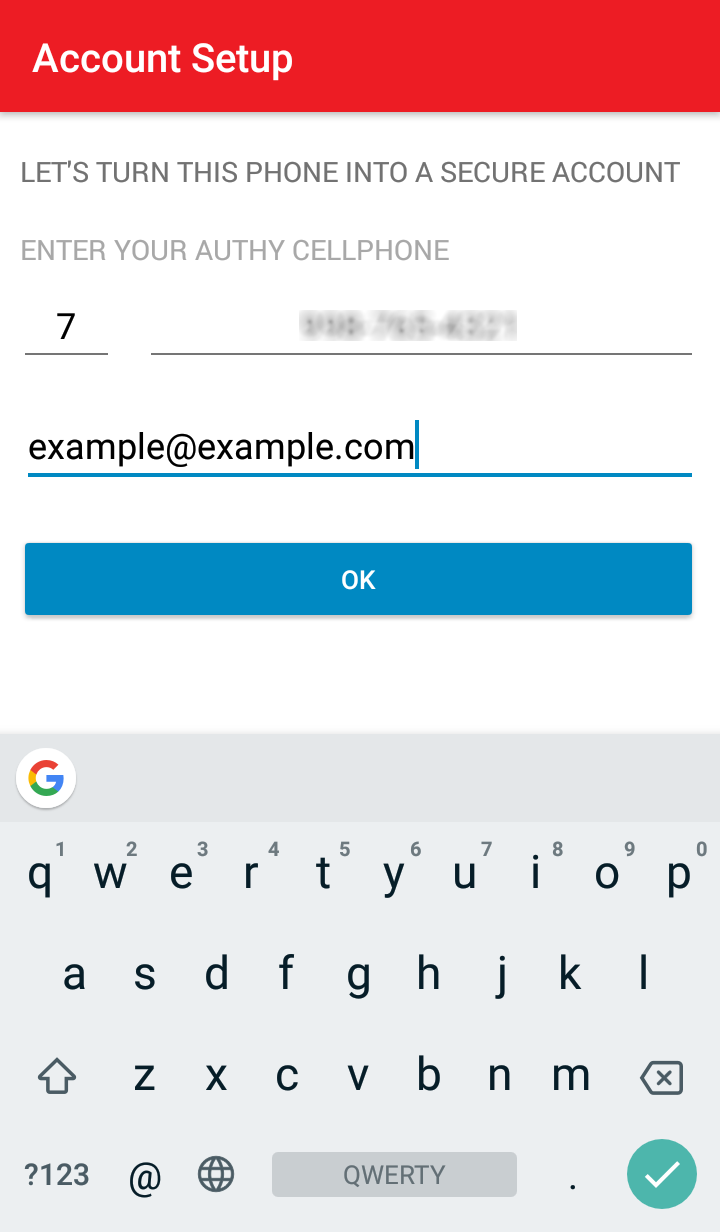
Next, you need to confirm the phone entered, choose the most convenient way: call the operator or SMS.
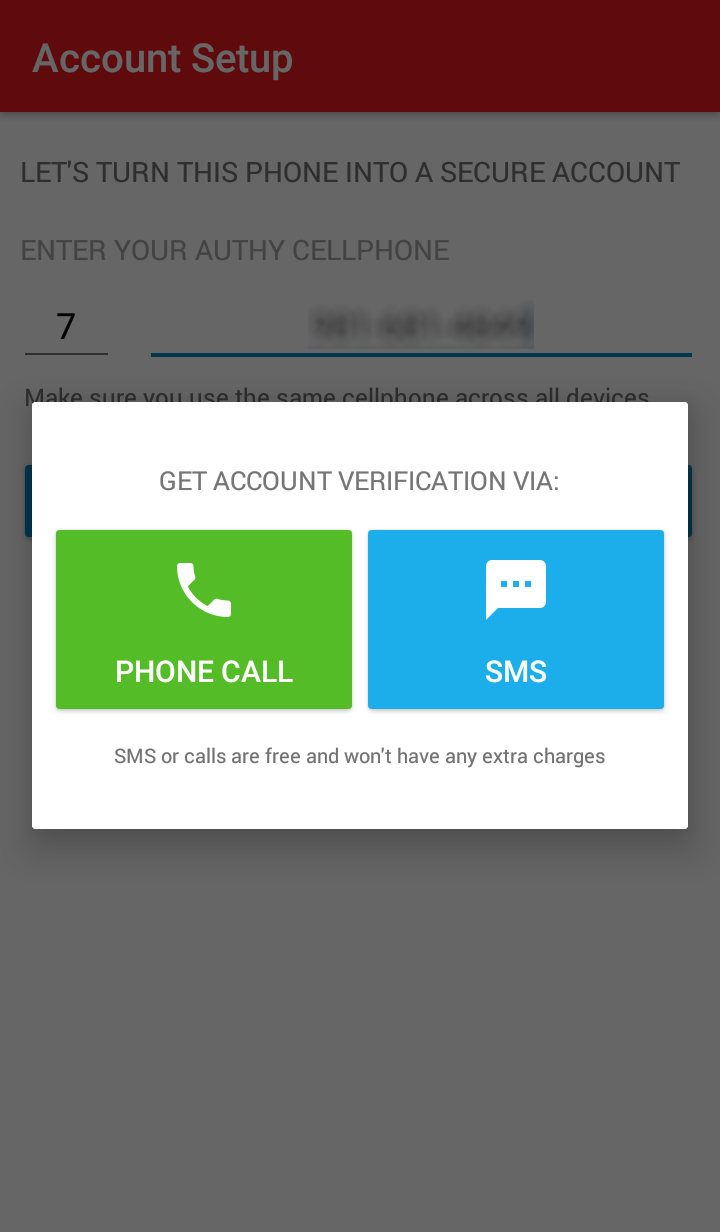
You can then move on to adding an account. In Android to make the window screenshot with accounts is not possible because of the security policy, but it is similar to iOS. Click on + in the window centre. You will be asked to store encrypted copies in the Authy cloud. We recommend that you turn on the reservation because if you're losing your device, you can easily recover the data. Enter and confirm your password, then click Enable Backups.
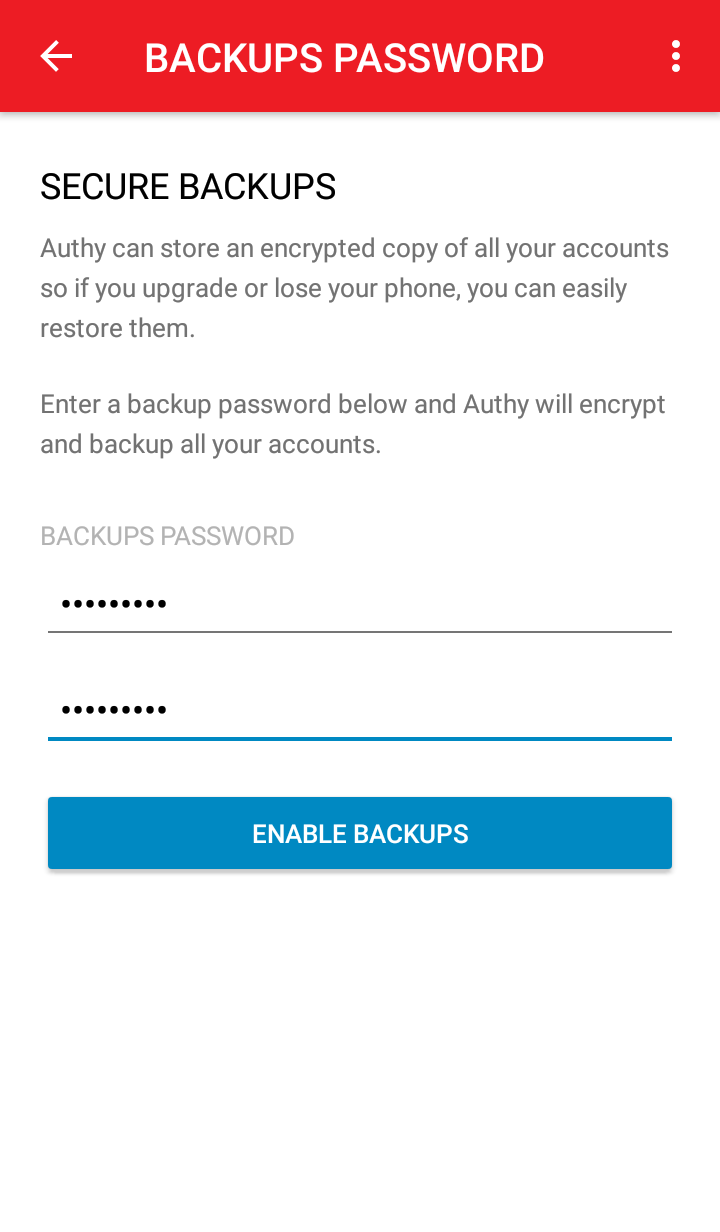
There are two ways to add an account: scan the barcode and enter the key. The most convenient way is to scan (Scan QR code)-a camera opens in front of you, where you need to place a QR code in the selected square, which will be recognized automatically, and the account will be added immediately.
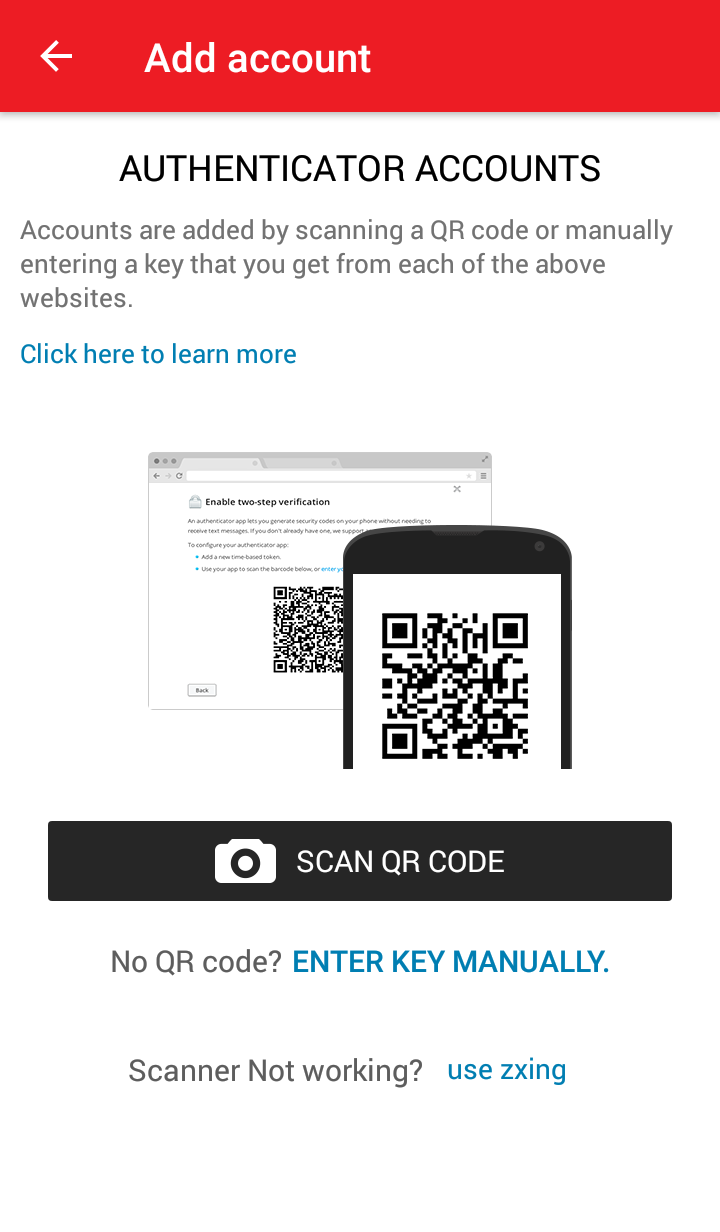
Installing Authy on iOS
To install the app on the iOS operating system, it's enough to download it in the AppStore.
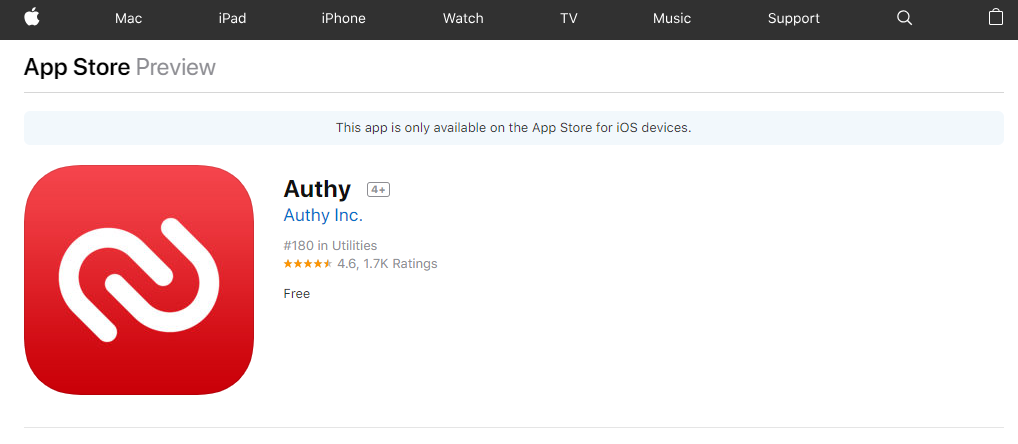
Once the app has been installed, you must provide country code, your mobile number and your mailing address. After entering this data, click OK.
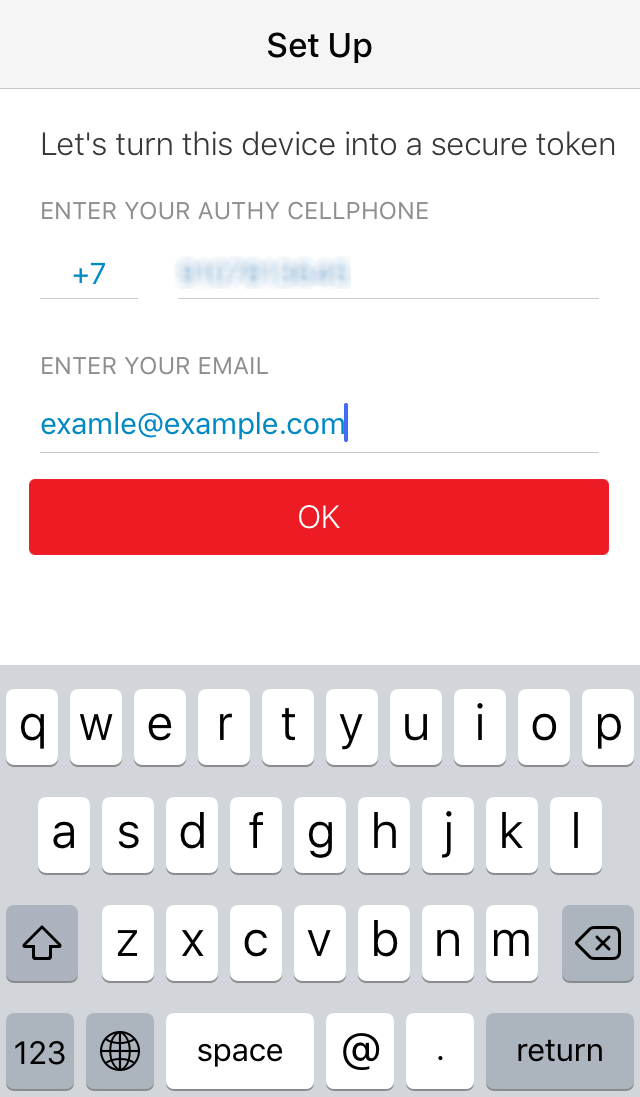
Next, you need to confirm the phone entered, choose the most convenient way: call the operator or SMS.
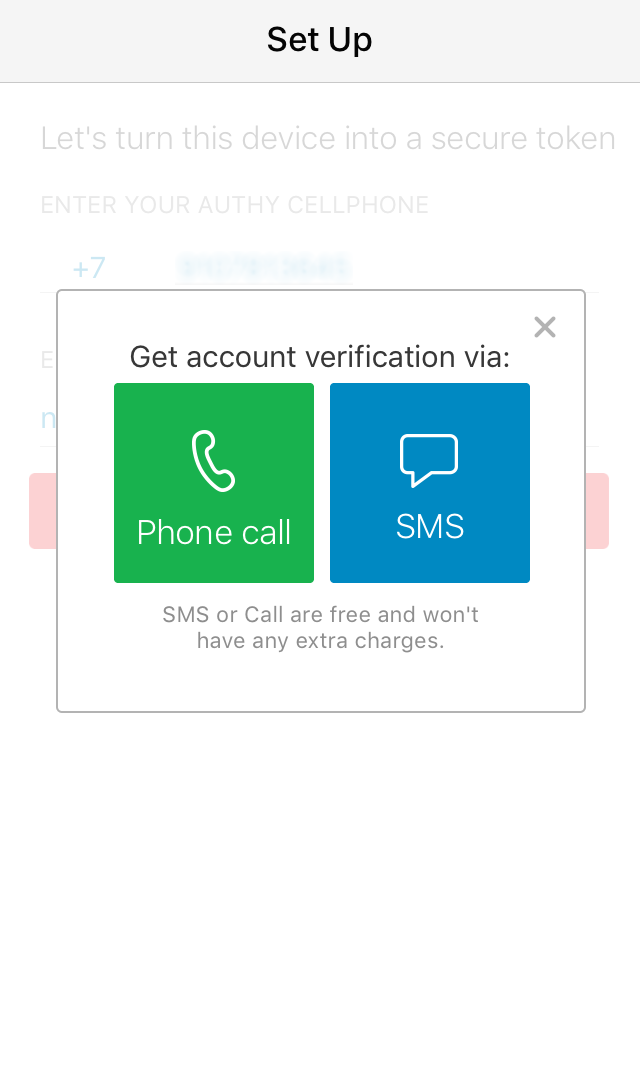
You can then move on to adding an account. Click on + in the window centre.
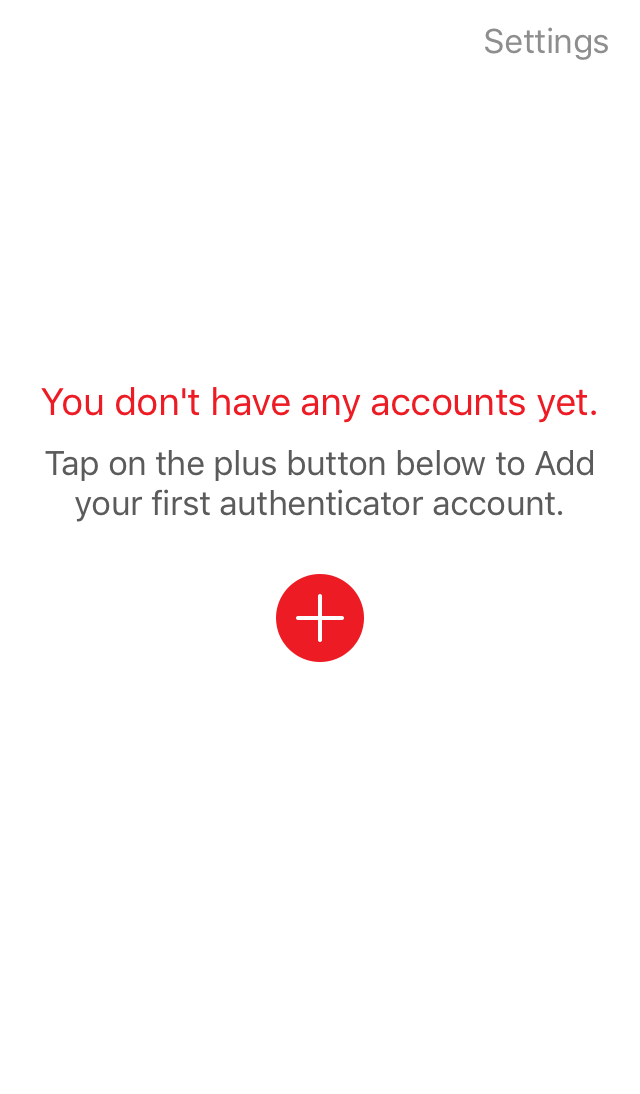
You will be asked to store encrypted copies in the Authy cloud. We recommend that you turn on the reservation because if you're losing your device, you can easily recover the data. Enter your password, then click Enable Backups.
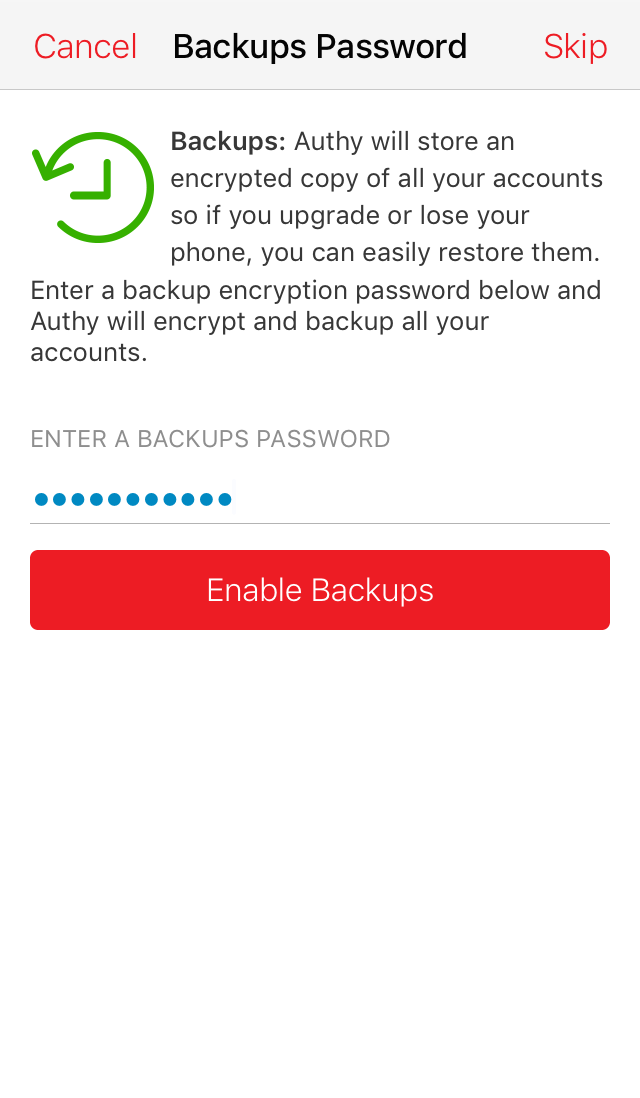
Please confirm the password again.
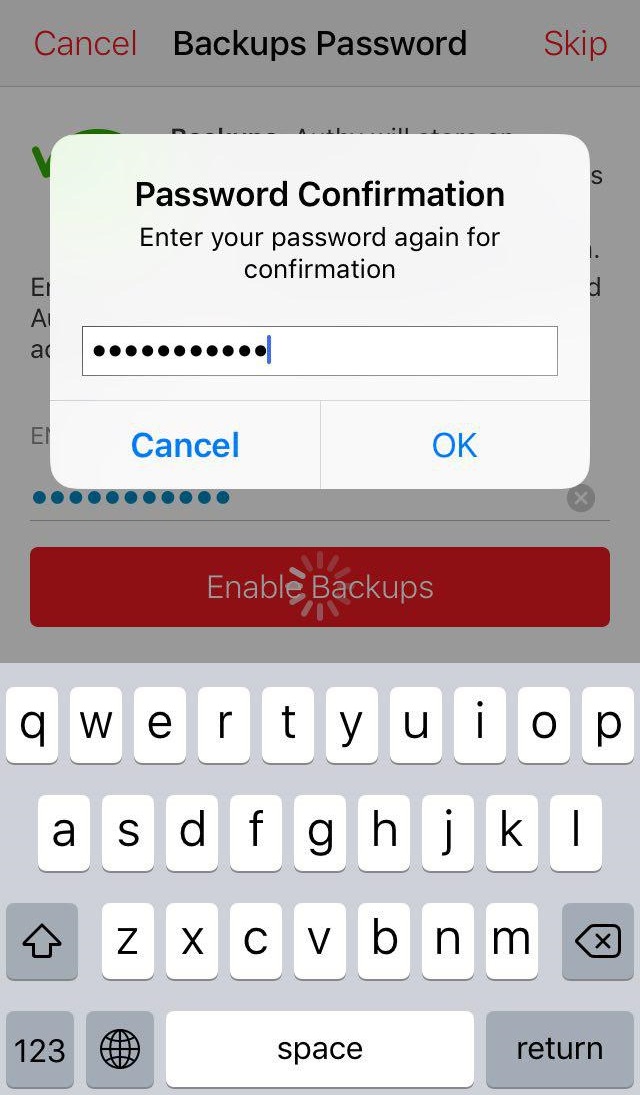
There are two ways to add an account: scan the barcode and enter the key. The most convenient way is to scan (Scan QR code)-a camera opens in front of you, where you need to place a QR code in the selected square, which will be recognized automatically, and the account will be added immediately.
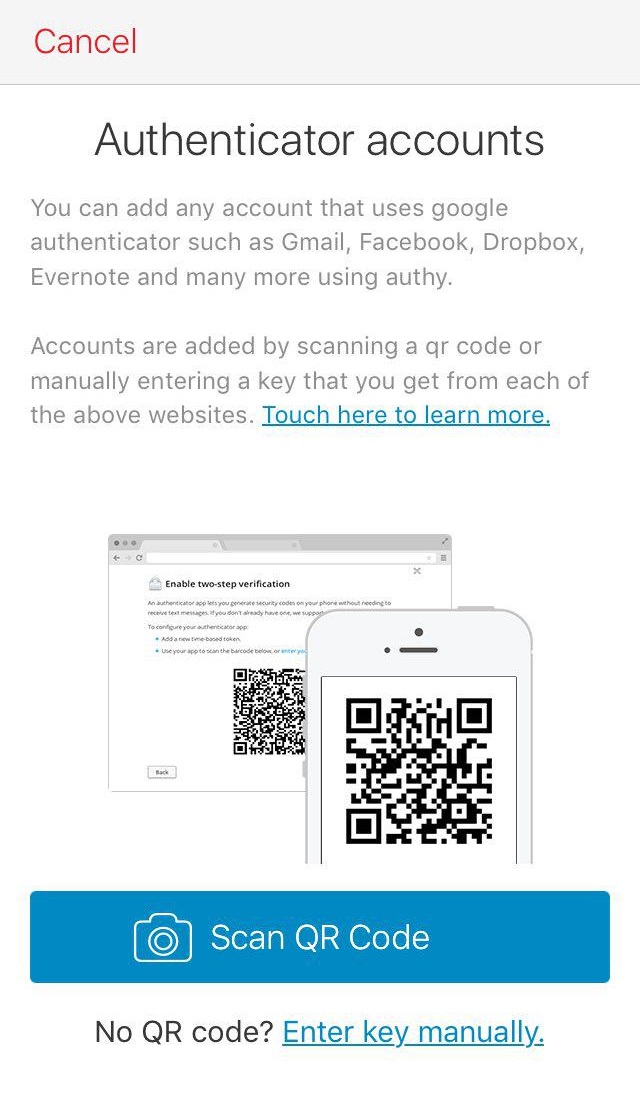
Installing Authy on the Windows desktop
Note: QR code scanning is not available in this product version, but you can use accounts added from mobile apps.
To install the app, download the appropriate version from the developer site and run the installation file.
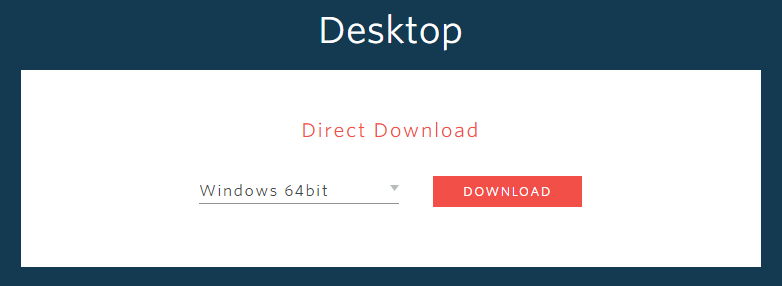
After installation, enter the country code, your phone number and click Next.
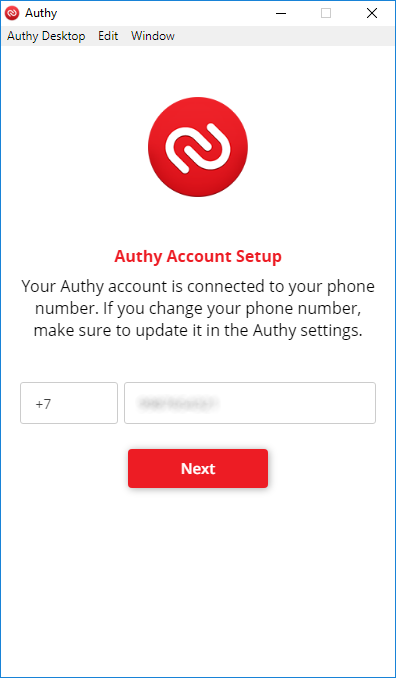
Perform the confirmation using any available method.
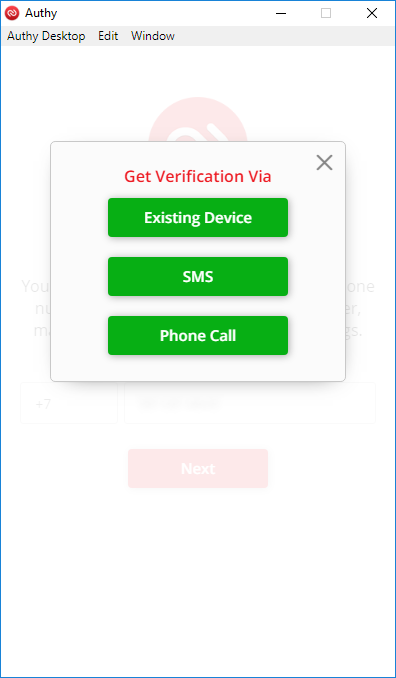
Next, you will see a window with available accounts.
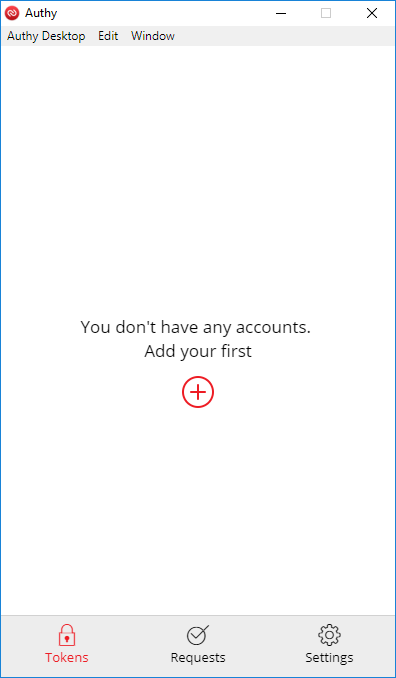
Using Authy app to connect to control panel
After installing the app on your system, open the section profile settings -> Security on the control panel. On the page that opens, select two-factor authentication via the app.
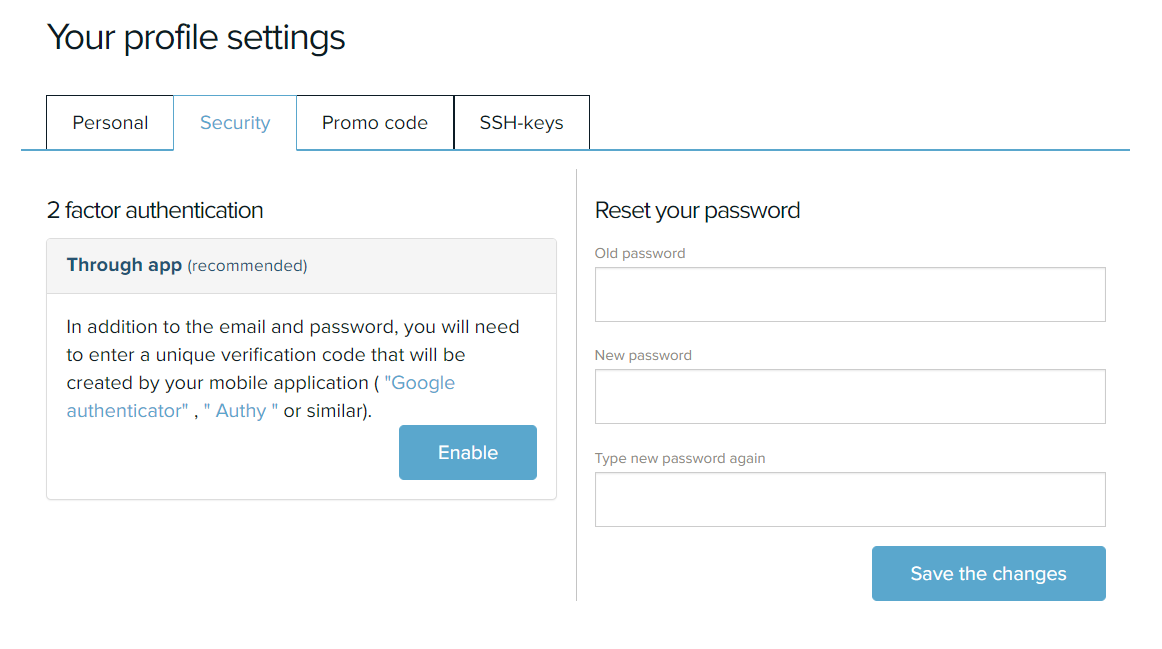
A barcode opens in front of you. Next, in the Authy app, select Scan QR code (Scan QR code). After the camera opens, place the barcode in the highlighted square on the app screen, which will be recognized automatically.
The app will generate a six-digit code that you must enter in the field.
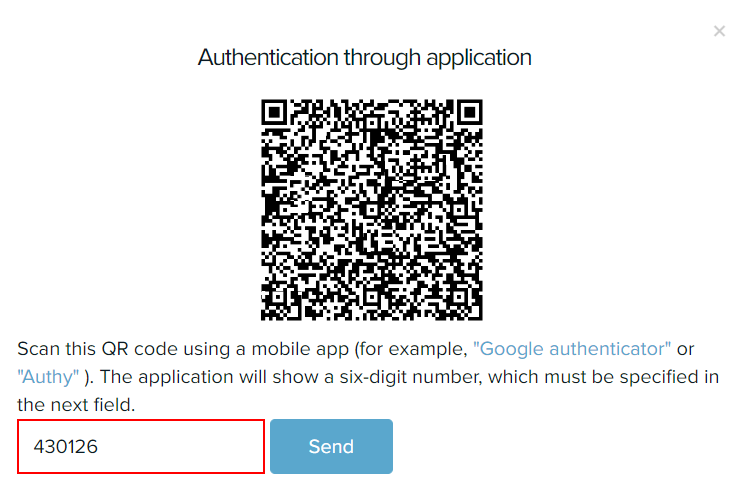
After entering the code, you will see that two-factor authentication is enabled through the app.
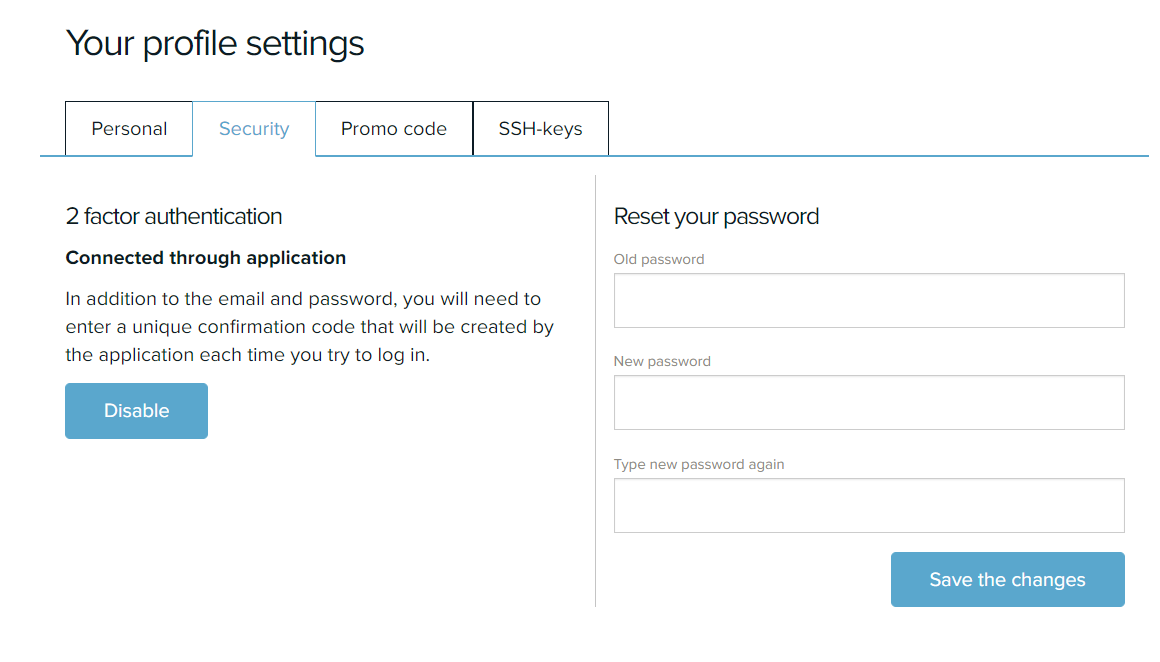
Now you need to enter the code from the app to log in to the control panel.
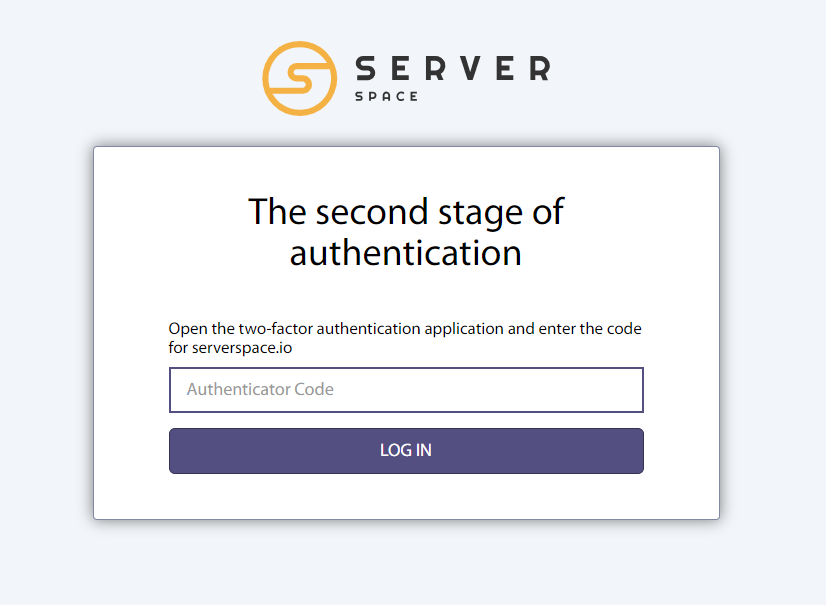
Disabling two-level authentication for logging in to the control panel
To disable the two-Factor authentication option in the control panel, go to profile settings - > Security. To disable it, click Disable.
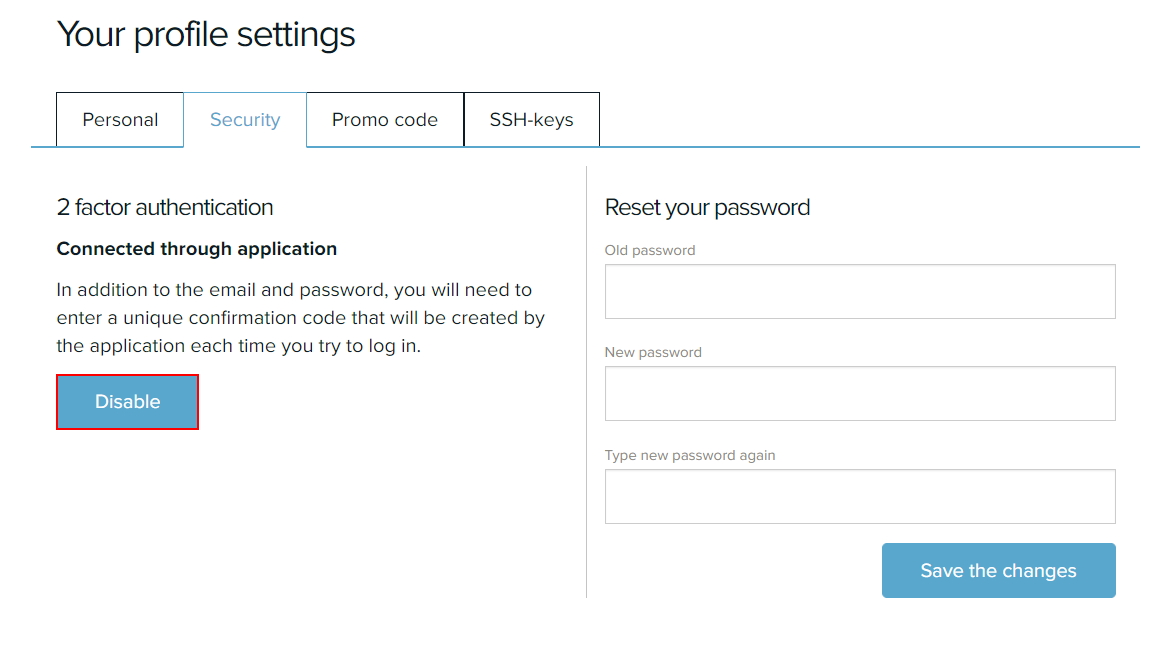
Confirm your actions.
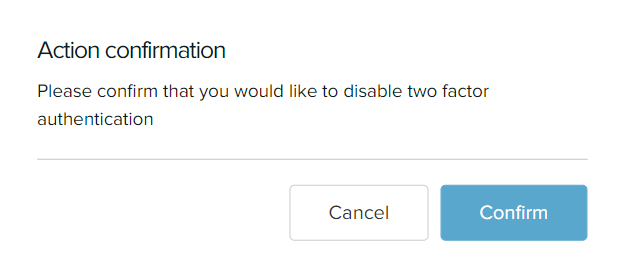
2FA is now disabled.
 700
300
700
300
 700
300
700
300
 700
300
700
300


