How to add a server to an existing Windows domain
One of the significant events of the growth and development of the local network is the emergence of a new server. Consider how to add a new server to an existing Windows domain.
Active Directory Domain Services is a Microsoft directory service implementation that provides centralized authorization and authentication services. Active Directory Domain Services on Windows Server is an advanced directory service designed for centralized data storage and security management. The tasks of “security” include managing computers, users and their groups, providing secure and centralized access to network resources. AD DS is used for LAN organization.
Before starting the setup
For the normal functioning of the network and AD, in particular, it is necessary to create servers and domain controllers. To do this, at the stage of ordering VDS, in the control panel, in your account, check the box “Run Windows system preparation”.
At the end of the server formation process, it is necessary to combine all the machines into one private network. As a result of these actions, the servers will receive additional network adapters and local IP addresses.
The domain controller must first be configured and the user created.
Configure the network adapter.
We connect to the server via RDP.
Open the network settings. Select “IP version 4”.
We indicate, as the primary DNS server, the server address with the domain controller. Press the button “OK”.
Add the server to the domain
To add a server to the domain, open the system properties. To do this, open Control Panel → System and Security → System (Or, right-click on the “This Computer” icon, select “Properties” in the context menu).
In the window that opens, click on the link “Change parameters”.
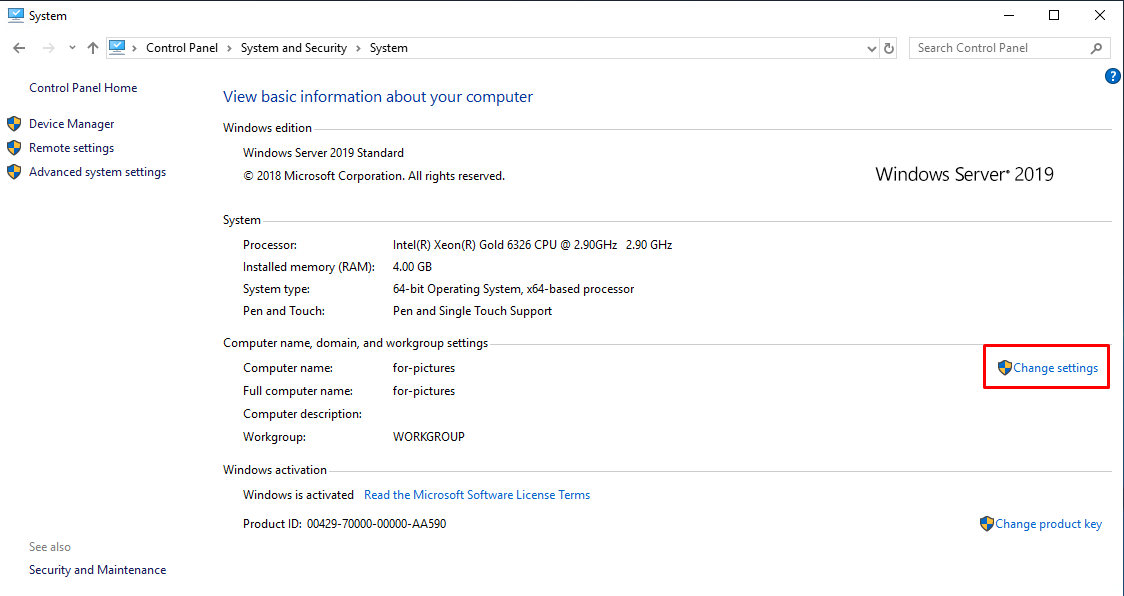
In the window that appears, specify the server description and click the “Change” button to change the workgroup to the domain.
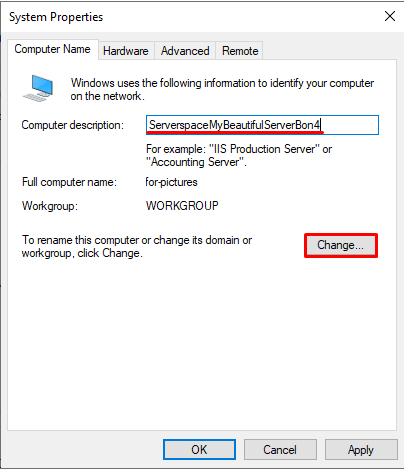
We click on the switch that this computer is a member of the domain and specify the domain name.
Also, enter a friendly computer name.
To save the settings, click on the button “OK”.
The system will ask you to enter user data so that you can connect to the domain.
In case the user data is correct, a system notification will appear.
And also a notification appears about the need to restart the server.
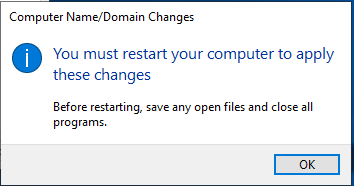
The system will remind you of the need to reboot again.
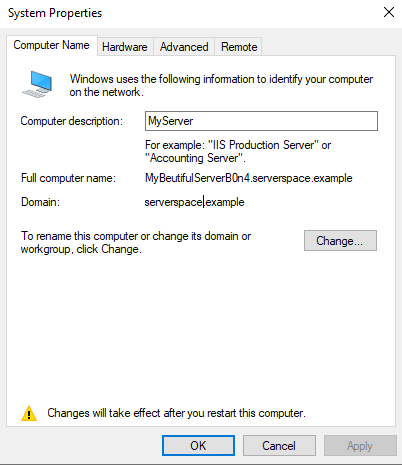
And will offer to make a decision. If there are no urgent tasks, then we reboot the server.
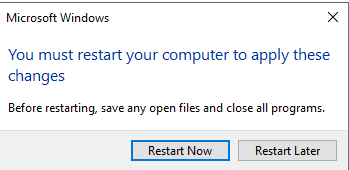
Connection to the server
We try to connect using the RDP protocol with the credentials of the created user, through the “@” (“dog”) icon, we indicate the domain.
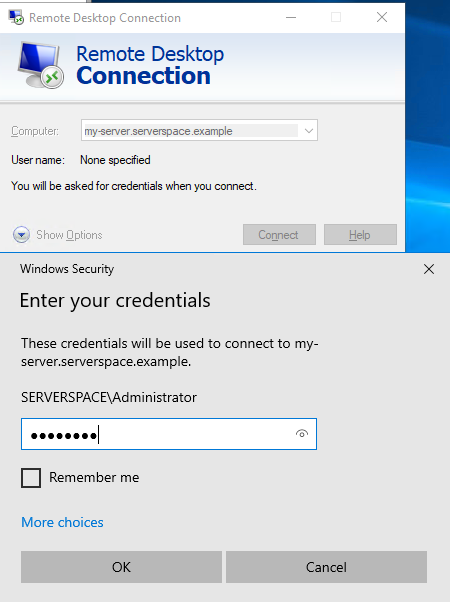
If the connection is successful, then the server in the domain has been added correctly.
Although Windows recommends that you keep the Firewall turned on for all networks, we recommend that you disable it for both domain and private networks to avoid unpredictable behaviour. For a public network, however, we recommend that you leave it turned on.
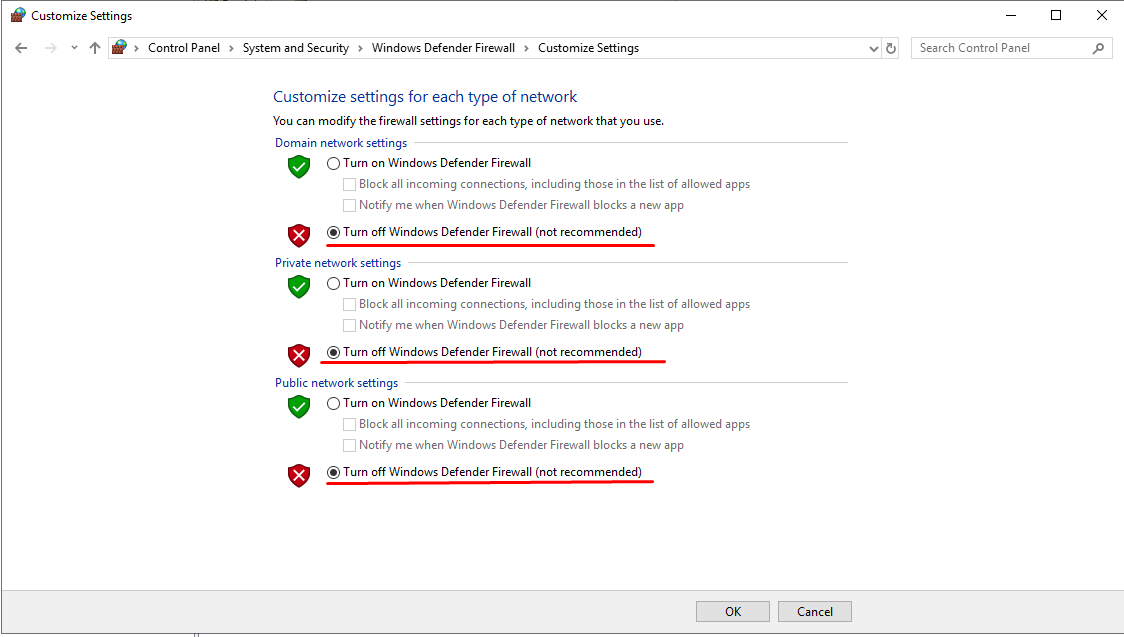
 700
300
700
300
 700
300
700
300
 700
300
700
300


