This instruction will show you how to install the Chocolatey package manager on Windows Server, which will make installing and uninstalling programs in Windows as easy and convenient as on Linux-based operating systems. In addition, you will be able to easily update your installed applications in one click or command.
What is Chocolatey?
There were times when Linux-based OSes had very complicated application installation mechanism, it is still persist and you can compile any application from a source code now using make or magic. In this case Linux developers introduced very convenient way to install applications – package managers. Now you have the possibility to compare compiling and modern package management mechanism – apt-get, yum for OSes and pip, gem for languages where applications with dependencies are installed with a simple command and are just as easy to update or remove. Windows is this case didn’t make any revolutional improvements, it just made its store but it is still not popular at all. In Windows still we have to search the web for programs and manually update them, which is not only inconvenient but also more dangerous for the security of the system. In this case Chocolatey was created to make program management in Windows more convenient and more similar to how it is done in Linux. It created a software repository and a special client for Windows that is capable of downloading, installing and updating programs from this directory almost automatically.
Installing Chocolatey
The Chocolatey client is PowerShell utility. To install it, open a Windows PowerShell with administrator privileges and enter the following code:
Set-ExecutionPolicy Bypass -Scope Process -Force; [System.Net.ServicePointManager]::SecurityProtocol = [System.Net.ServicePointManager]::SecurityProtocol -bor 3072; iex ((New-Object System.Net.WebClient).DownloadString('https://community.chocolatey.org/install.ps1'))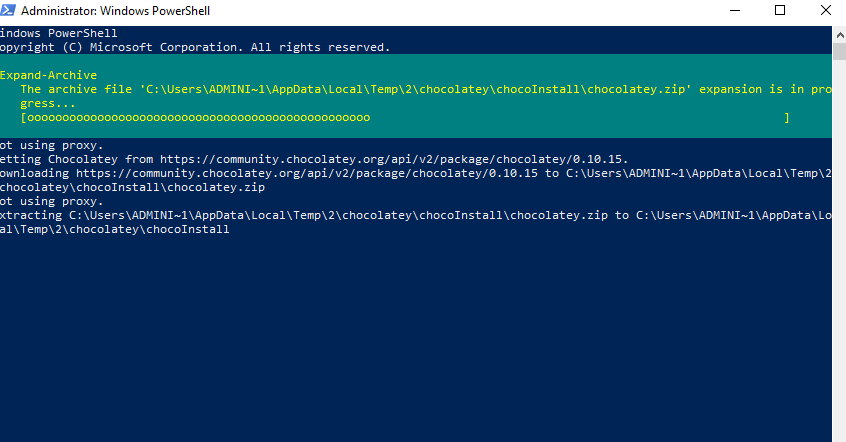
Now lets wait for the process to complete and the software will be ready to use. After that you can get acquainted with the main features of the program. To do this, enter the choco /? command which will show you how to use the program and basic commands.
As you have probably already understood, all operations are performed by typing special commands in the PowerShell. For example, if you need to install a program, just type:
choco install package_nameTo update it:
choco update package_nameTo see the entire list of available programs in the repository, type:
choco listor use the search in the online version of the catalog - https://community.chocolatey.org/packages?q=
ChocolateyGUI
If you don't really like typing commands manually, you can get a GUI for Chocolatey. It is called ChocolateyGUI and is installed by typing in PowerShell:
choco install chocolateygui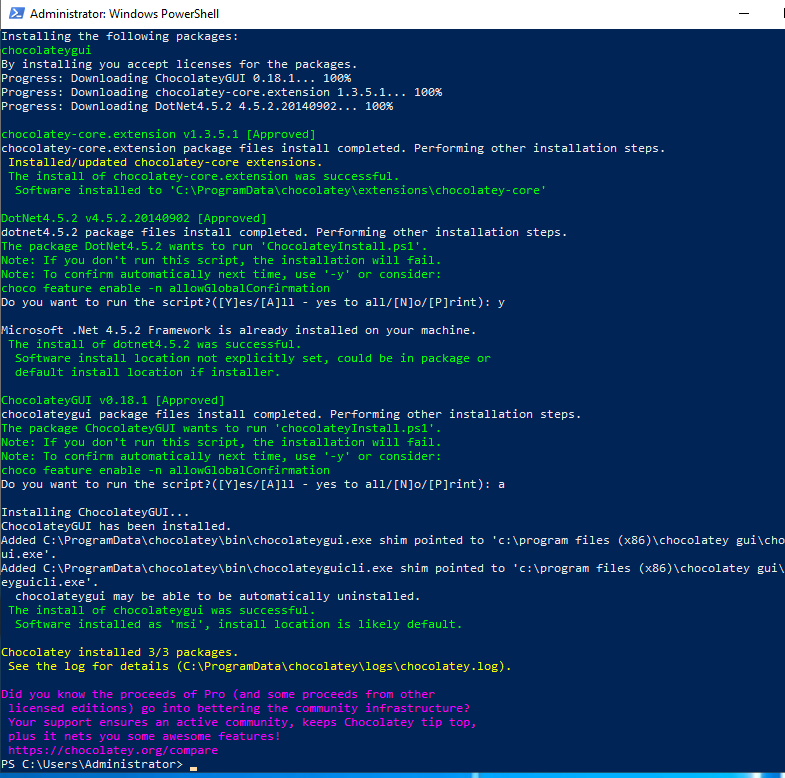
The process will take some time and require to type "a" to confirm the installation.
To run ChocolateyGUI just type in its name in Windows Search and it will output the installed program.
The program has a very simple and intuitive interface. The installation of the programs is very simple just rightclick the needed application from the list and click install after that.
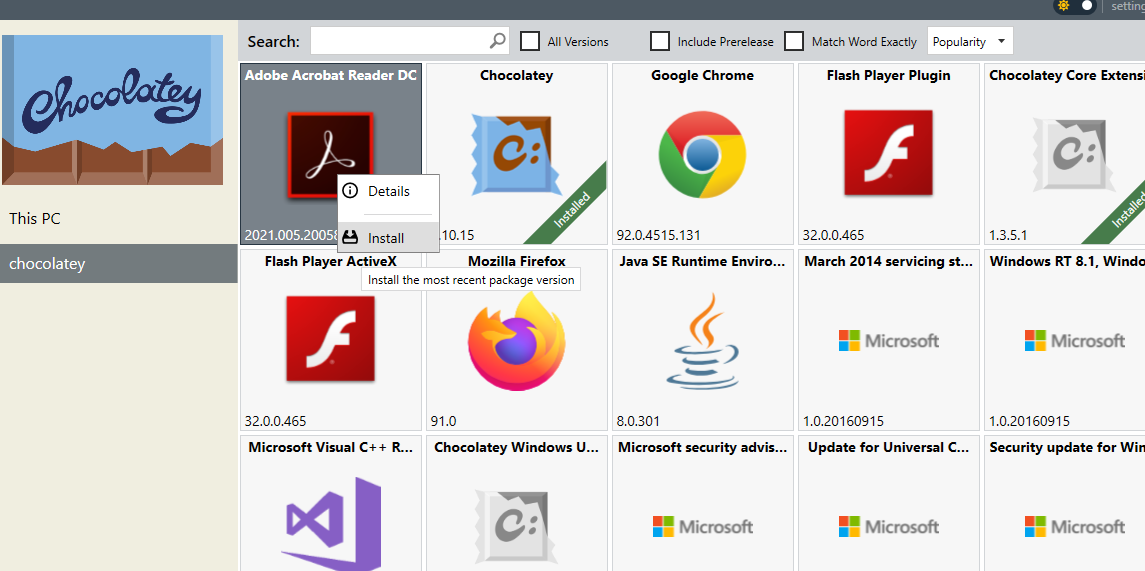
Then wait a bit for installation to complete
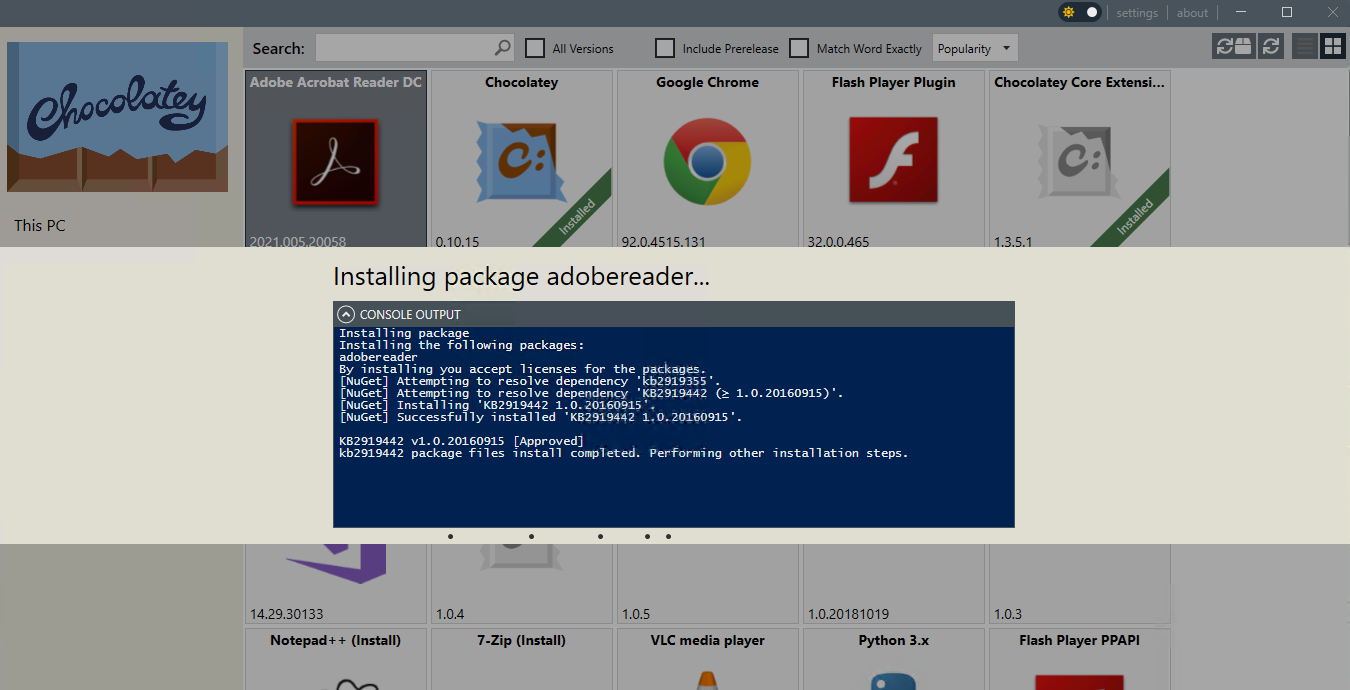
After installation is complete you can find the program using Windows Search.
In order to delete software just rightclick it and select uninstall.
In order to update all software automatically, just run:
choco upgrade all



