Introducción
Gnome es un entorno de escritorio gratuito, actúa como un escritorio para Linux sistemas operativos. Ha sido desarrollado desde 1997 para sistemas Unix mit todavía está siendo actualizado y mantenido por programmer. En mi publicación demostraré cómo instalar y configurar Gnome.
solicite Para crear un servidor en Serverspace con sistema operativo preinstalado Linux Oracle.
Cómo comenzar
Estoy registrado previamente en el servidor, entro en modo privilegiado, para no tener que ejecutar comandos a través de "sudo" cada vez.
suAntes de instalar un shell gráfico en su servidor, actualice su programs escribiendo el comando.
yum updateDespués refrescar programas, instalar GUI on máquina.
yum groupinstall "Server with GUI"La instalación puede tardar hasta 15 minutos.
Después instalando GUI, el cambio tu préstamo estudiantil ajustes as a gráfico shell.
systemctl set-default graphicalPara aceptar los cambios, vuelva a cargar su máquina.
rebootConfigurar el archivo de configuración
Después de reiniciar la máquina tenemos que editar el parameter en el archivo de configuración utilizando un editor de texto de su elección.
nano/etc/gdm/custom.conf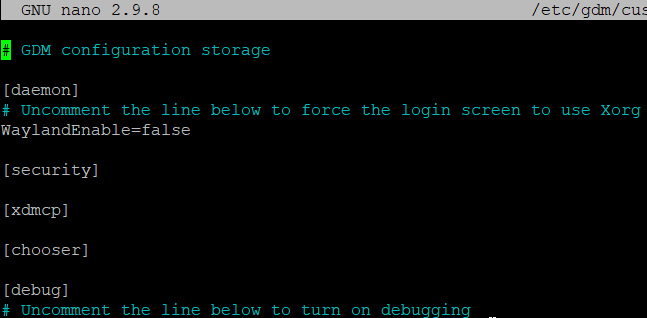
Instalación del servidor GUI
Instalar las Requisitos paquetes
yum install -y tigervnc-server tigervnc-server-moduleDespués Configure las VNC servidor, we tienes Para crear la contraseña para sanaciones conexión.
vncpasswdAt así comando, Usted podemos Para crear pass , solamente para visita sanaciones detectar, Para crear if u necesite.
De esta forma, el usuario no tiene derechos para acceder al servidor, pero tiene derechos para ver la pantalla de operación.
Configuración de la interfaz gráfica de usuario
Para conectarse de forma remota a través de VNC, primero debe especificar qué usuarios pueden conectarse ingresando el nombre de usuario en el archivo de configuración.
modificar las config presentar a texto editor.
nano /etc/tigervnc/vncserver.usersI dar de la máquina para my perfiles, Usted podría el cambio para su proveedor nombre de usuario.
Nota: ¡No olvide guardar el archivo de configuración antes de salir!
Usted tienen an opción a el cambio su proveedor resolución of sanaciones conexión.
modificar las argumento presentar.
nano /etc/tigervnc/vncserver-config-defaults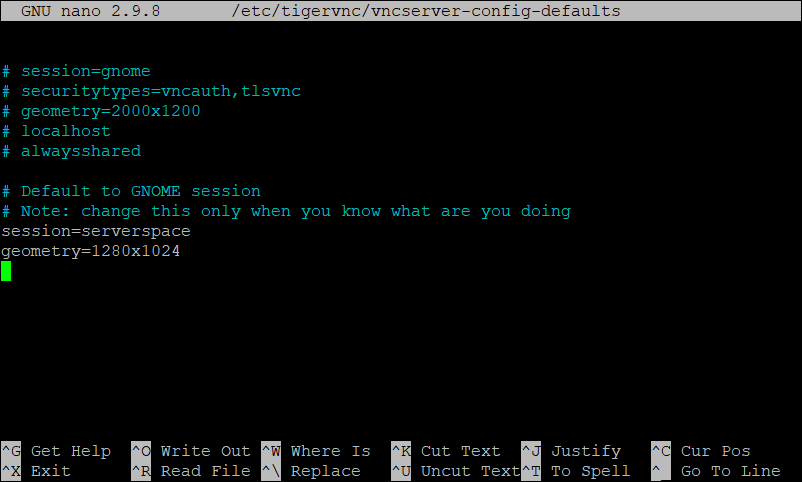
El PArameter "geometría" es responsable de la resolución de pantalla del escritorio remoto.
También en este archivo de configuración puedes cambiar el nombre de la sesión, yo lo cambié a "serverspace" para la prueba.
Reinicie los archivos de configuración del sistema.
systemctl daemon-reloadLanzar y probar
Inicio su proveedor GUI servidor usando Puerto as we escoger.
systemctl enable --now vncserver@:your port number.servicePara verificar el estado de nuestro servidor GUI, necesitamos ejecutar el comando
systemctl status vncserver@:your port number.service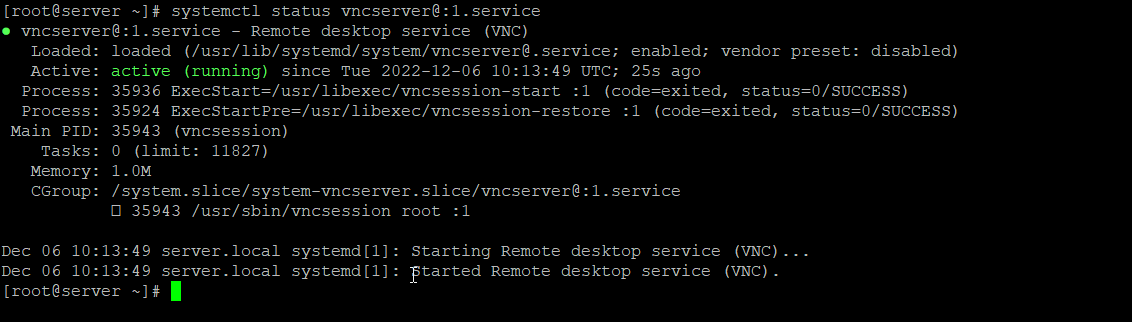
As we podemos para xvnc is escucha 5901-Puerto que cerdas esa it is up y correr.

Demostraré la conexión usando el prog.ram "Visor VNC".

Especifique la dirección IP de su servidor + el puerto que especificó cuando inició el servidor VNC.
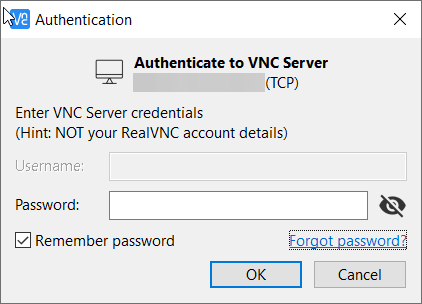
Uso nueva creado la contraseña para sanaciones de la máquina, if Usted entrar a "view , solamente" esa Usted hipocresía el cambio servidor ajustes.
Después de conectarse a vnc, debe ingresar la contraseña del usuario con el que se está conectando, en mi publicación la contraseña es el usuario root.
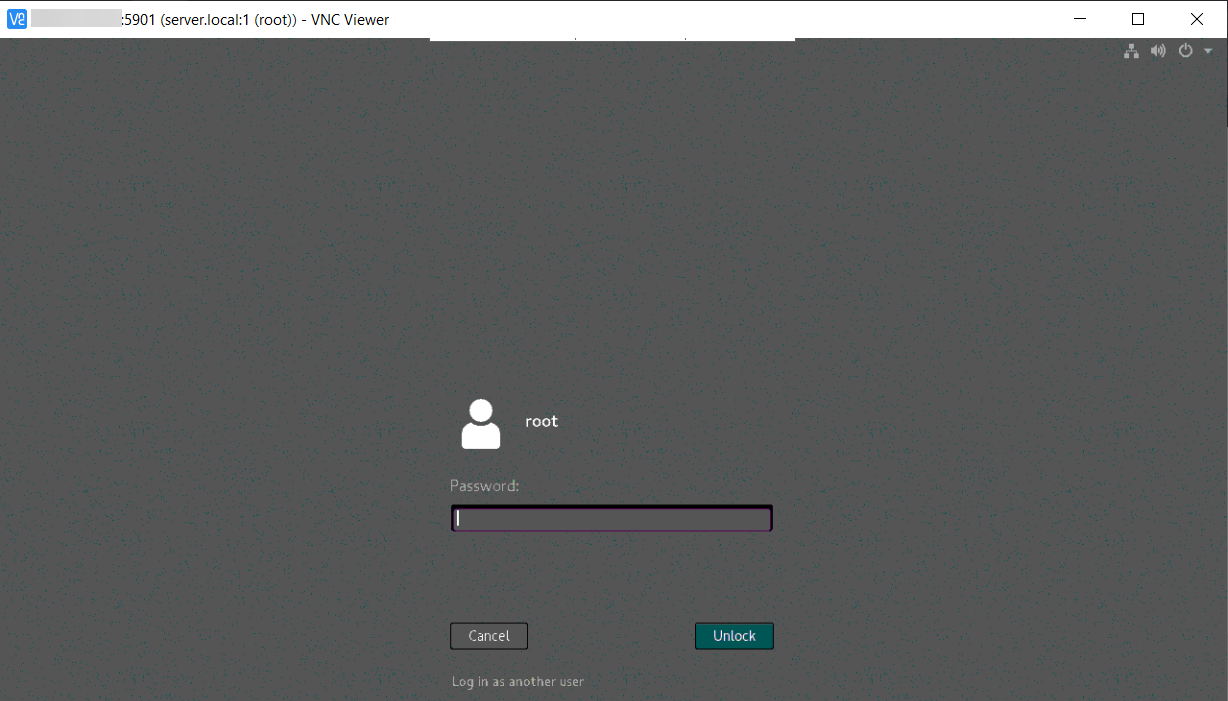
Las funciones de seguridad opcionales
VNC envía el tráfico sin cifrar y esto solo lo hace menos seguro porque si el tráfico no es seguro, el intruso puede usar esto en su contra al interceptar la conexión y obtener ciertos datos.
Para evitar esto, puede protegerse creando una conexión única y dando en lugar de nuestra dirección IP, el nombre de la máquina local, para que el atacante no sepa la dirección IP del servidor al que nos conectamos.
Todo el proceso de conexión se realizará bajo Windows 10.
Desde que uso ssh autenticación a través de claves que previamente las creé en mi computadora usando el comando.
ssh-keygen -t ed25519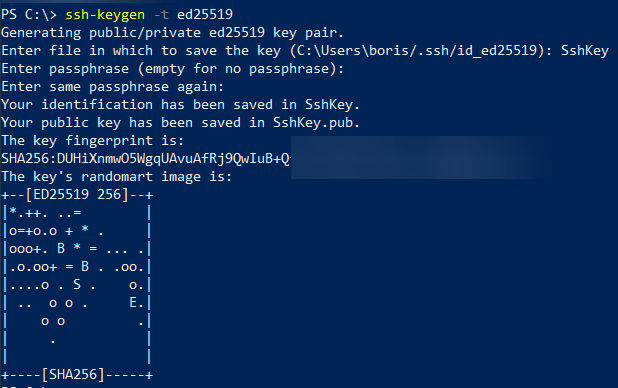
Creado abiertossh llave "SshKey" que se ubicará en el directorio "C:\" para conectarse al servidor de forma remota.
Especifique la clave pública creada en el archivo de configuración de los permitidos clientradas para conectar.
nano ~/.ssh/authorized_keysCree una conexión única usando "powershell".
ssh -L 5901:localhost:5901 -i .\SshKey root@ip_of_your_server
Después de una conexión única, abra el VNC client y especifica localhost:port en lugar de la ip del servidor.
localhost:5901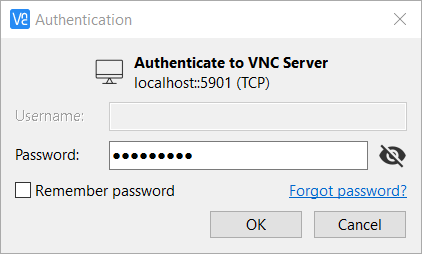
Después de eso, inicie sesión de la misma manera que lo hizo antes, usando la contraseña de VNC creada.
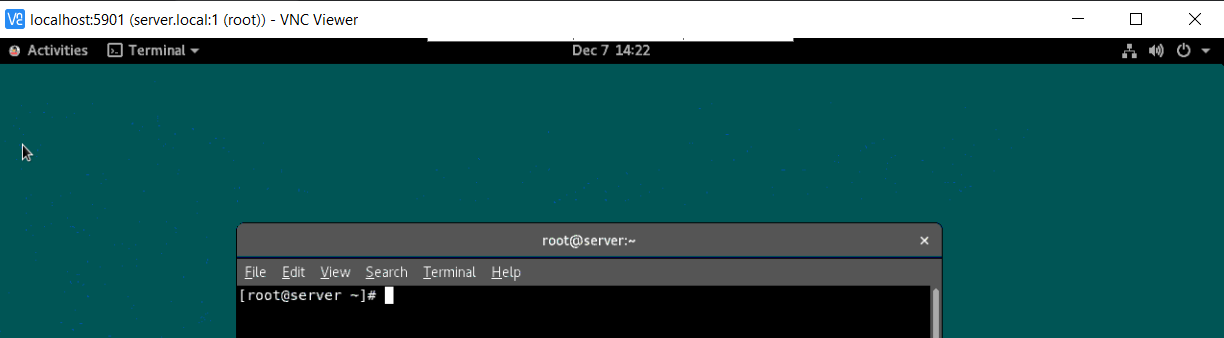
¡La conexión ahora es exitosa!
Salida
En esta publicación, le muestro cómo instalar, iniciar y configurar su servidor de conexión remota VNC y cómo puede protegerlo.
Además del servidor vnc, hay un alternative en forma de "xrdp" que le permite utilizar el Windows "rdp" protocolo para conectarse a Linux servidores.




