Introducción
GNOME es un entorno de escritorio gratuito para distribuciones tipo UNIX. Considere instalar en un lugar limpio vStack Cloud servidor. Elijamos los requisitos mínimos.
Preparándose para la instalación
Para instalar el entorno de escritorio, elija Ubuntu 22.04. Configuración inicial del sistema como en nuestra instrucción.
MobaXterm – una utilidad para varios tipos de conexión al servidor, también considera conectarse usando VNC.
Actualizando paquetes
Actualice el paquete y el índice del paquete de software con el siguiente comando:
apt update && apt upgrade -yInstalando GNOME en Ubuntu
La ubuntu-El paquete gnome-desktop requiere un mínimo de 2.5 GB de libre space en el sistema. El paquete se instala de la siguiente manera:
apt install ubuntu-gnome-desktop -yComienza el proceso de instalación y, dependiendo de la velocidad, se descarga el paquete.
Después de instalar el entorno de trabajo, instale xRDP según nuestra guía de xRDP instalación.
Si no puede iniciar sesión con un usuario normal, se recomienda que configure una contraseña para root conectándose a través de SSH y reiniciando la xRDP .
Configuremos el escritorio de la siguiente manera, inicie la instalación como en la Pantalla 1.
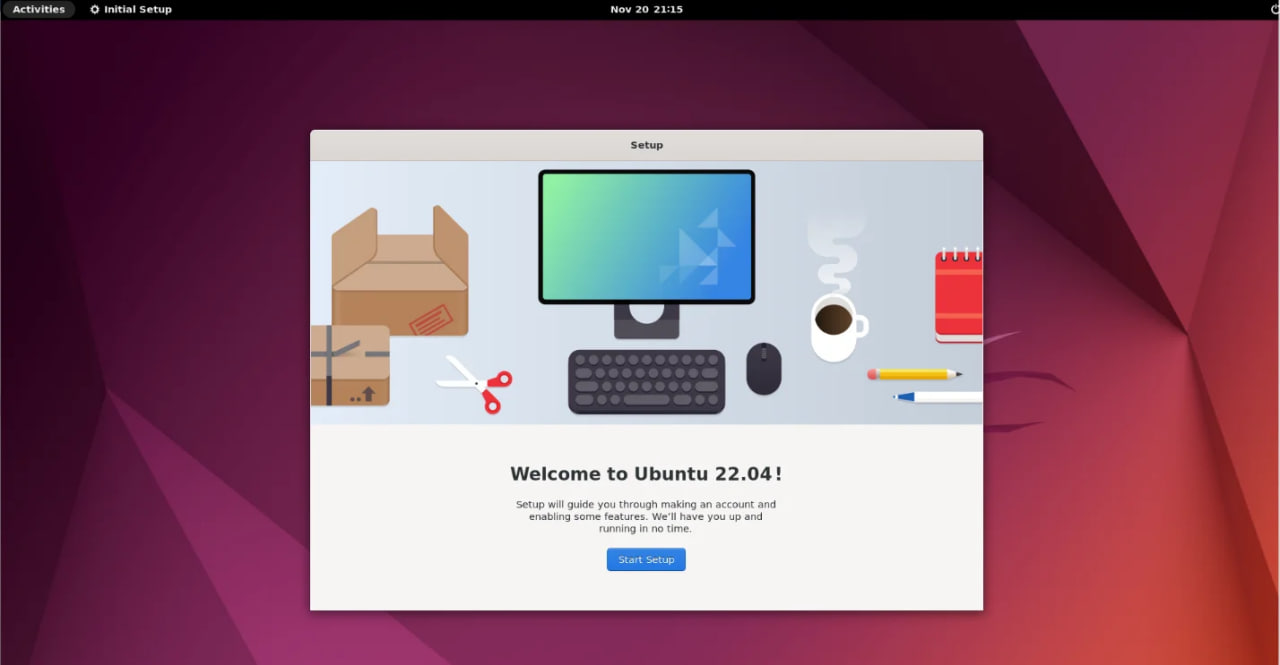
Si no puedes conectarte a través de xRDP. Debe establecer la contraseña para el usuario raíz iniciando sesión a través del usuario raíz y usar el comando:
passwdElijamos la disposición del teclado como en la Pantalla 2:
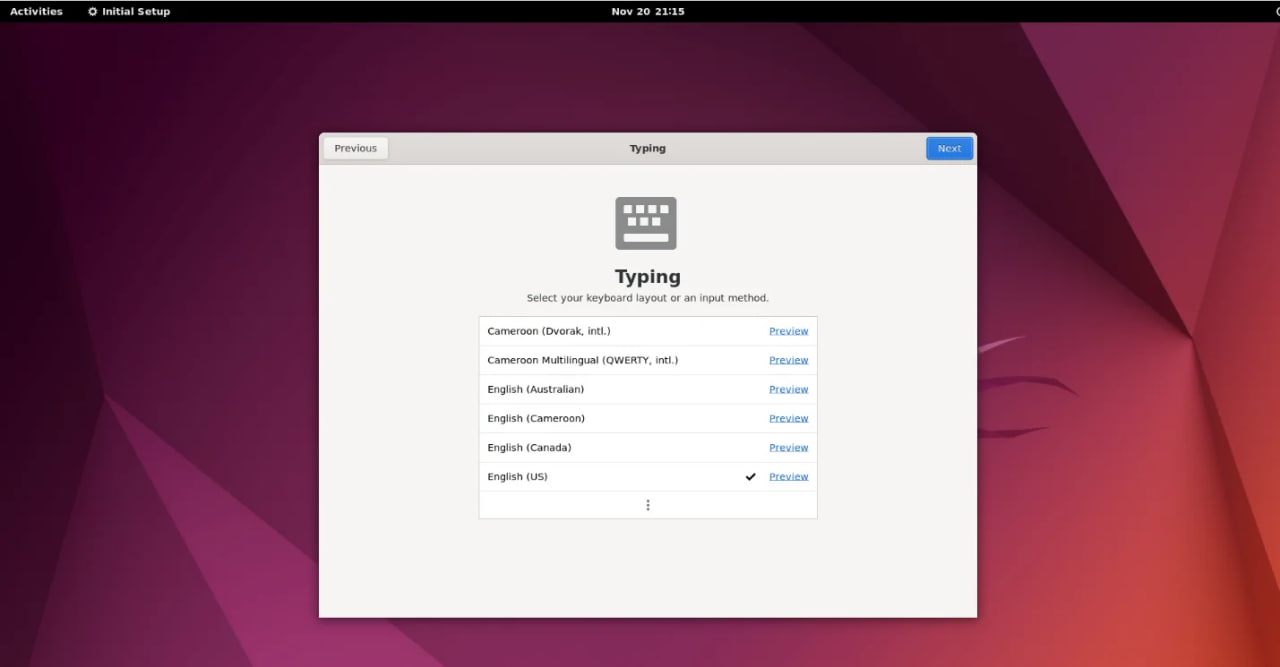
Desactivemos el acuerdo con la transferencia de datos a aplicaciones que requieran geolocalización, como se muestra en la Pantalla 3:
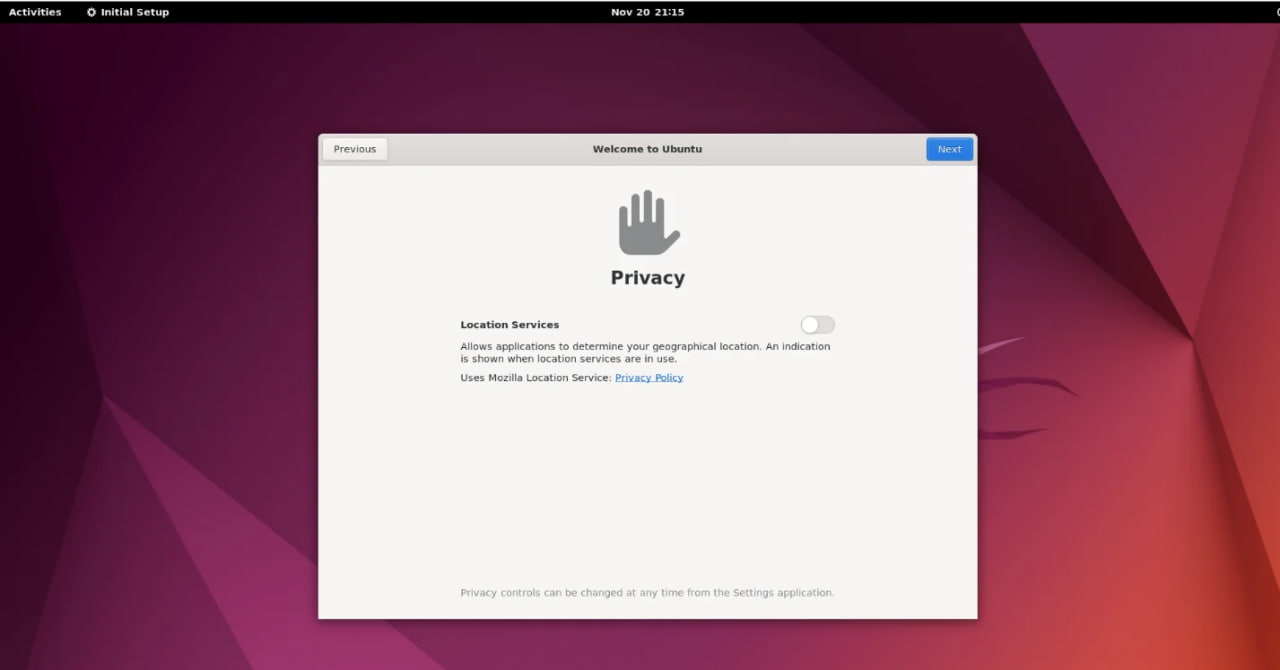
El resultado se trata de configurar el entorno de trabajo como se muestra en la Pantalla 4, el resultado es exitoso:
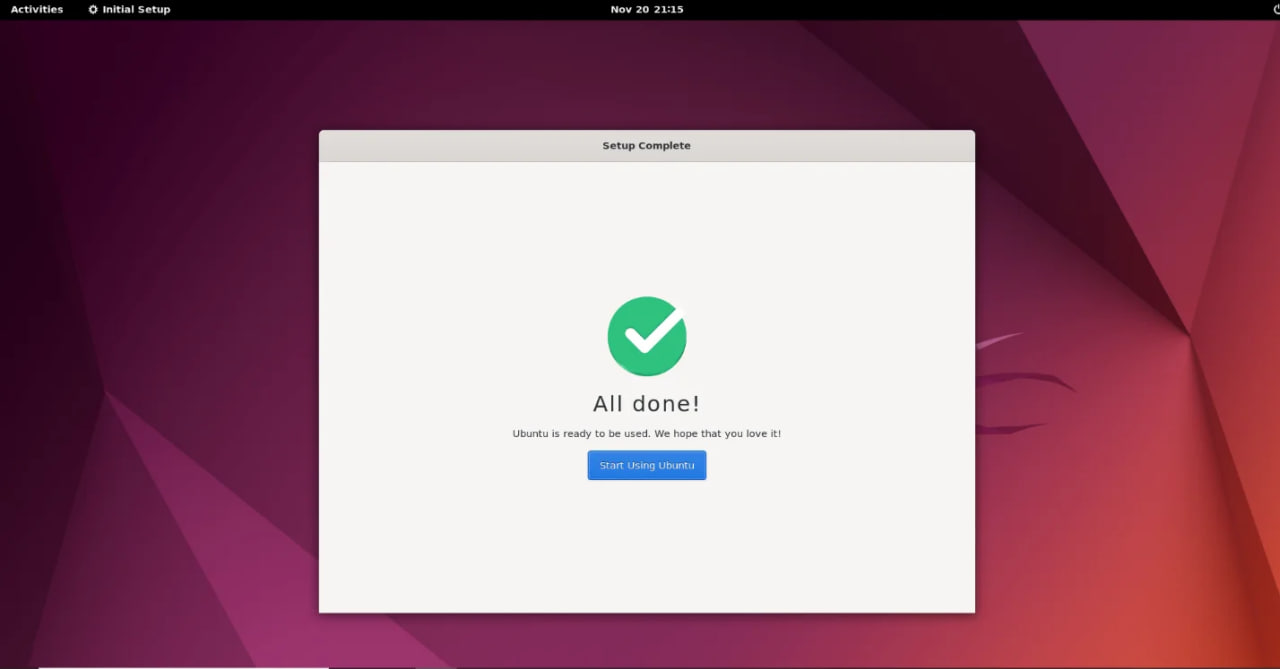
Para verificar la información del sistema, verifique con el comando:
cat /etc/os-releaseSegún la Pantalla 5:
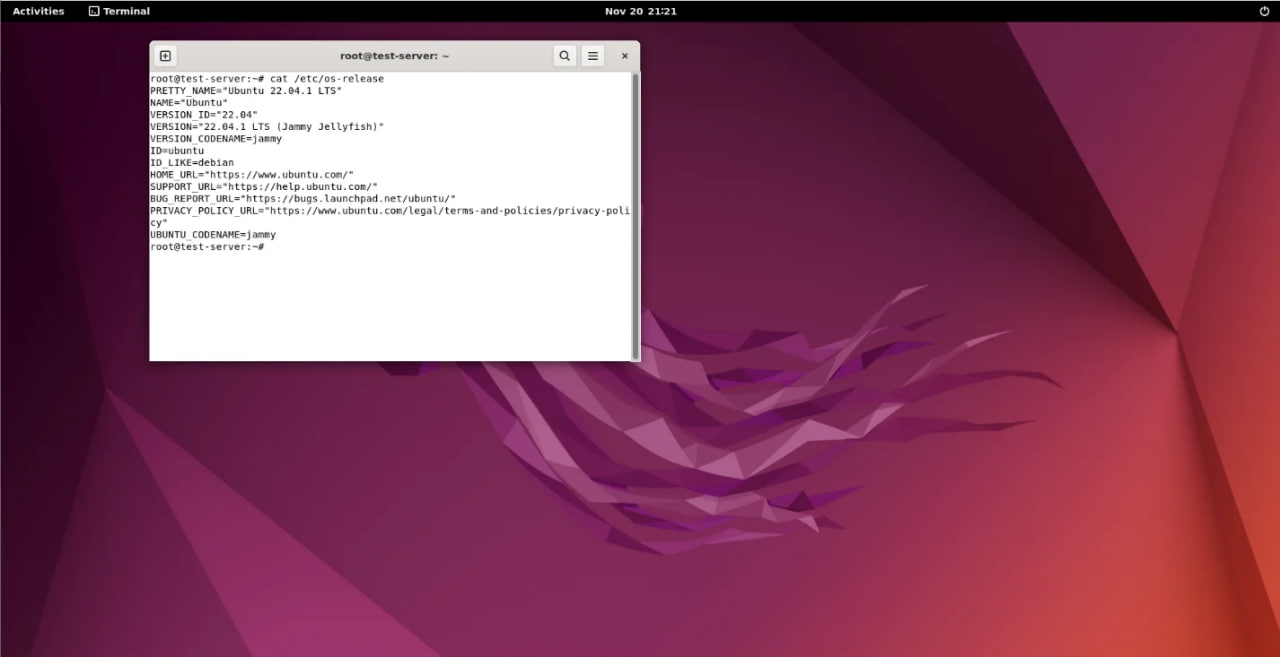
Intentemos instalar un navegador web usando el comando:
apt install firefoxDespués de la instalación, inicie el navegador usando la línea de comando:
firefoxEl resultado se muestra en la Figura 6:
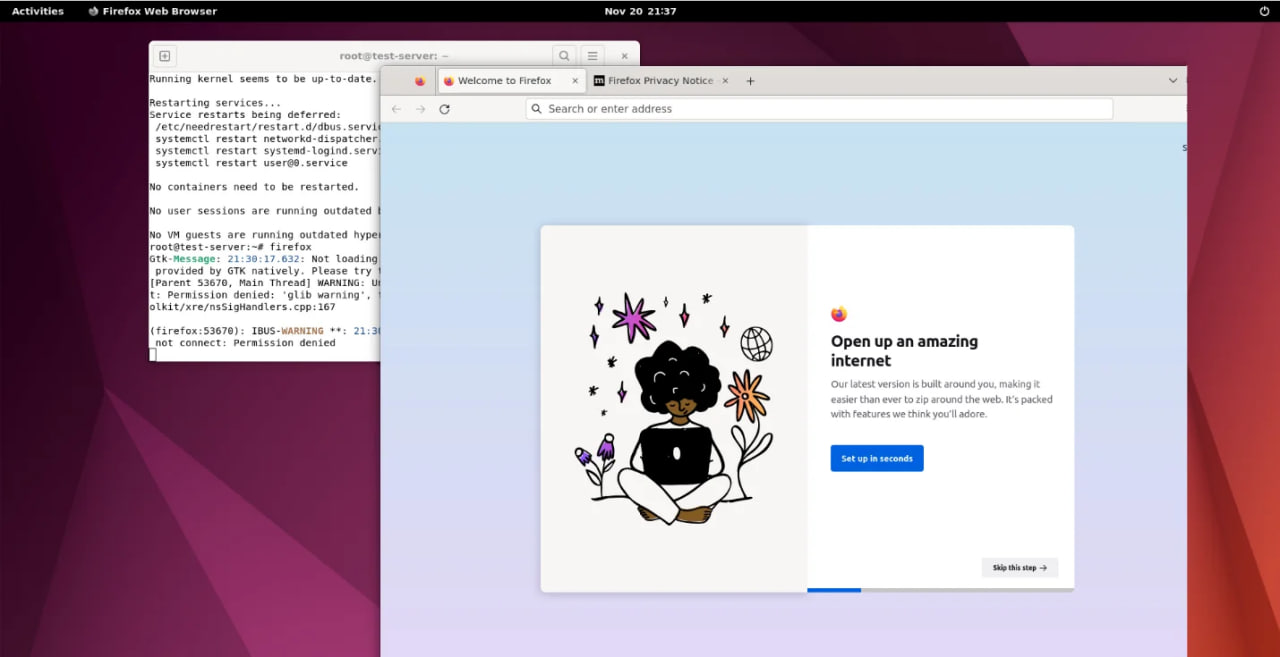
Para configurar VNC, usando nuestra instrucción.
Al iniciar sesión a través de VNC a través de MobaXterm, agregaremos una sesión con nuestra dirección IP y especificaremos el puerto según la asignación después de iniciar vncserver. CliHaga clic en "Aceptar" e inicie sesión como se muestra en la pantalla 7:
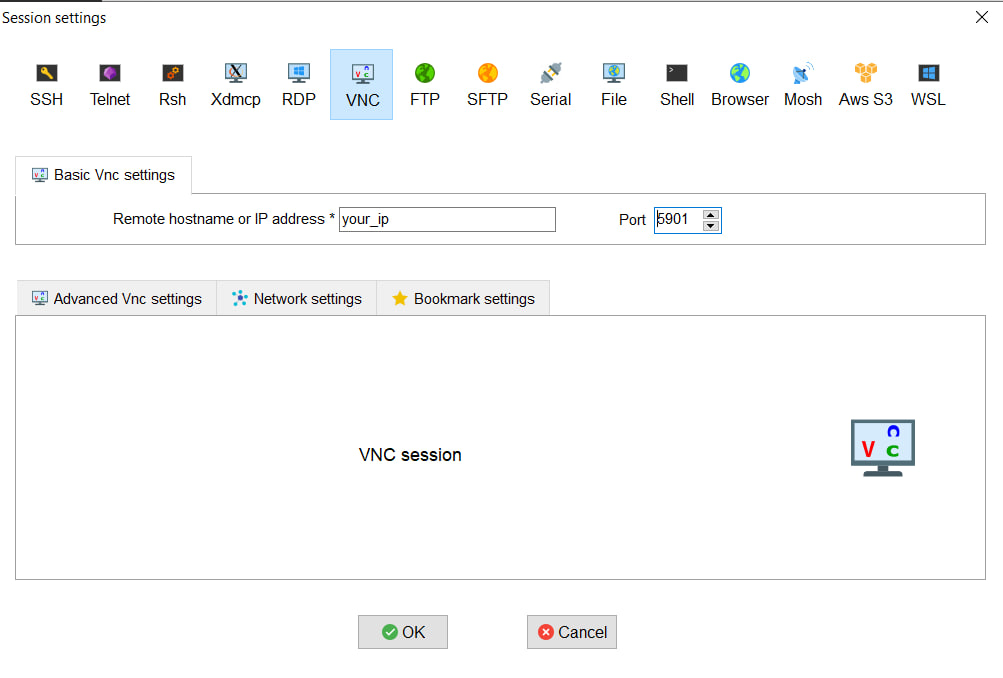
El resultado de conectarse usando VNC se muestra en la Pantalla 8:
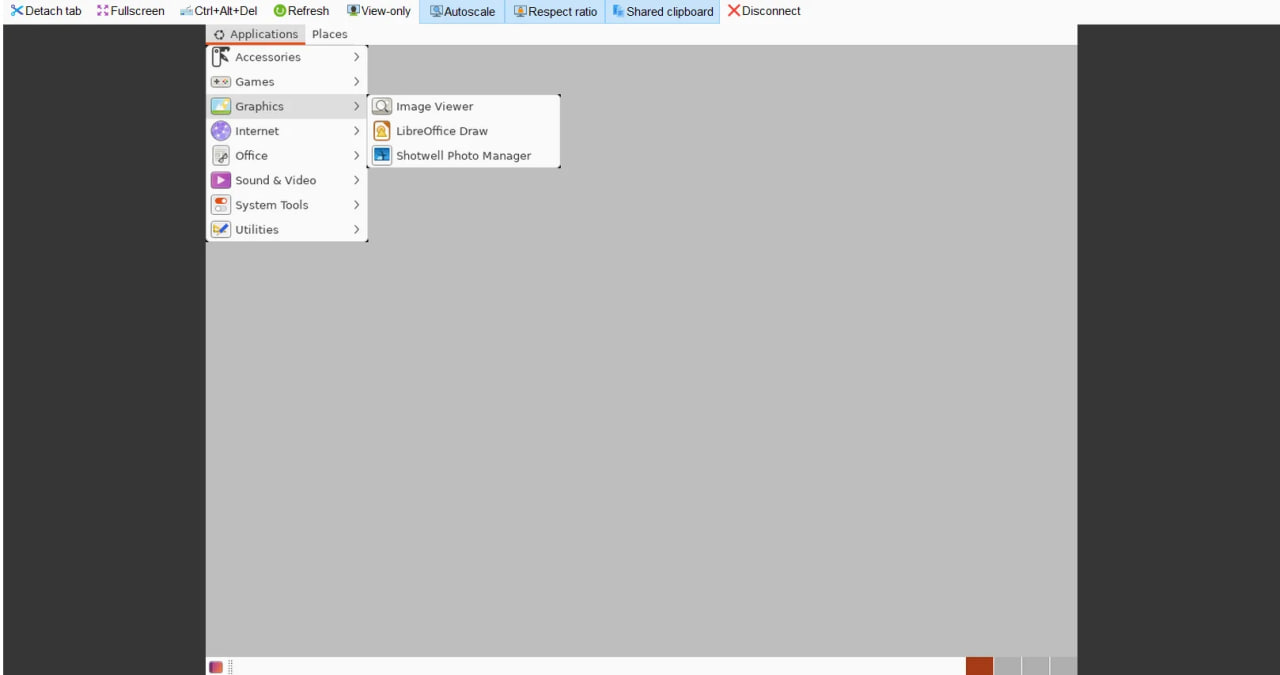
Conclusión
En esta guía revisamos:
- Instalación del escritorio GNOME en Ubuntu 22.04.
- Conectar usando xRDP y VNC usando el incorporado Windows Utilidad “Conexión a escritorio remoto” y la utilidad MobaXterm.
Como resultado, conectando a xRDP es el más eficiente. por ejemplo xRDP tiene la capacidad de iniciar una línea de comando, pero VNC no.



