In Linux Podemos encontrar varios tipos de kits de red que nos permiten ejecutar diferentes manipulaciones con la red y ayudan a emular el comportamiento de los dispositivos de red. Eso significa que podemos usar nuestra máquina como enrutador, nodo de red, etc.
Incluso se puede construir toda la red Linux ¡dispositivos! Y en ese caso, cuando tengamos al menos uno Linux máquina, tenemos que configurar sus interfaces de red. Consideremos el ejemplo en el Linux CentOS 7. Comenzaremos con los requisitos básicos.
Antes de comenzar nuestra configuración necesitamos crear una máquina, que podemos hacer en el Serverspace plataforma en la nube, que ayuda a implementar fácilmente el sistema; también puede omitir ese paso si tiene una máquina virtual. Para crear un nodo debemos buscar en el menú de la izquierda la plataforma en la nube, que puedes elegir según tus requisitos. seleccionamos Vstack y click en el botón Crear servidor.
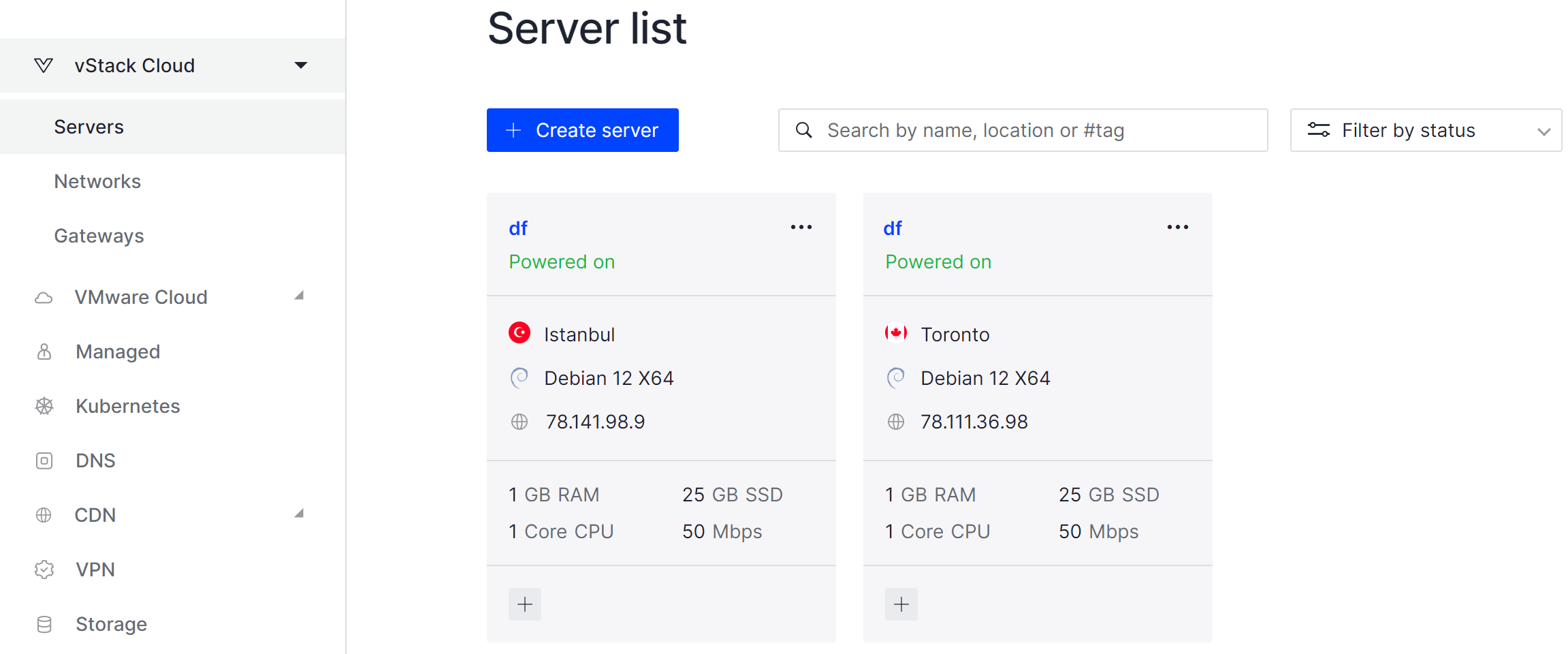
A continuación elegimos la configuración para el servidor y dedicamos el valor necesario de RAM, CPU y memoria de persistencia. Elija también el país del Centro de Datos, también según sus necesidades.
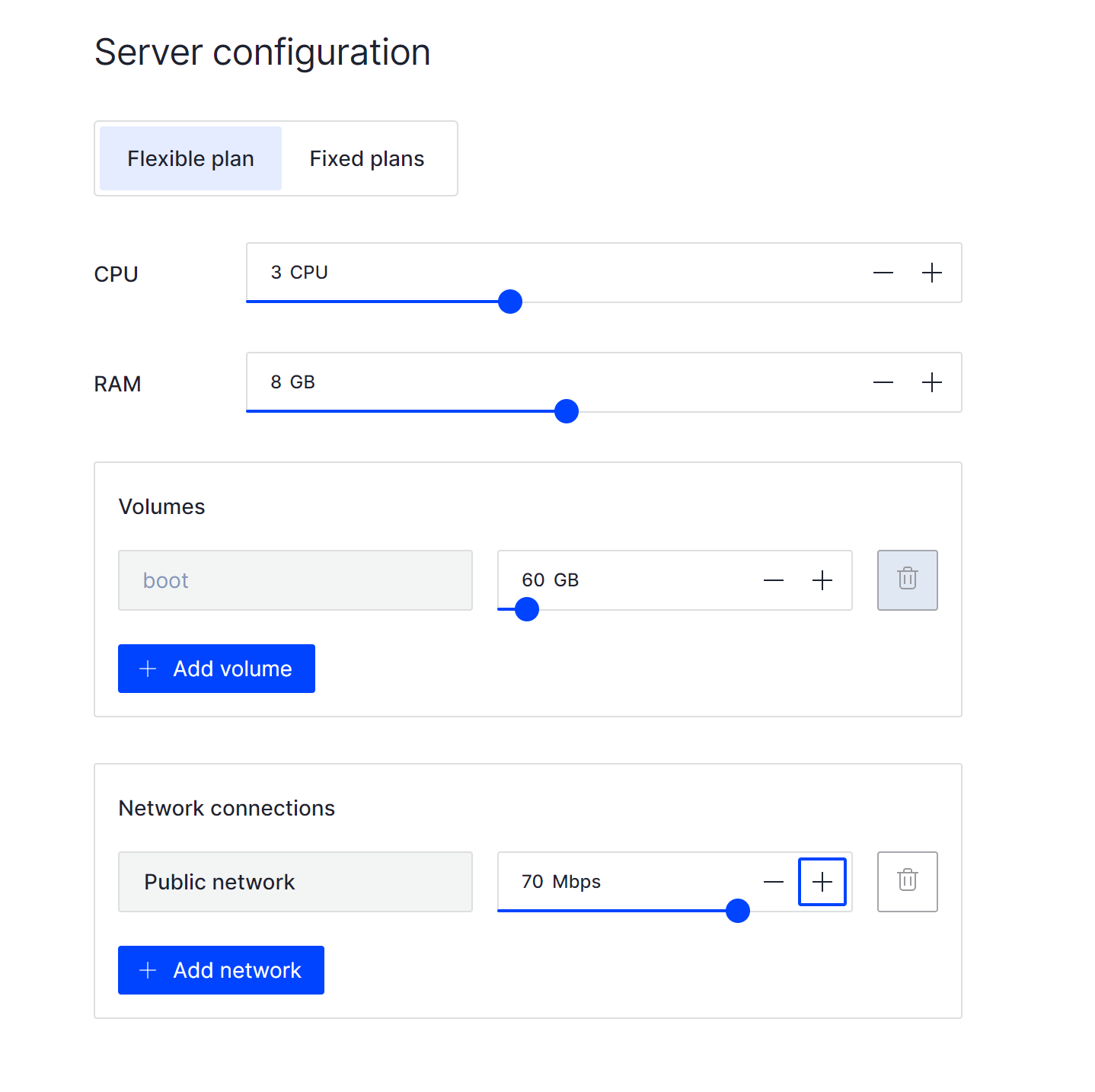
No olvide utilizar la interfaz de red de su máquina, ese componente principal de nuestro proceso de instrucción, luego necesitamos crear nuestro servidor, mediante clipresionando el botón.
Cómo agregar una interfaz de red en CentOS 7?
Cada proceso de configuración comienza en la interfaz de adición de la máquina, obviamente si el demonio de red funciona con la configuración predeterminada. Asegúrese de que el componente funcione correctamente:
systemctl status network También debido a la diferencia en la distribución de Linux puedes usar el siguiente comando:
service network status Si crea una máquina en el Serverspace plataforma, su configuración funcionará de forma predeterminada. Pero también puedes verificar usando un comando similar.
systemctl status cloud-init-local.service Actualice los componentes principales del sistema operativo e instale el software necesario:
yum update && yum upgrade && yum install net-tools nano -y Después de asegurarnos de que nuestro servicio funciona correctamente y que los paquetes ya están instalados, podemos conectar físicamente nuestra interfaz o, si usa una plataforma en la nube, hacerlo desde el panel a través de la configuración de la máquina actual:
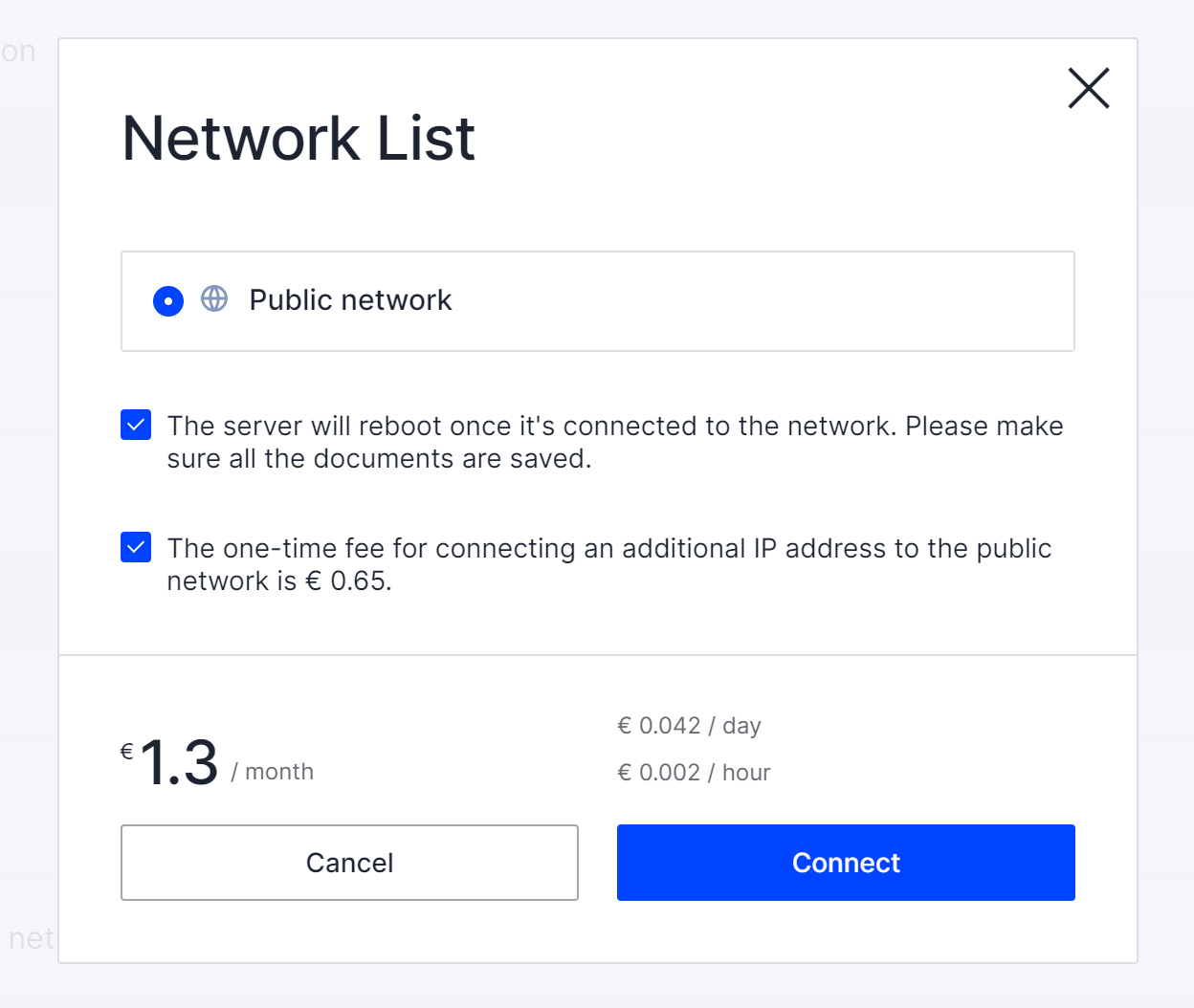
CliPresione el botón de conexión y espere a que finalice el reinicio automático de la máquina, después de eso podremos ver nuestra interfaz conectada al dispositivo, si usa VM simplemente conéctese y reinicie el servicio de red:
systemctl restart network O también puedes usar el siguiente comando:
service network restart Podemos verificar el estado del dispositivo conectado escribiendo el siguiente comando:
ip a 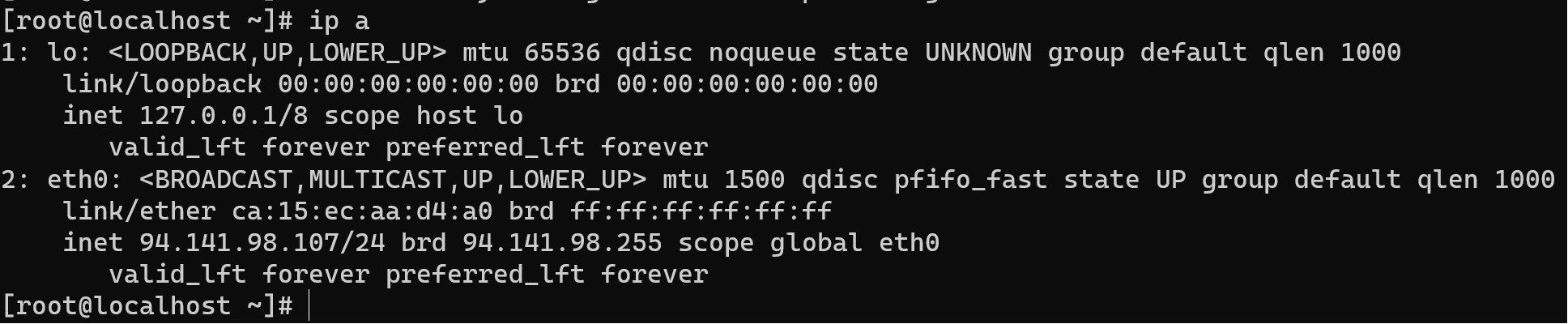
En la imagen podemos ver las interfaces numeradas y sus nombres, mira esa interfaz localhost y nuestro nuevo eth0 conectado con 1 ip, en su caso la interfaz puede ser nombrada por cualquier otra etiqueta, por ejemplo enp0s5.
Si tiene problemas en el proceso de conexión: el dispositivo no se muestra o tiene estado DESCONOCIDO, entonces necesita reiniciar el servicio de red o volver a escanear el hardware para buscar su dispositivo bloqueado:
udevadm trigger Ese comando inicia el proceso de reprobar y actualiza los cambios de configuración en el adaptador.
Cómo agregar un segundo adaptador de red en CentOS 7?
De la misma forma que describimos antes puedes agregar segundas, terceras y más interfaces, conectándote físicamente o a través de un panel de control de un proveedor de nube. Luego necesita configurar las interfaces mediante el comando ip o usando la configuración del archivo.
Cómo configurar interfaces en CentOS 7?
Después de la etapa de preparación podemos comenzar a configurar nuestras interfaces. En nuestro caso usaremos archivos de configuración, esa forma más adecuada de controlar el correcto funcionamiento de nuestras interfaces. Debe verificar el nombre de sus interfaces con el comando:
ip a Y cree un archivo de configuración dedicado con la etiqueta de su interfaz:
nano /etc/sysconfig/network-scripts/ifcfg-eth0 En nuestro caso, eth0 se reemplaza por su etiqueta, debe tener un ifcfg-name_of_interface. Verá un archivo de texto con la configuración parameteres o campos vacíos. Debes ingresar eso en el archivo:
BOOTPROTO=static
DEFROUTE=yes
DEVICE eth0
GATEWAY=14.141.98.1
HWADDR=ca:15:ec:aa:d4:a0
IPADDR=14.141.98.107
MTU=1500
NETMASK-255.255.255.0
ONBOOT=yes
STARTMODE=auto
TYPE=Ethernet
USERCTL=noConsideremos los puntos principales del archivo:
- BOOTPROTO usando un tipo de configuración dedicada. Debe indicar el valor dhcp para la configuración automática desde el servidor DHCP y el valor estático para la configuración manual;
- DEFROUTE que determina el estado de la puerta de enlace predeterminada;
- DISPOSITIVO representa la etiqueta de la interfaz de red;
- GATEWAY representa la dirección de la ruta de forma predeterminada;
- HWADDR representa la dirección MAC del dispositivo de red;
- IPADDR representa la dirección IP para la interfaz, también podemos agregar una IP virtual, indicando la primera dirección como IPADDR1 y la segunda IPADDR2.
- Escriba la dirección IP de su esquema de red;
- MTU representa un indicador que determina la longitud del paquete para una transición;
- NETMASK representa la máscara de red en la dirección IP o subred de red;
- ONBOOT representa un parameter para controlar la interfaz de arranque. Puede configurar sí para el inicio automático y no para el control manual mediante comando.
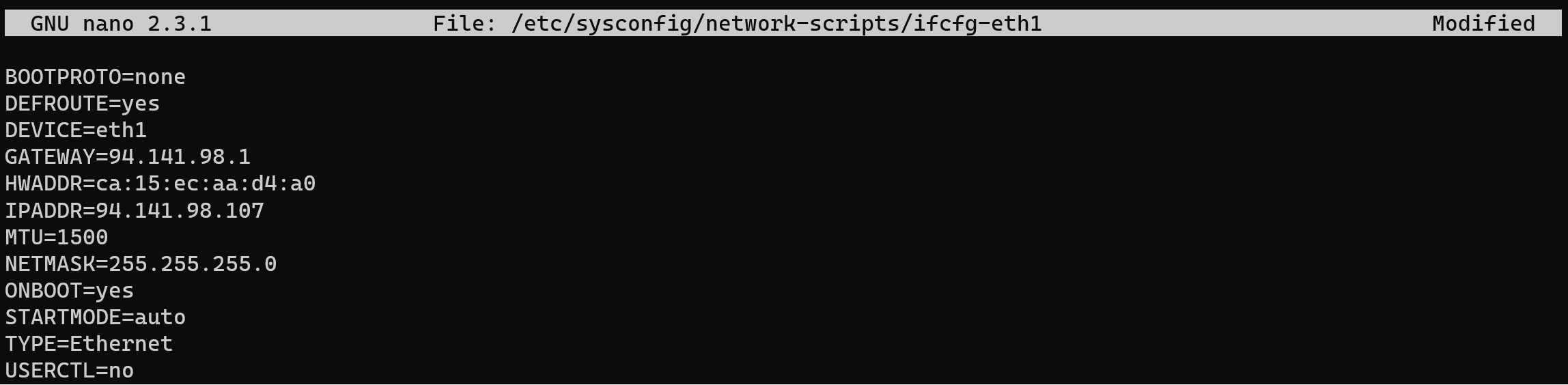
Necesitas completar la configuración con tus datos y opcionalmente debido a ONBOOT paramLuego inicie su adaptador en red:
ifdown eth0 && ifup eth0Entonces necesitamos verificar nuestra dirección IP en Linux distribución, por comando:
ip a 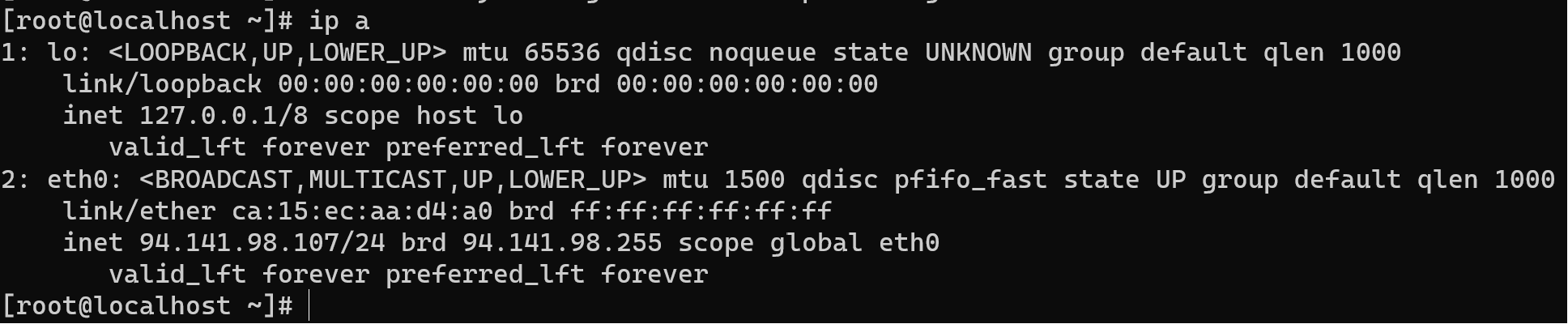
De la misma manera podemos configurar una segunda interfaz con un nuevo ejemplo de dirección ip, subred de dirección ip, etc.
Cómo agregar varias puertas de enlace en CentOS 7?
Si observa, configuramos solo una puerta de enlace por máquina debido a la configuración y los requisitos predeterminados de nuestro sistema. Esto puede ser adecuado para un dispositivo o nodo de punto final. Pero normalmente podemos ver una configuración con múltiples puertas de enlace para enrutadores y servidores proxy. La configuración ayuda a crear conexiones de alta disponibilidad y tolerancia a fallos con el ISP.
Para ello utilizaremos el protocolo HRSP, que ayuda a establecer la comunicación a través de dos interfaces diferentes. La sintaxis se verá así: default via first_gw dev your_interface metric numeric_value. Debe reemplazar el valor en negrita y escribir el comando a continuación:
default via 94.141.96.1 dev eth1 metric 1
default via 94.141.98.1 dev eth0 metric 2Y elimine el GW predeterminado anterior:
ip route del default via 192.168.1.1 dev eth0Ese comando agrega gw predeterminado para su tabla de enrutamiento, el valor métrico significa que si indica menos número, habrá más interfaz de prioridad. Por lo tanto, ahora nuestra máquina usa solo 94.141.96.1 gw y en segundo lugar envía periódicamente una solicitud con una pregunta al sistema: "¿Está activo?". Si la interfaz no respondió, se activa el segundo adaptador. Nuestra conexión actual la podemos verificar mediante el comando:
ip route show 
Luego podemos verificar el tráfico de red en cada interfaz y sacar una conclusión sobre la conexión; puede instalar la utilidad de detección:
yum install tcpdump -y 
Luego a través de él comprobamos el tráfico de eth1, que ahora está activo:
tcpdump -i eth1
Como vemos van a Internet, y segundo eth0, que es pasivo:
tcpdump -i eth0
¡Comunicación en la capa de Red del modelo OSI con otra interfaz a través de nuestro protocolo de tolerancia a fallas! Esa configuración funcionará hasta que se reinicie el sistema. Hagamos una edición en el archivo de configuración:
nano /etc/sysconfig/network-scripts/route-eth1E ingrese el valor a continuación, pero antes de reemplazar sus datos:
gateway 94.141.96.1
default via 94.141.96.1 dev eth1 metric 1
default via 94.141.98.1 dev eth0 metric 2
Guardar archivo mediante combinación de botonesnation Ctrl + O y luego recargar los servicios de red. ¡Tomalo en cuenta! Si utiliza Serverspace máquina, debe deshabilitar la configuración automática para la red, por lo que se reemplazó el valor:
service network restartConfigurar múltiples interfaces de red en CentOS 7 es una habilidad crucial para cualquier persona que gestione Linux-sistemas basados en, especialmente cuando se implementan arquitecturas de red complejas. En esta guía, comenzamos destacando la importancia de Linux para emular varios comportamientos de red, permitiendo que las máquinas funcionen como enrutadores, nodos de red y más. Enfatizamos la importancia de configurar interfaces de red para un rendimiento óptimo del sistema.



