Este tutorial describe cómo configurar una xRDP servidor para conectarse Ubuntu 18.04 con la interfaz de usuario gráfica ligera de Xforce usando el RDP protocolo. Esto puede ser muy útil cuando necesita conectarse a Linux sistemas operativos con interfaz gráfica de Windows utilizando Escritorio remoto.
que es xRDP?
xRDP es la implementación gratuita y de código abierto de Microsoft de RDP (Protocolo de escritorio remoto) que permite que no sean de Microsoft Windows sistemas operativos (como Linux y BSD) para proporcionar un completo funcional RDP-escritorio remoto compatible.
Instalación y configuración
Conéctate a tu ubuntu servidor a través de SSH y realizar una actualización del sistema:
sudo apt-get update
sudo apt-get upgrade -yInstalar y habilitar la xRDP utilidad:
sudo apt-get install xrdp
sudo systemctl enable xrdp
sudo systemctl restart xrdp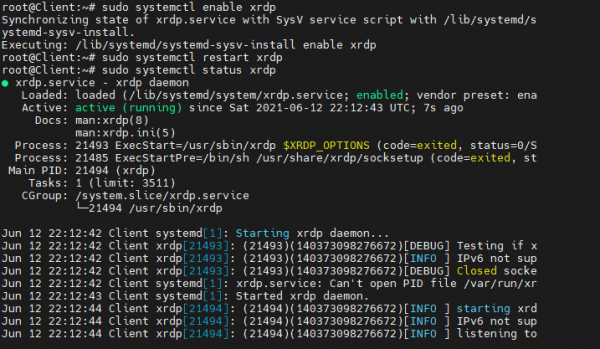
Instale el entorno xfce:
sudo apt-get install xfce4 xfce4-terminalAbierto RDP puerto para poder conectarse de forma remota:
sudo ufw allow 3389/tcpreinicia la xRDP servidor para que los cambios surtan efecto:
sudo /etc/init.d/xrdp restartConectando a un Ubuntu servidor vía RDP
Si no conoce la dirección IP del Ubuntu servidor, puede verificarlo ingresando el comando:
ifconfig -a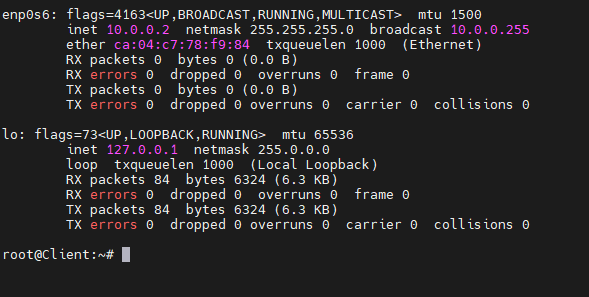
En nuestro caso de prueba es 10.0.0.2. Para conectar abra el Windows Conexión a escritorio remoto (mstsc.exe). Introduzca la dirección IP del servidor y click Conectarse:
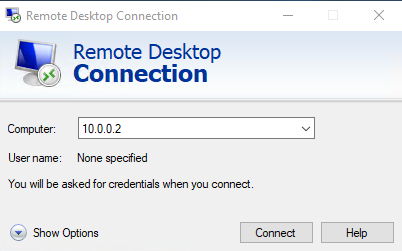
Aparecerá una advertencia de seguridad. Click Sí:
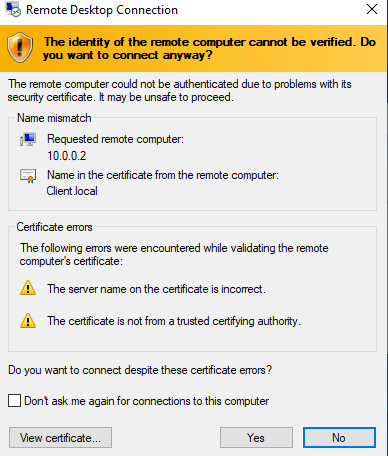
En la ventana abierta, seleccione Xorg como la sesión, ingrese el nombre de usuario y la contraseña para el usuario y clibien:
Atención: Si te estás conectando a través de xRDP, debe especificar una contraseña y un nombre de usuario raíz. Si se está conectando a través de SSH, necesitará la clave o contraseña que se configuró durante la creación del servidor en la nube.
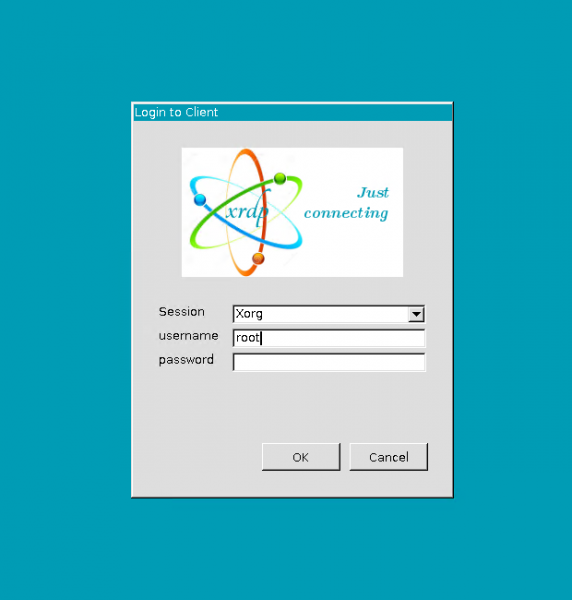
Esto se conectará al escritorio xforce.
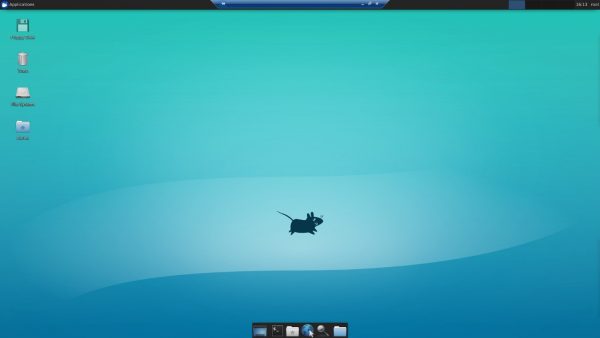
Si muestra una pantalla negra cuando se conecta a xrdp tienes que ir a la /etc/xrdp carpeta y realice cambios en la iniciowm.sh archivo.
sudo nano /etc/xrdp/startwm.shNecesitamos agregar:
Desactivar DBUS_SESSION_BUS_ADDRESS
Desactivar XDG_RUNTIME_DIR
Antes de la línea:
prueba -x /etc/X11/Xsession && exec /etc/X11/Xsession
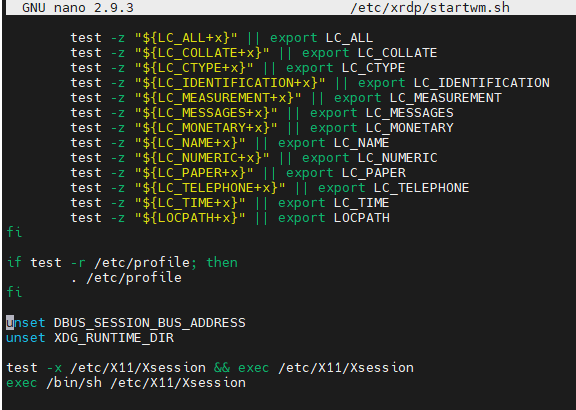
Después de hacer los cambios tienes que reiniciar la XRDP servicio:
sudo systemctl restart xrdpAhora puedes correr mstsc.exe de nuevo y conéctese a nuestro ubuntu servidor.



