Comment faire pour installer LAMP Empilez sur Ubuntu 20.04
LAMP est un acronyme, c'est un ensemble de logiciels open source qui sont généralement installés ensemble pour héberger des sites Web dynamiques et des applications Web écrites en PHP. Les Linux système d'exploitation fonctionne avec le Apache serveur Web. Les données du site sont stockées dans un MySQL base de données, et PHP est responsable du traitement du contenu dynamique.
Dans le Serverspace vous pouvez créer un serveur avec l'application déjà installée "LAMP".
Dans ce tutoriel, nous allons installer le LAMP kit sur le Ubuntu Serveur 20.04.
Étape 1 - Installation Apache
Tout d'abord, mettons à jour les packages dans notre système et installons Apache.
sudo apt update
sudo apt upgrade
sudo apt install apache2Si vous avez un firewall activé, vous devez autoriser HTTP ainsi que HTTPTrafic S. Pour afficher les profils d'application disponibles, entrez la commande.
sudo ufw app listPour autoriser les connexions non chiffrées sur le port 80, il existe un Apache profil. Apache Secure n'ouvrira que le trafic chiffré (TLS/SSL) sur le port 443. Pour autoriser les deux types de trafic, sélectionnez Apache Profil complet.
sudo ufw allow "Apache"Vérifions maintenant si le serveur Web fonctionne. Ouvrez l'adresse IP de votre serveur dans un navigateur.
http://your_server_ipSi tout va bien, vous verrez le Apache2 Page par défaut avec des informations de base sur le serveur Web.
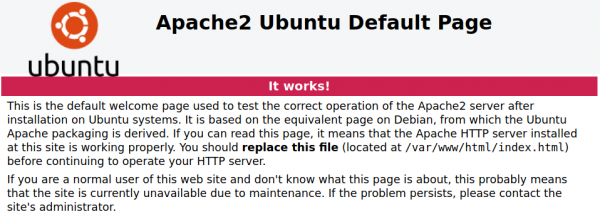
Étape 2 - Installation MySQL
MySQL est le système de gestion de base de données le plus couramment utilisé pour les sites Web dynamiques. Installons-le.
sudo apt install mysql-serverPour améliorer la sécurité du SGBD juste après l'installation, il existe un script spécial qui modifie certains MySQL paramètres.
Entrez cette commande et suivez les instructions.
sudo mysql_secure_installationAprès avoir terminé la configuration, connectons-nous au MySQL console.
sudo mysqlMessage "Bienvenue sur le MySQL moniteur » signifie que le MySQL le serveur est en cours d’exécution.
Étape 3 - Installation de PHP
Le package PHP traite le code et génère le contenu final pour les utilisateurs. Vous aurez également besoin du php-mysql package pour interagir avec MySQL bases de données et libapache2-mod-php pour interagir avec Apache. Installons-les.
sudo apt install php php-mysql libapache2-mod-phpPour vous assurer que PHP fonctionne et connaître sa version, utilisez la commande :
php -v
PHP 7.4.3 (cli) (built: May 26 2020 12:24:22) ( NTS )
...Nous avons installé tous les éléments du LAMP trousse. Dans les prochaines étapes, nous allons créer un hôte virtuel et tester la fonctionnalité de l'ensemble du bundle.
Étape 4 - Création d'un hôte virtuel
Sur le Apache serveur Web, vous pouvez utiliser des hôtes virtuels pour servir plusieurs sites sur un seul serveur. Nous utiliserons le domaine my-site.io comme exemple. Vous devez remplacer cette adresse par votre nom de domaine.
Par défaut, Apache traite le contenu du répertoire /var/www/html. Si vous n'avez pas encore de nom de domaine, vous pouvez utiliser le dossier par défaut pour les tests. Le site sera accessible via l'adresse IP publique du serveur sur le HTTP Protocole.
Si vous avez déjà un nom de domaine, créons un nouveau répertoire pour celui-ci – var/www/my-site.io. De plus, définissons l'utilisateur système actuel comme propriétaire de ce répertoire.
sudo mkdir /var/www/my-site.io
sudo chown -R $USER:$USER /var/www/my-site.ioAprès cela, vous devez créer un fichier de configuration pour ce domaine dans le répertoire /etc/apache2/sites-available/ et ajoutez-y les paramètres principaux.
sudo nano /etc/apache2/sites-available/my-site.io.conf
#Basic virtual host configuration
<virtualhost :80="">
ServerName my-site.io
ServerAlias www.my-site.io
ServerAdmin admin-mail@localhost
DocumentRoot /var/www/my-site.io
ErrorLog ${APACHE_LOG_DIR}/error.log
CustomLog ${APACHE_LOG_DIR}/access.log combined
</virtualhost>Pour activer l'hôte virtuel nouvellement créé, entrez :
sudo a2ensite my-site.io
sudo apache2ctl configtest
systemctl reload apache2Vous avez maintenant configuré Apache pour traiter les fichiers depuis /var/www/html par défaut ou depuis /var/www/mon-site.io, si vous avez déjà un nom de domaine. Il s'agit du dossier racine du site Web. Créez-y un fichier index.html et mettez-y du contenu.
#default directory
nano /var/www/html/index.html
#or my-site.io directory
nano /var/www/my-site.io/index.html
<h1>My first web site!</h1>
Some text here.Saisissez ensuite votre nom de domaine ou l'adresse IP de votre serveur dans la barre d'adresse du navigateur :
http://my-site.io
or http://web-server-ip-address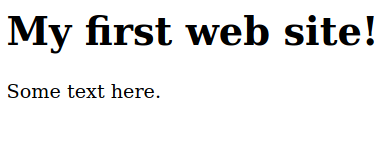
Si vous y voyez votre contenu, tout fonctionne bien.
Étape 5 - Test PHP
Pour tester le traitement PHP, créez un fichier test.php dans le dossier racine du site.
nano /var/www/html/test.phpMettez-y ce code PHP :
<!--?php phpinfo();?-->Maintenant, ajoutez simplement "/test.php" à l'adresse de votre site de l'étape précédente :
http://my-site.io/test.php
or http://web-server-ip-address/test.phpVous verrez quelque chose comme ceci :
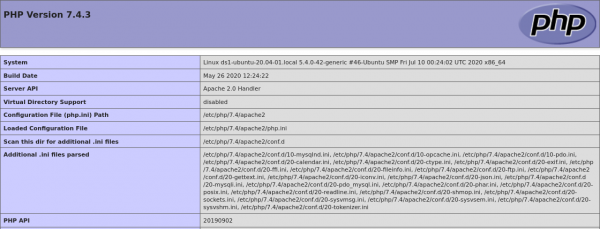
Il s'agit d'une page de service PHP qui contient des informations sur divers paramètres. Si vous pouvez voir cela, tout fonctionne bien.
Après test, vous devez supprimer cette page, car elle contient des informations confidentielles sur votre serveur :
sudo rm /var/www/html/test.phpNous avons maintenant un travail LAMP serveur.
 700
300
700
300
 700
300
700
300
 700
300
700
300



