Ce tutoriel décrit comment configurer un xRDP serveur auquel se connecter Ubuntu 18.04 avec l'interface utilisateur graphique légère Xforce utilisant le RDP protocole. Cela peut être très pratique lorsque vous devez vous connecter à Linux systèmes d'exploitation avec interface graphique de Windows à l'aide du Bureau à distance.
Qu'est-ce que xRDP?
xRDP est l'implémentation gratuite et open-source de Microsoft RDP (Remote Desktop Protocol) qui permet aux non-Microsoft Windows systèmes d'exploitation (tels que Linux et BSD) pour fournir une solution entièrement fonctionnelle RDP-bureau distant compatible.
Installation et configuration
Connectez-vous à votre ubuntu serveur via SSH et effectuez une mise à jour du système :
sudo apt-get update
sudo apt-get upgrade -yInstallez et activez le xRDP utilitaire:
sudo apt-get install xrdp
sudo systemctl enable xrdp
sudo systemctl restart xrdp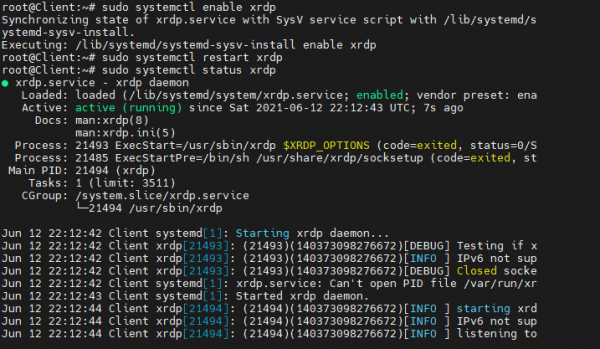
Installez l'environnement xfce :
sudo apt-get install xfce4 xfce4-terminalOuvert RDP port pour pouvoir se connecter à distance :
sudo ufw allow 3389/tcpRedémarrez le xRDP serveur pour que les modifications prennent effet :
sudo /etc/init.d/xrdp restartConnexion à un Ubuntu Serveur via RDP
Si vous ne connaissez pas l'adresse IP du Ubuntu serveur, vous pouvez le vérifier en saisissant la commande :
ifconfig -a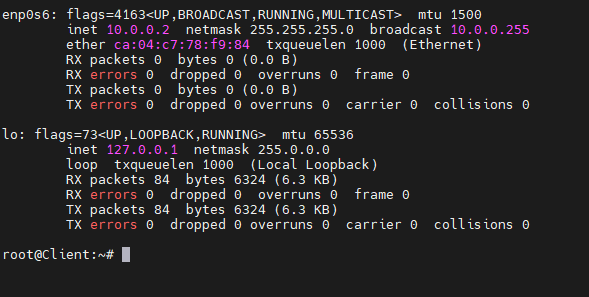
Dans notre cas de test, il s'agit de 10.0.0.2. Pour vous connecter, ouvrez le Windows Connexion Bureau à distance (mstsc.exe). Entrez l'adresse IP du serveur et click NOUS CONTACTER:
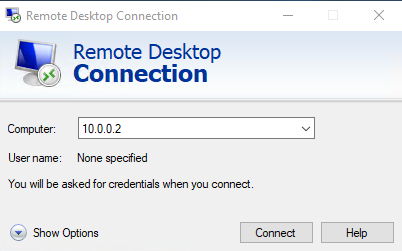
Un avertissement de sécurité apparaîtra. Click Oui :
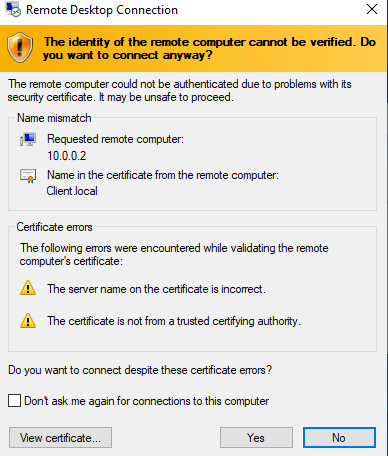
Dans la fenêtre ouverte, sélectionnez Xorg comme session, entrez le nom d'utilisateur et le mot de passe de l'utilisateur et cliOK :
Attention : Si vous vous connectez via xRDP, vous devez spécifier un mot de passe et un nom d'utilisateur root. Si vous vous connectez via SSH, vous aurez besoin de la clé ou du mot de passe configuré lors de la création du serveur dans le cloud.
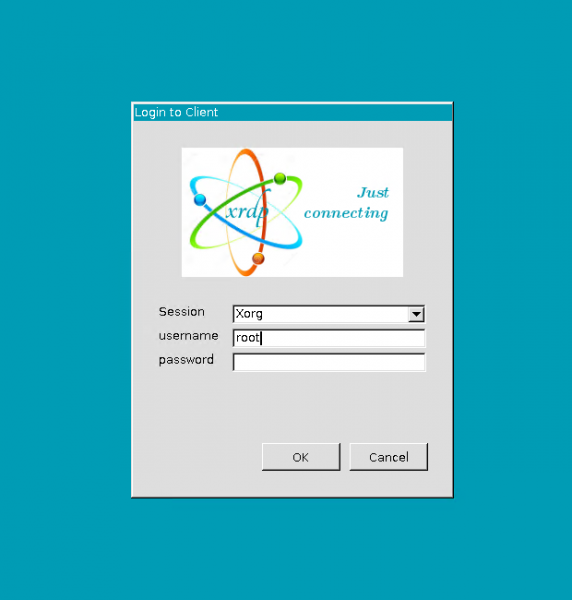
Cela se connectera au bureau xforce.
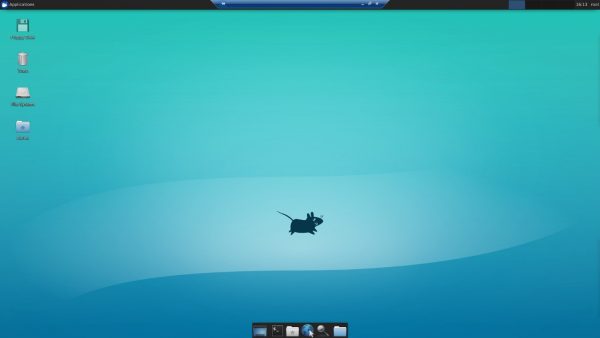
S'il affiche un écran noir lors de la connexion à xrdp vous devez entrer dans /etc/xrdp dossier et apportez des modifications au startwm.sh fichier.
sudo nano /etc/xrdp/startwm.shNous devons ajouter :
désactiver DBUS_SESSION_BUS_ADDRESS
désinitialisé XDG_RUNTIME_DIR
Avant la ligne :
test -x /etc/X11/Xsession && exec /etc/X11/Xsession
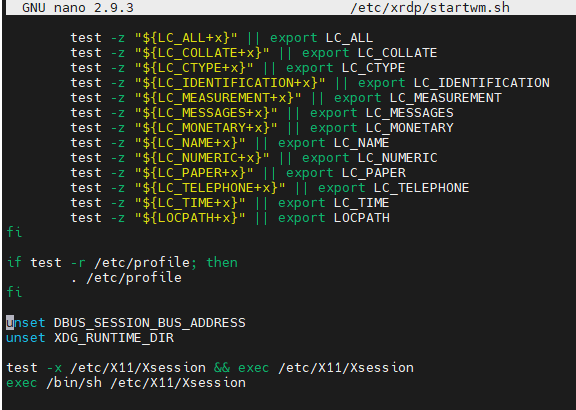
Après avoir effectué les modifications, vous devez redémarrer le XRDP service:
sudo systemctl restart xrdpMaintenant tu peux courir mstsc.exe à nouveau et connectez-vous à notre ubuntu serveur.



