Introduction
Face à la nécessité Linux à distance avec un shell graphique ? Ensuite, cette publication vous aide à répondre à cette question, car je vais décrire l'installation de xrdp sur le Linux le système d'exploitation Ubuntu 20.04.
Xrdp a été développé en 2004 et est toujours mis à jour. Vous n'avez pas à vous soucier de la sécurité, car les développeurs fournissent le code source du program.
Commencer
Vous pouvez utiliser Xrdp sur n'importe quelle version de Ubuntu, avec ou sans coque graphique.
Vérifions quelle version du système d'exploitation est préinstallée.
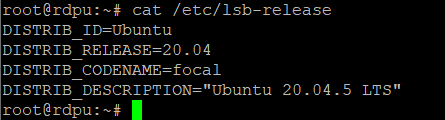
Dans mon exemple, j'utilise une version sans shell graphique. Si vous avez une interface graphique pré-installée sur votre machine, vous devez ignorer ce point et suivre les instructions ci-dessous.
Installation du shell graphique
Avant de commencer à travailler avec le serveur, vous devez mettre à jour votre système.
sudo apt-get update && apt-get upgrade
Installation du shell graphique sur la machine.
apt-get install xubuntu-desktop
Attendez un moment jusqu'à ce que le système installe tout ce dont vous avez besoin.
Installation de logiciels
Suivez les instructions pour installer le logiciel sur la machine.
apt-get install xrdp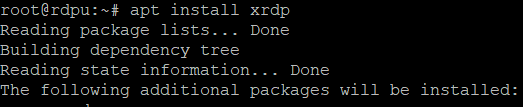
Installer windows gestionnaire sur votre propre machine.
apt-get install xfce4
Configurer xrdp
Ajoutez xfce à l'exécution automatique du gestionnaire de fenêtres de bureau xfce en corrigeant le fichier de configuration "/etc/xrdp/startwm.sh".
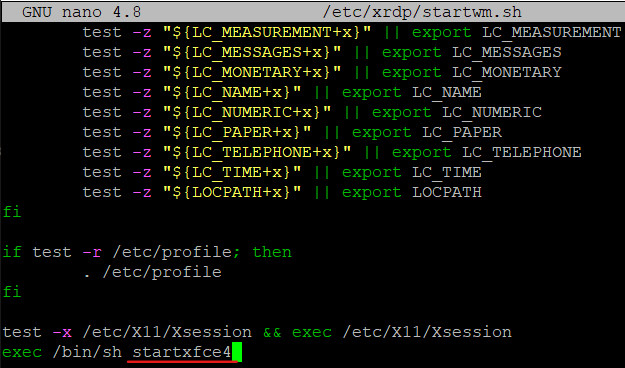
Pour accepter tous les paramètres de votre machine, rechargez.
![]()
Ajouter et configurer un utilisateur
Ajouter un nouvel utilisateur pour RDP connexion.
adduser *nameofuser*
Pour pouvoir vous connecter, vous devez créer un fichier de configuration xfce dans le dossier local de l'utilisateur, utilisez n'importe quel éditeur de texte de votre choix.
Créez la configuration xfce dans le dossier local de votre utilisateur.
nano /home/*youruser/.xsession![]()
Dans le fichier de configuration, écrivez ce parameter.
xfce4-sessionPour ajouter un accès à distance, utilisez ce parammètre de l'utilisateur choisi.
Résultat
Dans mon exemple, j'ai utilisé un VPS serveur, avec ssh connexion des clés, je devrais donc changer le mot de passe de l'utilisateur root. Mais si vous connaissez déjà le mot de passe du superutilisateur, vous devez sauter le point.
sudo passwd root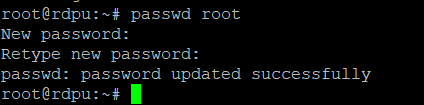
Démarrez l'utilitaire de connexion à distance.
mstscDans la fenêtre qui apparaît, entrez l'adresse IP de notre serveur.
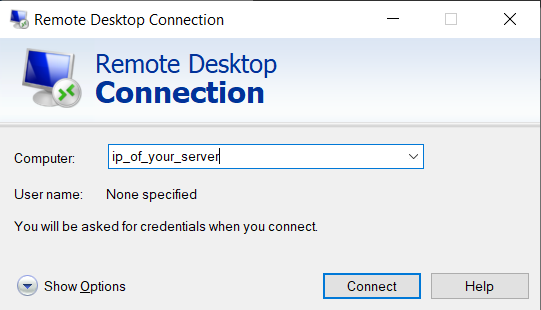
Vous pouvez trouver l'adresse IP de votre machine.
ip addr showRemarque : Lorsque vous vous connectez au serveur, faites attention à la disposition de votre clavier, car après la création de votre connexion à la machine, la disposition actuelle sera définie.
Pour l'autorisation, nous utilisons l'utilisateur créé précédemment.
Attention: Si vous vous connectez via xRDP, vous devez spécifier un mot de passe et un nom d'utilisateur root. Si vous vous connectez via SSH, vous aurez besoin de la clé ou du mot de passe configuré lors de la création du serveur dans le cloud.
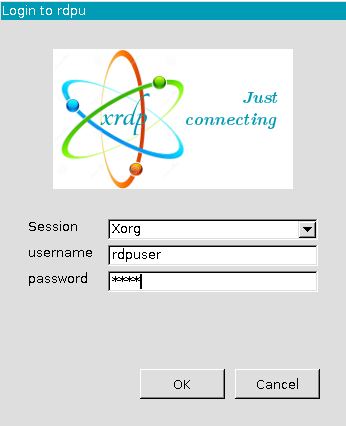
Après le démarrage du système, il est nécessaire d'entrer un mot de passe du superutilisateur.
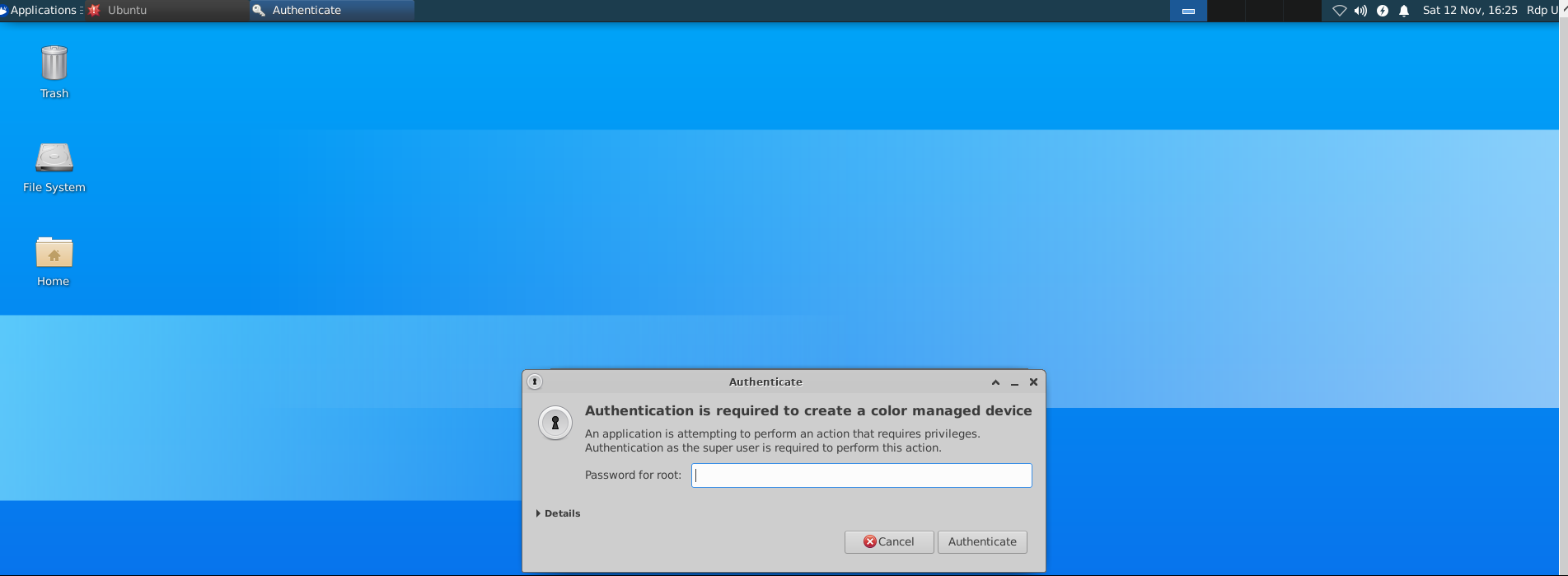
Sortie
Xrdp vous permet non seulement de vous connecter à distance à un utilisateur avec le RDP protocole, mais à plusieurs utilisateurs à la fois en les créant au préalable.
Avec chaque utilisateur connecté au serveur, l'utilisation de la mémoire augmente également.
Dans cette publication, nous avons installé et configuré le xrdp service sur un Ubuntu 20.04 serveur et connecté à distance à celui-ci à l'aide du RDP protocole.




