Cómo instalar Node.js en Windows Server 2019
Con el fin de entrenar o explorar las posibilidades, puede instalar un Node.js directamente en Windows. En este tutorial, veremos cómo hacer esto, usando Windows Server 2019 como base.
Se supone que no se ha instalado Node.js en el sistema. Si este no es el caso, primero debe desinstalar la versión anterior por siguiendo la guía. Esto es necesario porque después de instalar NVM, pueden ocurrir conflictos de versión. Si no está seguro, puede verificar con el comando en PowerShell:
node --versionSi no hay Node.js en el sistema, verá un resultado similar:

Instalando nvm-windows
Hay diferentes formas de configurar Node.js. Usar el Node Version Manager (NVM) es el más fácil y universal, así que lo usaremos. NVM original no funciona en Windows. Pero es por eso que el nvm-windows esta en desarrollo.
Así que ve al nvm-windows Página de lanzamientos.
Descargue nuestra nvm-setup.zip archivo de la última versión.
Abra el archivo descargado, ejecute el nvm-setup.exe archivo y siga las instrucciones del instalador. De forma predeterminada, se seleccionan los valores óptimos, que no deben cambiarse innecesariamente.
Instalación de Node.js y npm
Ahora instalaremos la última versión LTS de Node.js. Abra PowerShell e ingrese el siguiente comando:
nvm list availableAhora puede ver todas las versiones de Node.js disponibles para su instalación.
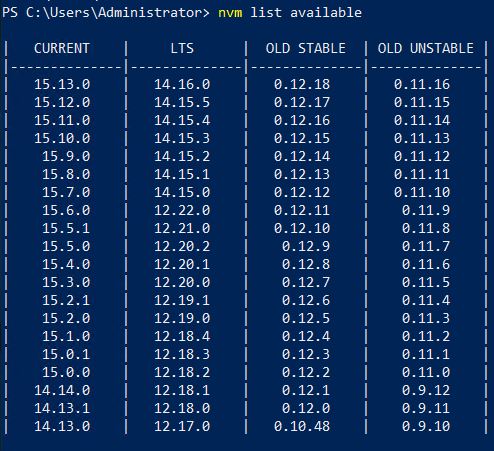
Elija la última versión de LTS e instálela usando el comando instalar nvm
nvm install 14.16.0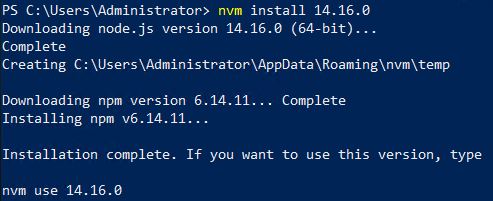
Ahora active la versión instalada.
nvm use 14.16.0Ahora puede asegurarse de que todo se instaló correctamente y, al mismo tiempo, ver las versiones de Node.js y npm:
node --version
npm --version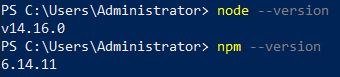
En este punto, ha instalado Node.js y npm en Windows Server 2019. Ahora veamos cómo puede tener diferentes versiones de Node.js al mismo tiempo y cambiar entre ellas. Primero, instalemos una versión diferente. Por ejemplo, el último. Puede tener problemas de confiabilidad, pero contiene las funciones más recientes.
nvm install latestAhora vamos a comprobar las versiones instaladas:
nvm ls
Y cambia al nuevo:
nvm use 15.13.0 700
300
700
300
 700
300
700
300
 700
300
700
300



