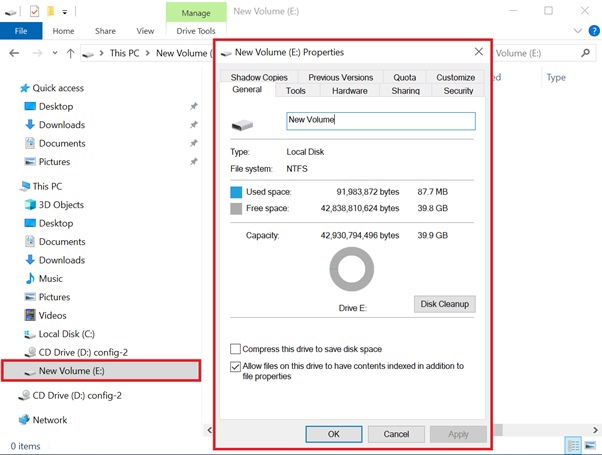Esta instrucción ayuda a montar nuevos volúmenes y crear particiones en servidores virtuales con un Windows sistema operativo.
Después de agregar un volumen en el panel de control, debe ponerlo a disposición del sistema operativo.
Conéctese al servidor con privilegios de superusuario. Vaya al Administrador del servidor. En el menú superior, seleccione "Herramientas" → "Administración de equipos".
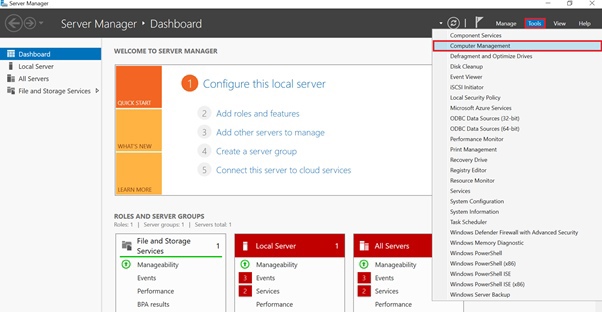
Nota: Windows Server 2008, debe abrir el Administrador del servidor y seleccionar "Almacenamiento" → "Administración de discos" en el menú vertical de la izquierda.
En el menú de la izquierda en el directorio "Almacenamiento", seleccione "Administración de discos" (1). En el panel inferior derecho, verá el volumen agregado (Disco 1) con un área sin asignar (2) (en el siguiente ejemplo, el área sin asignar es 40 Gb).
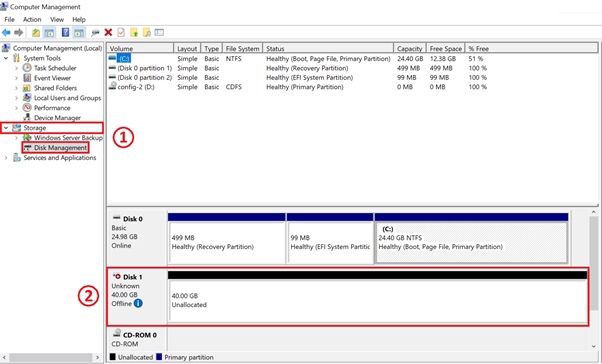
A continuación, debe hacer que el volumen agregado sea visible para el sistema operativo. Si el volumen está en estado "Fuera de línea", haga clic derechocliCompruébalo de antemano y elige "En línea" en el menú contextual.
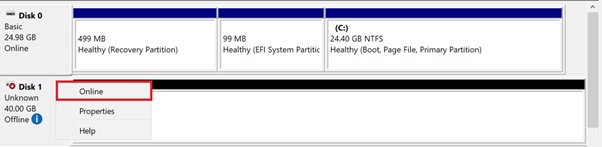
En el módulo Gestión de volumen, a la derechacliSeleccione el volumen que desea inicializar y luego seleccione Inicializar disco.
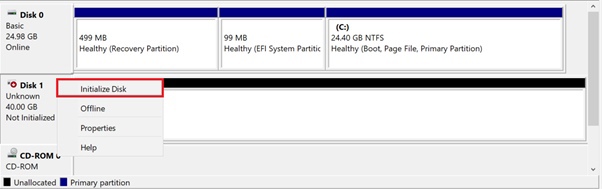
CliHaga clic en Aceptar en el cuadro de diálogo que aparece para aceptar el estilo de partición predeterminado o cambiar el estilo de partición (GPT o MBR).
Nota: MBR (Master Boot Record) y GPT (GUID Partition Table) son dos formas diferentes de almacenar información sobre las particiones del disco duro. Esta información incluye información sobre cómo funcionan las unidades y qué partición será de arranque para el sistema.
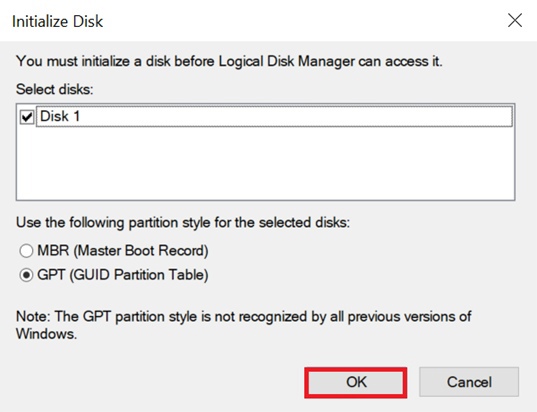
Para crear un volumen simple, derecha-cliHaga clic en el área sin particiones y seleccione "Nuevo volumen simple" en el menú que aparece.
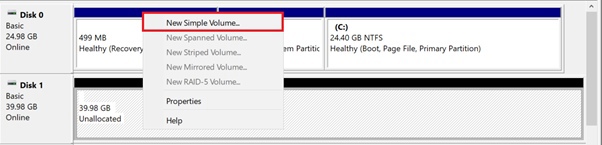
En la ventana del asistente de configuración que aparece, cliHaga clic en "Siguiente" y especifique el tamaño del volumen (puede aceptar el valor predeterminado y usar el valor máximo), luego click "Siguiente" de nuevo.
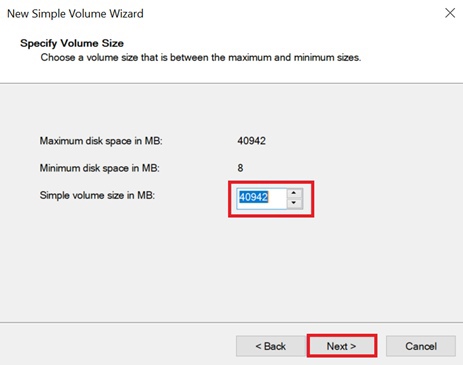
Asigne una letra al volumen o acepte el valor predeterminado, luego click Siguiente de nuevo.
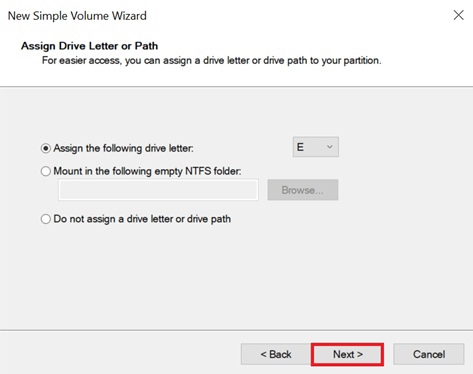
Especifique el sistema de archivos que desea usar (generalmente NTFS) y luego cliHaga clic en "Siguiente" y "Finalizar".
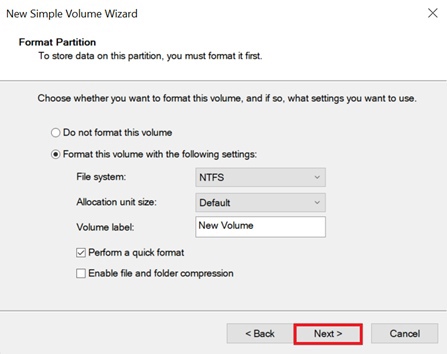
El volumen agregado aparecerá en la lista de dispositivos, con un área marcada en el panel inferior.
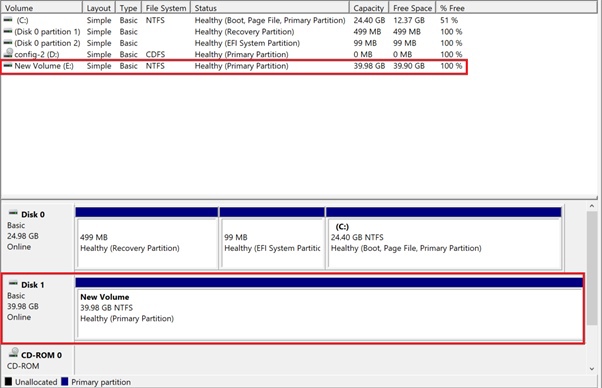
En Windows explorer también puede ver la unidad agregada, cuyo tamaño es de 40 GB.