So installieren Sie Node.js auf Windows Server 2019
Zu Schulungszwecken oder zum Erkunden der Möglichkeiten können Sie Node.js direkt in installieren Windows. In diesem Tutorial sehen wir uns an, wie das geht, indem wir verwenden Windows Server 2019 als Basis.
Es wird davon ausgegangen, dass auf dem System keine Node.js installiert sind. Sollte dies nicht der Fall sein, müssen Sie zunächst die alte Version deinstallieren der Anleitung folgen. Dies ist notwendig, da es nach der Installation von NVM zu Versionskonflikten kommen kann. Wenn Sie sich nicht sicher sind, können Sie dies mit dem Befehl in PowerShell überprüfen:
node --versionWenn im System kein Node.js vorhanden ist, wird eine ähnliche Ausgabe angezeigt:

NVM installierenwindows
Es gibt verschiedene Möglichkeiten, Node.js einzurichten. Die Verwendung des Node Version Managers (NVM) ist am einfachsten und universellsten, daher werden wir ihn verwenden. Original-NVM funktioniert nicht Windows. Aber das ist der Grund, warum die NVM-windows wird entwickelt.
Also geh zum nvm-windows Freigabeseite.
Laden Sie die nvm-setup.zip Datei aus der neuesten Version.
Öffnen Sie das heruntergeladene Archiv und führen Sie es aus nvm-setup.exe Datei herunter und befolgen Sie die Anweisungen des Installationsprogramms. Standardmäßig werden die optimalen Werte ausgewählt, die nicht unnötig geändert werden sollten.
Node.js- und npm-Installation
Wir werden nun die neueste LTS-Version von Node.js installieren. Öffnen Sie PowerShell und geben Sie den folgenden Befehl ein:
nvm list availableSie können jetzt alle zur Installation verfügbaren Versionen von Node.js sehen.
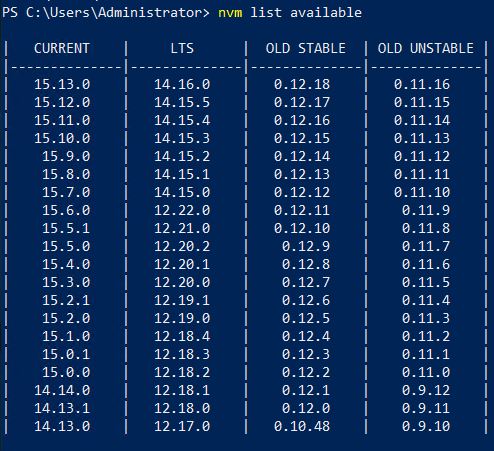
Wählen Sie die neueste LTS-Version und installieren Sie sie mit dem Befehl nvm installieren
nvm install 14.16.0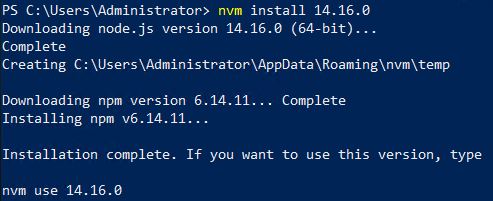
Aktivieren Sie nun die installierte Version.
nvm use 14.16.0Jetzt können Sie sicherstellen, dass alles korrekt installiert wurde, und gleichzeitig die Versionen von Node.js und npm sehen:
node --version
npm --version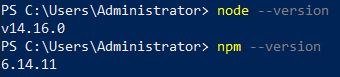
Zu diesem Zeitpunkt haben Sie Node.js und npm installiert Windows Server 2019. Sehen wir uns nun an, wie Sie gleichzeitig verschiedene Versionen von Node.js haben und zwischen ihnen wechseln können. Lassen Sie uns zunächst eine andere Version installieren. Zum Beispiel das neueste. Möglicherweise gibt es Probleme mit der Zuverlässigkeit, aber es enthält die neuesten Funktionen.
nvm install latestSchauen wir uns nun die installierten Versionen an:
nvm ls
Und wechseln Sie zum neuen:
nvm use 15.13.0 700
300
700
300
 700
300
700
300
 700
300
700
300



