Einleitung
Angesichts der Notwendigkeit Linux aus der Ferne mit einer grafischen Shell? Dann hilft Ihnen diese Veröffentlichung bei dieser Frage, denn ich werde die Installation von x beschreibenrdp auf die Linux Betriebssystem Ubuntu 20.04
Xrdp wurde bereits 2004 entwickelt und wird immer noch aktualisiert. Um die Sicherheit müssen Sie sich keine Sorgen machen, da die Entwickler den Quellcode des Programms zur Verfügung stellenram.
Erste Schritte
Sie können X verwendenrdp auf jeder Version von Ubuntu, mit oder ohne grafischer Shell.
Schauen wir uns an, welche Version des Betriebssystems vorinstalliert ist.
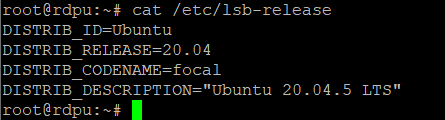
In meinem Beispiel verwende ich eine Version ohne grafische Shell. Wenn auf Ihrem Computer eine grafische Benutzeroberfläche vorinstalliert ist, sollten Sie diesen Punkt überspringen und die folgenden Anweisungen befolgen.
Installieren der grafischen Shell
Bevor Sie mit der Arbeit mit dem Server beginnen, müssen Sie Ihr System aktualisieren.
sudo apt-get update && apt-get upgrade
Installieren der grafischen Shell auf dem Computer.
apt-get install xubuntu-desktop
Warten Sie eine Weile, bis das System alles installiert hat, was Sie benötigen.
Software installieren
Befolgen Sie die Anweisungen, um die Software auf dem Computer zu installieren.
apt-get install xrdp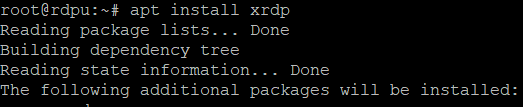
Installieren windows Manager auf Ihrem eigenen Rechner.
apt-get install xfce4
x konfigurierenrdp
Fügen Sie xfce zur automatischen Ausführung des xfce-Desktop-Fenstermanagers hinzu, indem Sie die Konfigurationsdatei „/etc/xrdp/startwm.sh".
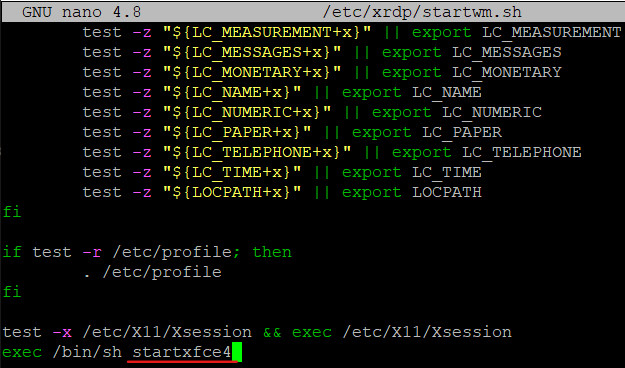
Um alle Einstellungen auf Ihrem Computer zu übernehmen, laden Sie es neu.
![]()
Benutzer hinzufügen und konfigurieren
Neuen Benutzer hinzufügen für RDP Verbindung.
adduser *nameofuser*
Um eine Verbindung herstellen zu können, müssen Sie eine xfce-Konfigurationsdatei im lokalen Ordner des Benutzers erstellen und einen beliebigen Texteditor Ihrer Wahl verwenden.
Erstellen Sie die xfce-Konfiguration im lokalen Ordner Ihres Benutzers.
nano /home/*youruser/.xsession![]()
Schreiben Sie diesen Schritt in die Konfigurationsdateirametr.
xfce4-sessionUm den Fernzugriff hinzuzufügen, verwenden Sie diesen Abschnittrameter des ausgewählten Benutzers.
Ergebnis
In meinem Beispiel habe ich a verwendet VPS Server, mit ssh Schlüsselverbindung, daher sollte ich das Passwort des Root-Benutzers ändern. Wenn Sie das Superuser-Passwort jedoch bereits kennen, sollten Sie den Punkt überspringen.
sudo passwd root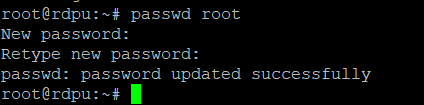
Starten Sie das Remote-Verbindungsdienstprogramm.
mstscGeben Sie im erscheinenden Fenster die IP-Adresse unseres Servers ein.
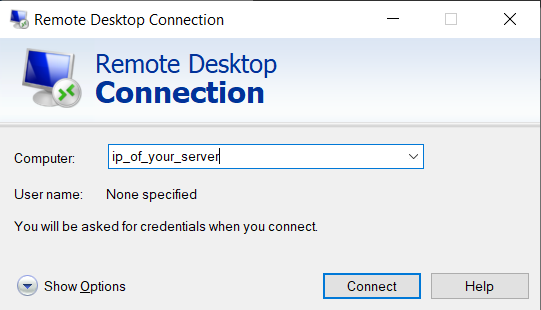
Sie können die IP-Adresse Ihres Geräts herausfinden.
ip addr showHinweis: Achten Sie beim Herstellen einer Verbindung zum Server auf Ihr Tastaturlayout, da nach dem Herstellen der Verbindung zum Computer das aktuelle Layout festgelegt wird.
Zur Autorisierung verwenden wir den zuvor angelegten Benutzer.
Aufmerksamkeit: Wenn Sie eine Verbindung über x herstellenRDP, müssen Sie ein Passwort und einen Root-Benutzernamen angeben. Wenn Sie eine Verbindung herstellen über SSHbenötigen Sie den Schlüssel bzw. das Passwort, das bei der Erstellung des Servers in der Cloud konfiguriert wurde.
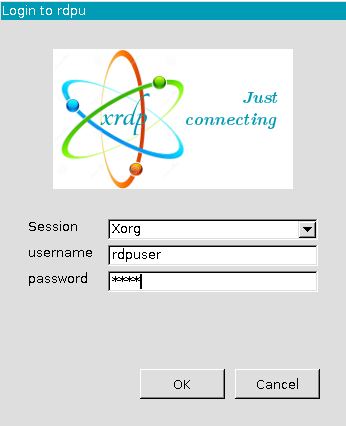
Nach dem Booten des Systems ist die Eingabe eines Passwortes vom Superuser erforderlich.
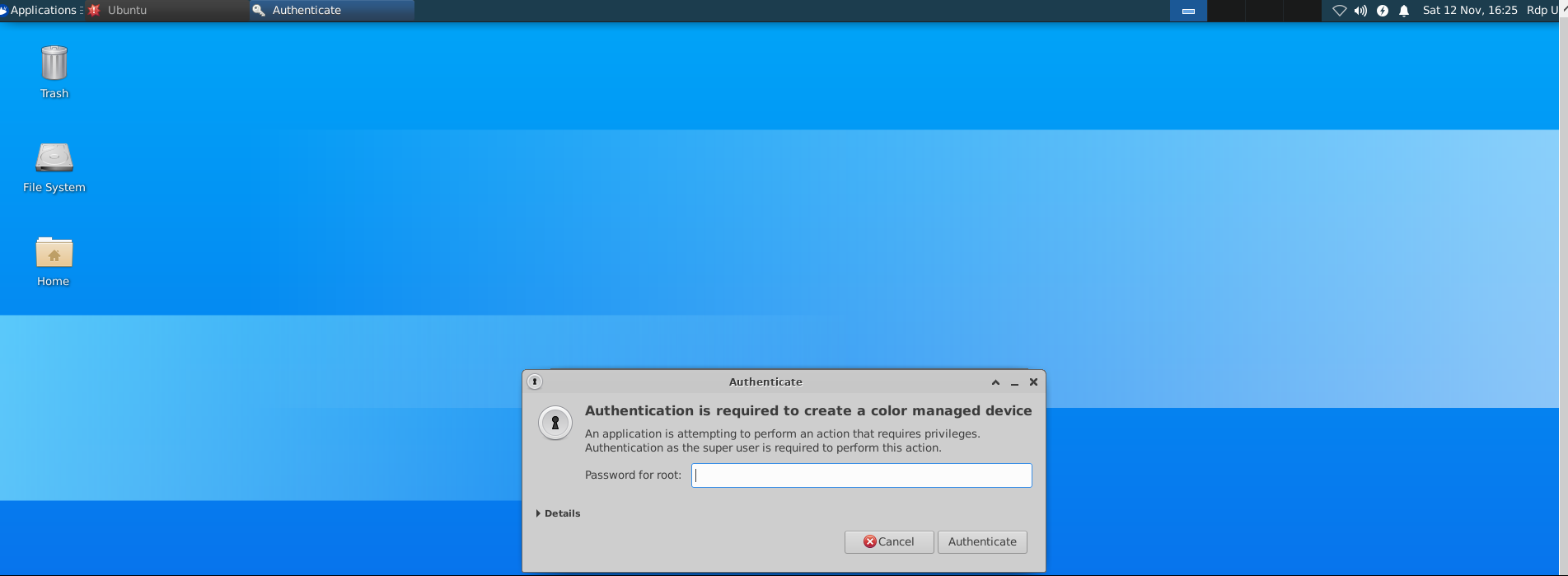
Output
Xrdp Mit dem können Sie nicht nur eine Remoteverbindung zu einem Benutzer herstellen RDP Protokoll, sondern für mehrere Benutzer gleichzeitig, indem Sie sie vorher erstellen.
Mit jedem Benutzer, der mit dem Server verbunden ist, steigt auch die Speichernutzung.
In dieser Veröffentlichung haben wir x installiert und konfiguriertrdp Dienst auf einem Ubuntu 20.04-Server installiert und über den remote mit ihm verbunden RDP Protokoll.




