In diesem Tutorial wird beschrieben, wie Sie ein x einrichtenRDP Server, zu dem eine Verbindung hergestellt werden soll Ubuntu 18.04 mit der leichten grafischen Xforce-Benutzeroberfläche unter Verwendung von RDP Protokoll. Dies kann sehr praktisch sein, wenn Sie eine Verbindung herstellen müssen Linux Betriebssysteme mit grafischer Oberfläche von Windows mit Remotedesktop.
Was ist xRDP?
xRDP ist Microsofts kostenlose und Open-Source-Implementierung von RDP (Remotedesktopprotokoll), das Nicht-Microsoft ermöglicht Windows Betriebssysteme (z.B Linux und BSD), um eine voll funktionsfähige Version bereitzustellen RDP-kompatibler Remote-Desktop.
Installation und Einrichtung
Stellen Sie eine Verbindung zu Ihrem her ubuntu Server über SSH und führen Sie ein Systemupdate durch:
sudo apt-get update
sudo apt-get upgrade -yInstallieren und aktivieren Sie das xRDP Nützlichkeit:
sudo apt-get install xrdp
sudo systemctl enable xrdp
sudo systemctl restart xrdp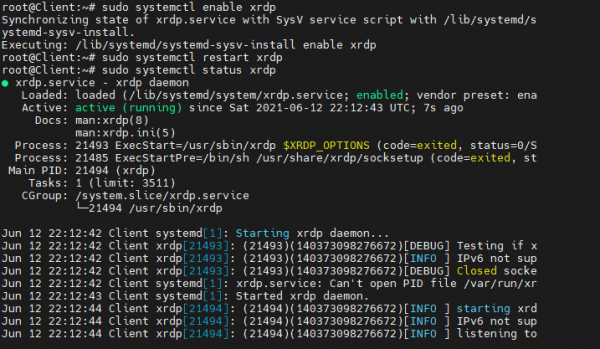
Installieren Sie die xfce-Umgebung:
sudo apt-get install xfce4 xfce4-terminalOffen RDP Port, um eine Remote-Verbindung herstellen zu können:
sudo ufw allow 3389/tcpStarten Sie das x neuRDP Server, damit die Änderungen wirksam werden:
sudo /etc/init.d/xrdp restartVerbindung zu einem Ubuntu Server über RDP
Wenn Sie die IP-Adresse des nicht kennen Ubuntu Server, können Sie dies überprüfen, indem Sie den folgenden Befehl eingeben:
ifconfig -a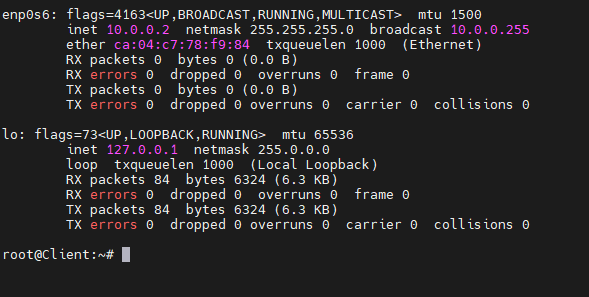
In unserem Testfall ist es 10.0.0.2. Um eine Verbindung herzustellen, öffnen Sie die Windows Remotedesktopverbindung (mstsc.exe). Geben Sie die IP-Adresse des Servers ein und click Vernetz Dich:
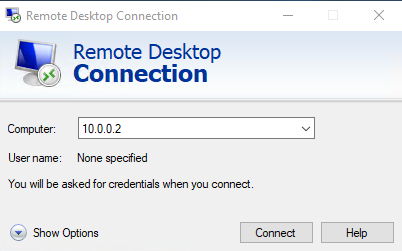
Es erscheint eine Sicherheitswarnung. Click Ja:
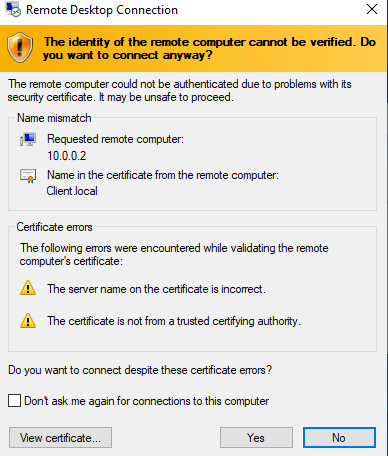
Wählen Sie im geöffneten Fenster Xorg als Sitzung aus, geben Sie den Benutzernamen und das Passwort für den Benutzer ein und click OK:
Aufmerksamkeit: Wenn Sie eine Verbindung über x herstellenRDP, müssen Sie ein Passwort und einen Root-Benutzernamen angeben. Wenn Sie eine Verbindung herstellen über SSHbenötigen Sie den Schlüssel bzw. das Passwort, das bei der Erstellung des Servers in der Cloud konfiguriert wurde.
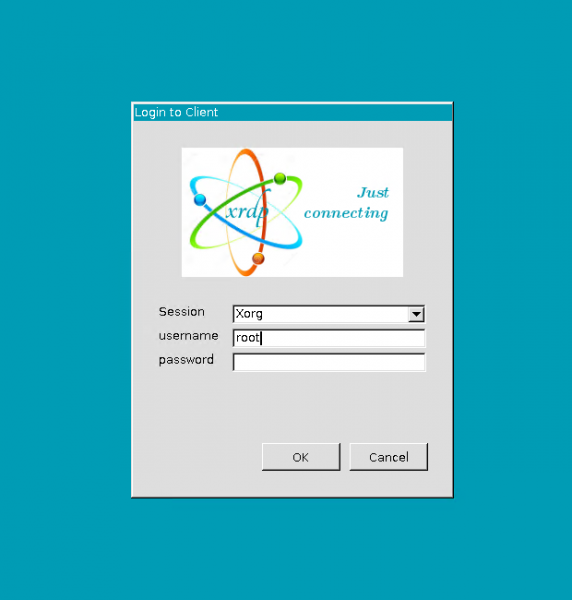
Dadurch wird eine Verbindung zum xforce-Desktop hergestellt.
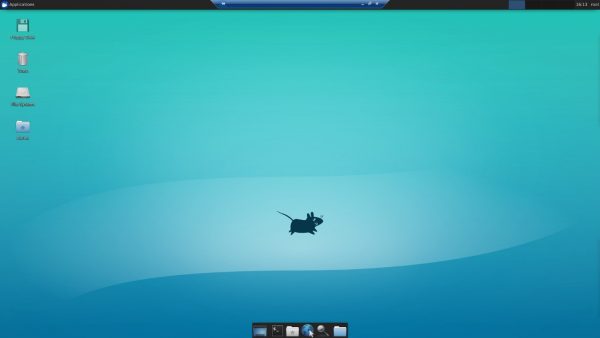
Wenn beim Herstellen einer Verbindung mit x ein schwarzer Bildschirm angezeigt wirdrdp Du musst in die gehen /etc/xrdp Ordner und nehmen Sie Änderungen daran vor startwm.sh Datei.
sudo nano /etc/xrdp/startwm.shWir müssen hinzufügen:
Deaktivieren Sie DBUS_SESSION_BUS_ADDRESS
Deaktivieren Sie XDG_RUNTIME_DIR
Vor der Zeile:
test -x /etc/X11/Xsession && exec /etc/X11/Xsession
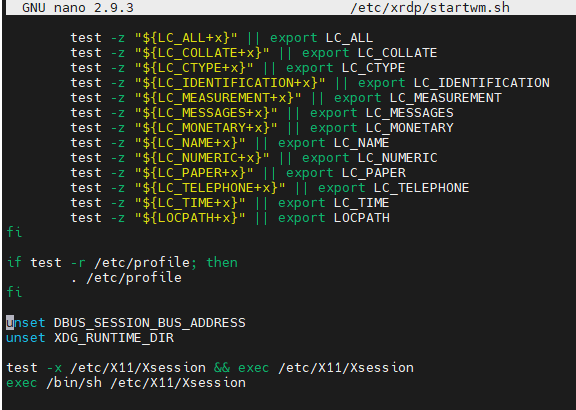
Nachdem Sie die Änderungen vorgenommen haben, müssen Sie das X neu startenRDP Service:
sudo systemctl restart xrdpJetzt kannst du rennen mstsc.exe erneut und verbinde dich mit unserem ubuntu Server.



