Installation de l'interface graphique GNOME sur CentOS 7
GNOME fait partie du projet GNU et est une interface graphique de bureau (GUI). Il utilise le principe KISS (Keep it simple, stupid) et est l'interface graphique standard pour de nombreuses distributions telles que Debian, Fedora, Red Hat Enterprise Linux, Temps Linux, etc.
Dans cet article, nous expliquerons comment installer l'interface graphique de GNOME sur la version de base du CentOS 7 système d'exploitation. Étant donné que ce système fonctionne en mode ligne de commande (CLI), à titre d'exemple, nous utiliserons un ensemble de commandes pour le terminal.
Installation
Nous supposons que vous avez déjà installé CentOS (si ce n'est déjà fait, vous pouvez location VPS avec ce système d'exploitation), et vous disposez des droits root ou superuser. Dans ce cas, nous écrirons des commandes en tant qu'utilisateur root. Si vous n'êtes pas un utilisateur root, mettez simplement sudo avant toutes les commandes.
Mettez à niveau votre système
Tout d'abord, nous mettons à jour le système. Ce n'est pas toujours obligatoire, mais c'est une bonne pratique :
yum updateNous attendons que l'installation des mises à jour soit terminée et nous passons à l'étape suivante.
Installer les packages GNOME
Maintenant, nous installons les packages GNOME. Pour les installer, nous allons utiliser une commande qui installe tous les packages liés à l'interface graphique GNOME :
sudo yum -y groups install "GNOME Desktop"Configurer le système X Window
Le programmeram qui exécute l'environnement graphique sur la plupart Linux systèmes est appelé le système X Window. Ainsi, tout d'abord, vous devez indiquer au système X Window que GNOME est l'interface graphique par défaut. Pour saisir cette commande :
echo "exec gnome-session" >> ~/.xinitrcNous avons maintenant terminé l'installation de GNOME et la configuration du système X Window. Vérifions cela en entrant la commande :
startxAprès avoir exécuté cette commande, vous verrez l'interface graphique de GNOME, similaire à l'image ci-dessous, ce qui signifie qu'elle fonctionne :
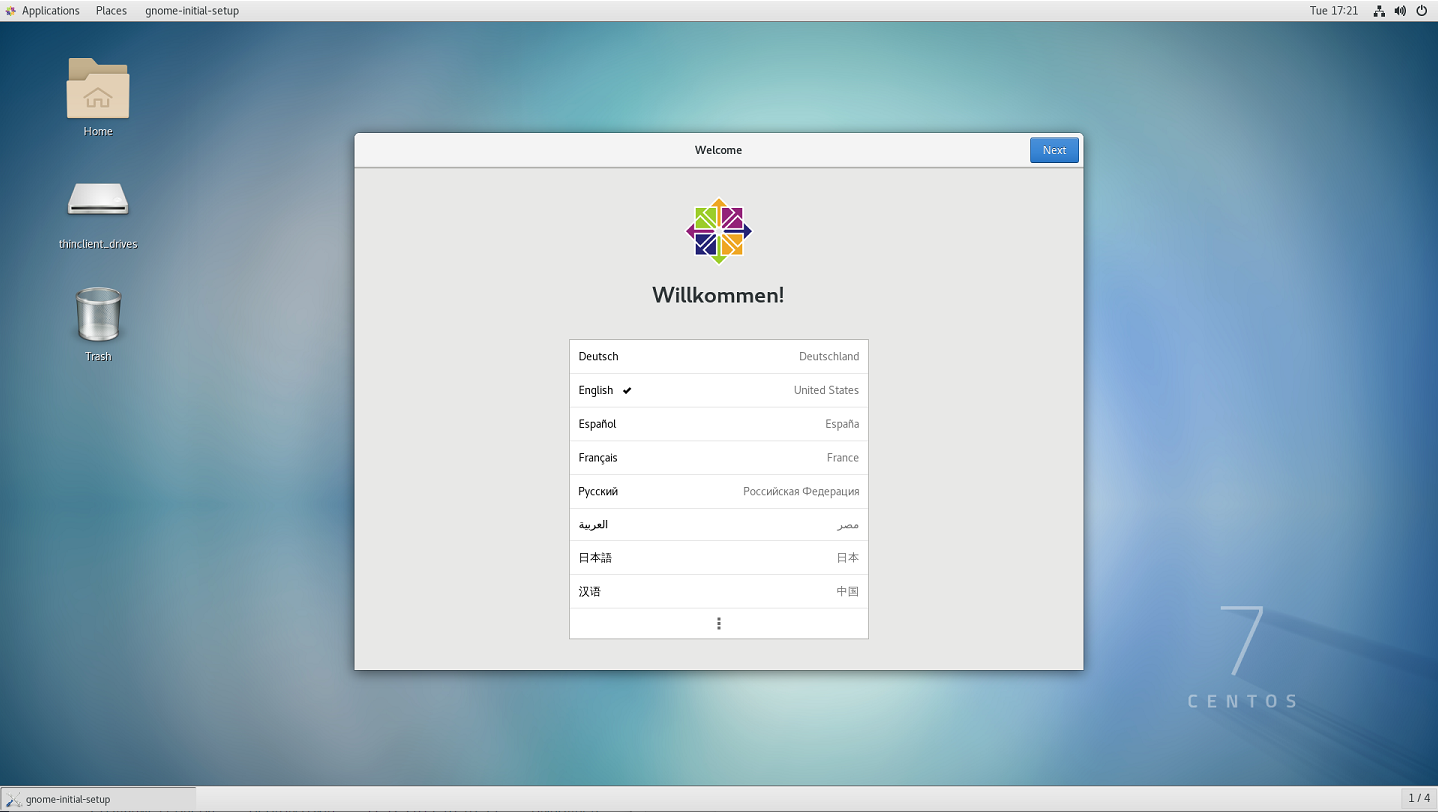
L'interface graphique GNOME est maintenant installée et testée. Cependant, pour le démarrer, vous devez entrer la commande startx à chaque démarrage du système d'exploitation, ce qui n'est pas très pratique. Faisons en sorte qu'il démarre automatiquement. Pour ce faire, utilisez la commande suivante :
systemctl set-default graphical.target 700
300
700
300
 700
300
700
300
 700
300
700
300


