Comment installer Node.js sur Windows Server 2019
À des fins de formation ou d'exploration des possibilités, vous pouvez installer un Node.js directement dans Windows. Dans ce didacticiel, nous verrons comment procéder en utilisant Windows Server 2019 comme base.
Il est supposé qu'aucun Node.js n'a été installé sur le système. Si ce n'est pas le cas, vous devez d'abord désinstaller l'ancienne version en suivre le guide. Ceci est nécessaire car après l'installation de NVM, des conflits de version peuvent survenir. Si vous n'êtes pas sûr, vous pouvez vérifier avec la commande dans PowerShell :
node --versionS'il n'y a pas de Node.js dans le système, vous verrez une sortie similaire :

Installation de nvm-windows
Il existe différentes manières de configurer Node.js. L'utilisation du Node Version Manager (NVM) est la plus simple et la plus universelle, nous allons donc l'utiliser. La NVM d'origine ne fonctionne pas sur Windows. Mais c'est pourquoi le nvm-windows en développement.
Allez donc au nvm-windows Page des versions.
Télécharger nvm-setup.zip fichier de la dernière version.
Ouvrez l'archive téléchargée, exécutez le nvm-setup.exe fichier et suivez les instructions du programme d'installation. Par défaut, les valeurs optimales sont sélectionnées, qui ne doivent pas être modifiées inutilement.
Installation de node.js et npm
Nous allons maintenant installer la dernière version LTS de Node.js. Ouvrez PowerShell et saisissez la commande suivante :
nvm list availableVous pouvez maintenant voir toutes les versions de Node.js disponibles pour l'installation.
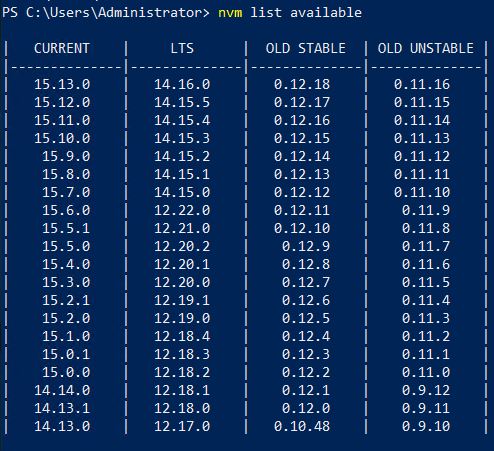
Choisissez la dernière version LTS et installez-la à l'aide de la commande installation nvm
nvm install 14.16.0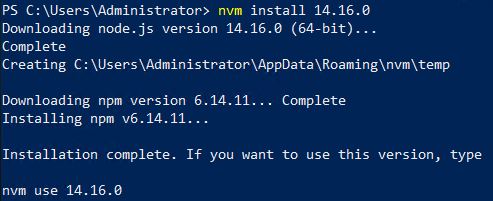
Activez maintenant la version installée.
nvm use 14.16.0Vous pouvez maintenant vous assurer que tout a été installé correctement, et en même temps voir les versions de Node.js et npm :
node --version
npm --version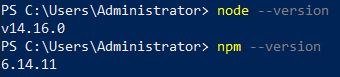
À ce stade, vous avez installé Node.js et npm sur Windows Server 2019. Voyons maintenant comment vous pouvez avoir différentes versions de Node.js en même temps et basculer entre elles. Tout d'abord, installons une version différente. Par exemple, le dernier. Il peut avoir des problèmes de fiabilité, mais il contient les dernières fonctionnalités.
nvm install latestVérifions maintenant les versions installées :
nvm ls
Et passez au nouveau:
nvm use 15.13.0 700
300
700
300
 700
300
700
300
 700
300
700
300



