Comment installer Docker on Ubuntu 18.04 LTS
Lancé en 2013, Docker est devenu l'un des outils les plus essentiels parmi les développeurs et les ingénieurs DevOps. Docker est une technologie de conteneurisation open source qui simplifie la création et le déploiement d'applications. Il permet le conditionnement d'applications dans des environnements isolés appelés conteneurs. À l'intérieur de ces conteneurs, les applications sont livrées avec leurs bibliothèques, dépendances et fichiers de configuration requis.
Dans le Serverspace vous pouvez créer un serveur avec l'application déjà installée "Docker".
Le déploiement d'applications dans des conteneurs garantit qu'elles peuvent être déployées dans différents environnements informatiques avec la plus grande cohérence. Cohérence dans le déploiement de l'application eliminatIls s'inquiètent des plates-formes sur lesquelles l'application sera exécutée et donnent aux développeurs plus de temps pour se concentrer sur l'écriture du code.
Dans ce guide, nous plongeons en profondeur et vous expliquons étape par étape comment installer Docker on Ubuntu 18.04 LTS.
Pré-requis
Avant de commencer, assurez-vous que vous avez vérifié les éléments suivants :
- Une instance de Ubuntu 18.04 LTS.
- Un utilisateur régulier avec des privilèges sudo ou administratifs.
- Une connexion Internet stable.
Sans plus tarder, commençons
Pose Docker on Ubuntu 18.04
Docker peut être installé sur Ubuntu en utilisant deux façons. Vous pouvez soit installer Docker de Ubuntu référentiels ou installez-le à partir de Dockerle dépôt officiel de. Ce dernier, - installation à partir de l'officiel Docker référentiel - est l'option préférée car elle garantit que vous obtenez la dernière version de docker.
Pour commencer l'installation Docker de Docker référentiel, mettez d'abord à jour le Ubuntu liste de paquets comme indiqué :
$ sudo apt update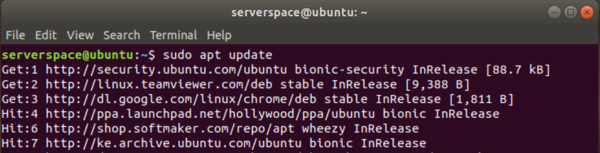
Une fois que vous avez mis à jour votre liste de packages installés, installez les prérequis requis pour l'installation de Docker:
$ sudo apt install apt-transport-https ca-certificates curl software-properties-commonDans l'exemple ci-dessous, ces prérequis ont déjà été installés, le système ignorera donc l'installation. Si une version plus récente est disponible, les packages existants seront mis à niveau.
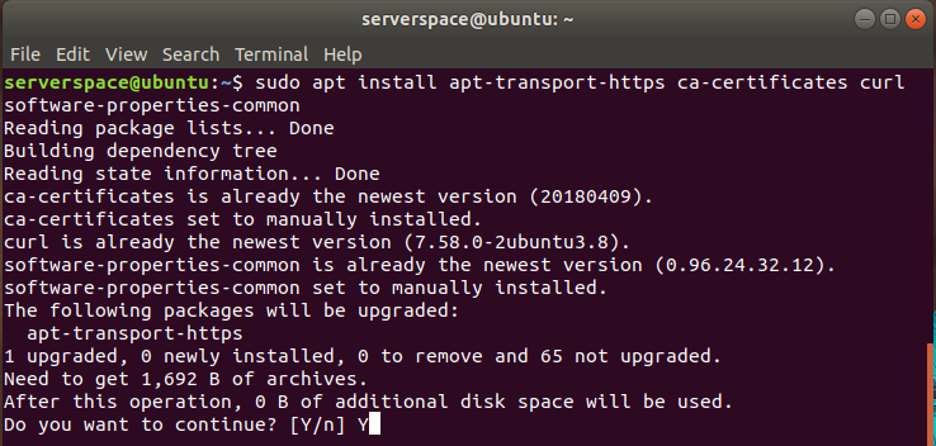
Ensuite, continuez et importez Dockerla clé GPG de comme indiqué à l'aide de l'outil de ligne de commande curl :
$ curl -fsSL https://download.docker.com/linux/ubuntu/gpg | sudo apt-key add -Vous obtiendrez une réponse "OK" sur le terminal comme indiqué :

Avec la clé GPG en place, ajoutez Dockerdans le référentiel de sources.list fichier comme indiqué :
$ sudo add-apt-repository "deb [arch=amd64] https://download.docker.com/linux/ubuntu bionic stable"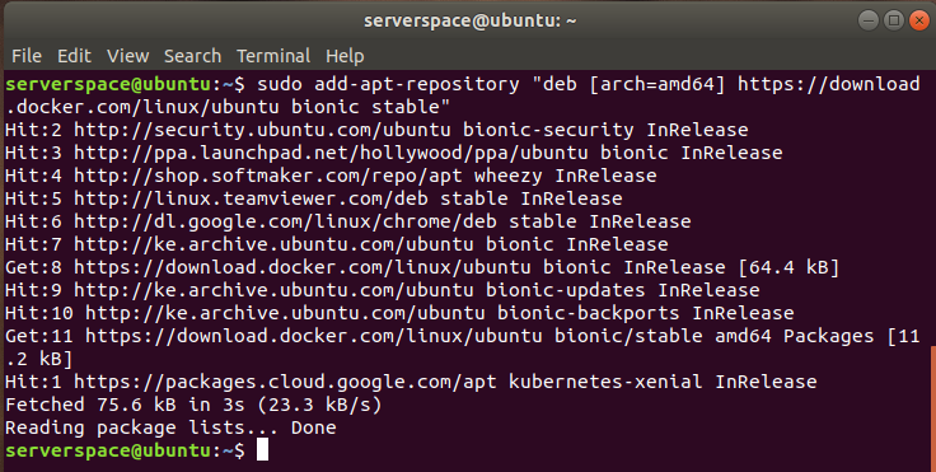
Pour Ubuntu pour synchroniser avec le référentiel nouvellement ajouté, mettez à jour la liste des packages :
$ sudo apt update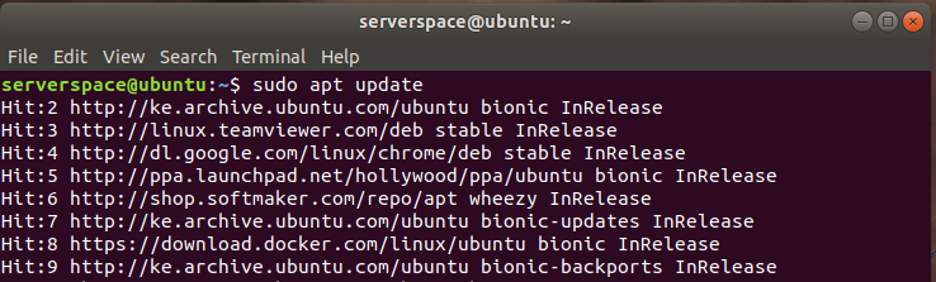
À ce stade, vous êtes maintenant prêt à installer Docker à l'aide du gestionnaire de paquets APT. Cependant, avant de le faire, vous voudrez peut-être jeter un coup d'œil aux différentes versions de docker packs disponibles en téléchargement. Pour imprimer une liste de docker packages exécutez la commande :
$ apt list -a docker-ceLa liste des Docker les packages sont classés du plus récent au plus ancien, comme indiqué dans la sortie ci-dessous.
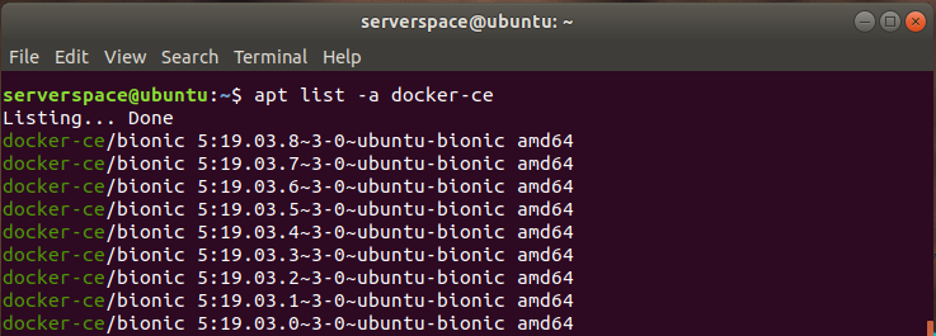
Pour installer une version spécifique de Docker , par exemple version 19.03.7 exécutez la commande :
$ sudo apt install docker-ce=5.19.03.7~3-0~ubuntu-bionicCependant, si vous souhaitez installer la dernière version, exécutez simplement la commande :
$ sudo apt install docker-ce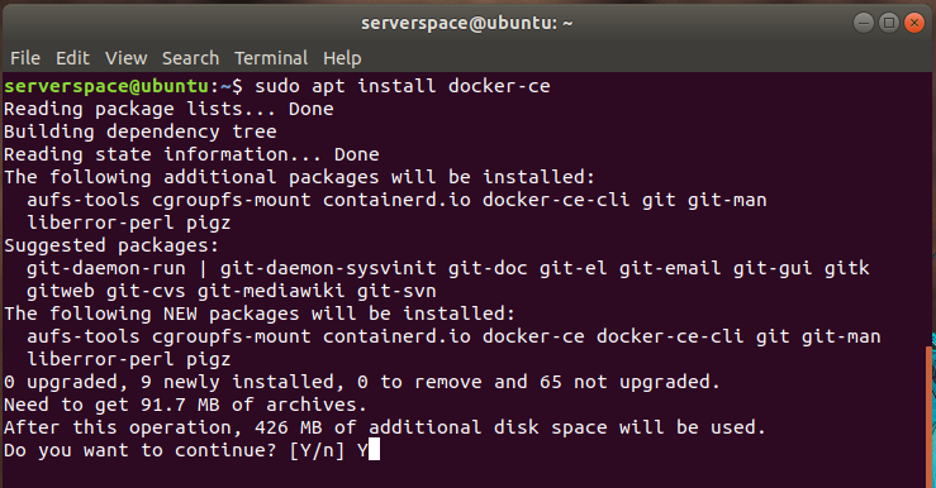
Lorsque vous êtes invité à continuer, appuyez simplement sur 'Y'et frappé ENTRER. Une fois installé, vérifiez l'état de Docker en exécutant:
$ sudo systemctl status docker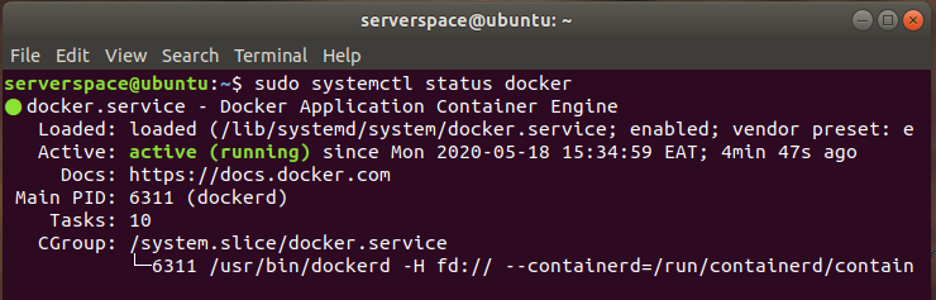
La sortie confirme que Docker est opérationnel. Pour vérifier la version de Docker installé, exécutez la commande :
$ docker --version
Comme prévu, la dernière version - au moment de la rédaction de ce guide - a été installée. Pour confirmer que docker a été installé correctement, exécutez le conteneur hello-world :
$ sudo docker container run hello-worldLa commande initialise quelques processus. Tout d'abord, il extrait une image de test de Docker hub qui est un référentiel pour Docker images. (Nous discuterons des images dans la section suivante). Une fois l'image téléchargée avec succès, un conteneur est spawned de l'image qui exécute l'application qui affiche le message 'Bonjour de Docker !".
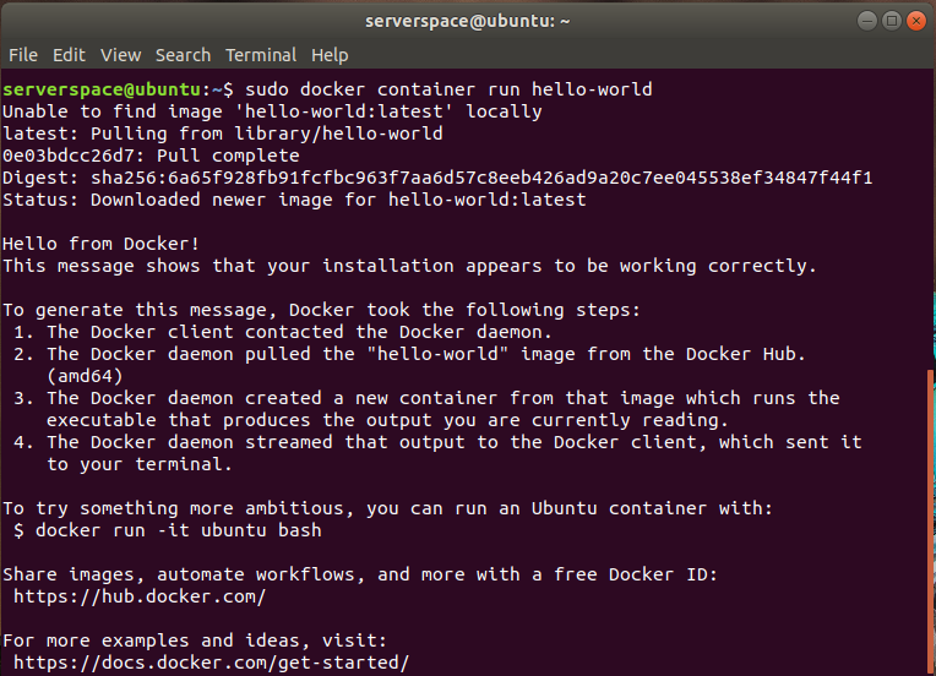
Docker Ajouter des images
A docker image est un fichier binaire en lecture seule fourni avec une application avec ses fichiers binaires, ses bibliothèques, ses dépendances et les instructions requises pour exécuter l'application avec succès.
Docker les images sont hébergées sur Docker moyeu qui est une bibliothèque ou un référentiel basé sur le cloud. Docker hub vous donne accès à des milliers d'images de projets open source et d'autres éditeurs de logiciels.
Recherche d'un Docker image
Pour rechercher une image à partir de Docker utilisez la syntaxe :
$ sudo docker search imagePar exemple pour rechercher Nginx image exécutez la commande :
$ sudo docker search nginxComme indiqué dans le tableau ci-dessous, la sortie comprend des informations sur l'image telles que le nom de l'image, une brève description de l'image et sa popularité indiquée comme "Stars" dans la troisième colonne.

Téléchargement d'un Docker image
Pour télécharger un docker image de Docker hub à votre système local, utilisez la commande indiquée :
$ sudo docker pull imagePar exemple, pour télécharger le Nginx image, exécutez :
$ sudo docker pull nginx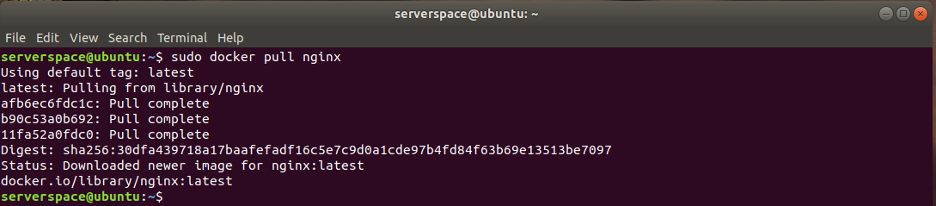
Habituellement, docker les images sont étiquetées et portent des numéros de version. Pour être plus précis lors du téléchargement d'une image, vous pouvez spécifier la balise comme suit :
$ sudo docker pull image:tagSupposons que vous vouliez télécharger un Ubuntu image 20.04. La commande pour télécharger l'image sera :
$ sudo docker pull ubuntu:20.04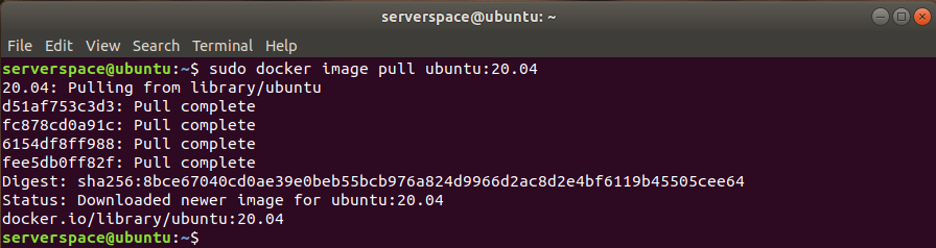
Pour répertorier les images téléchargées sur votre système, exécutez la commande :
$ sudo docker imagesLa sortie est organisée sous forme de tableau avec 5 colonnes affichant des informations telles que le référentiel d'images, la balise d'image, l'ID d'image, depuis combien de temps l'image a été créée et la taille de l'image.
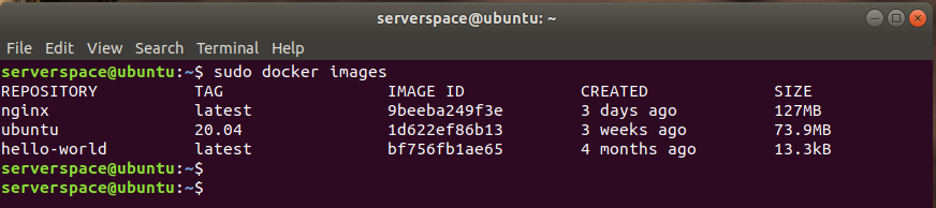
Pour supprimer un Docker image exécutez la commande :
$ sudo docker image rm ubuntu:20.04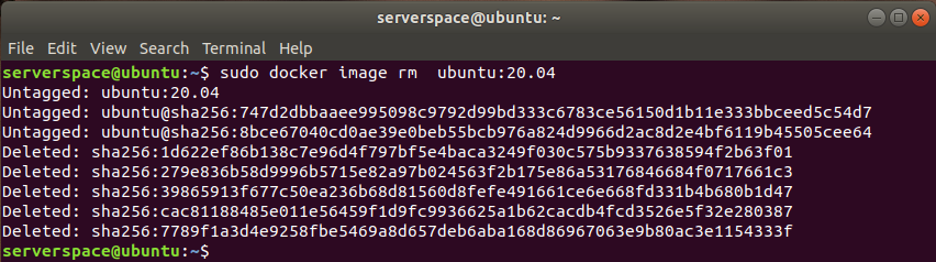
Docker conteneurs
A docker conteneur est une instance d'exécution d'un docker image. C'est dans un Docker conteneur qu'une application est empaquetée avec ses bibliothèques et ses dépendances.
Pour lancer un docker conteneur basé sur le Ubuntu image que nous avons téléchargée précédemment, exécutez la commande :
$ sudo docker container run ubuntu:20.04
À première vue, il peut sembler que rien ne s'est vraiment passé, mais c'est loin de la vérité. Les Ubuntu le conteneur a démarré et s'est arrêté immédiatement puisque nous ne lui avons envoyé aucune commande.
Pour exécuter un conteneur de système d'exploitation plus efficacement, utilisez les arguments -it pour accéder au shell bash et interagir avec :
$ sudo docker container run -it ubuntu:20.04Une fois que vous avez exécuté la commande, vous devriez obtenir une invite du shell bash qui vous permet d'exécuter des commandes comme si vous les exécutiez sur un ordinateur réel. Ubuntu exemple 20.04.
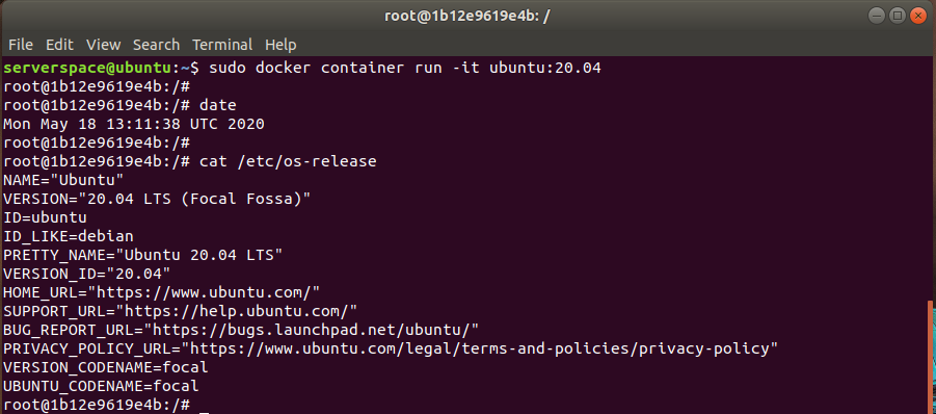
inscription Docker conteneurs
Pour afficher une liste des courses Docker conteneurs, utilisez la commande :
$ sudo docker container ls$ sudo docker ps
La sortie vous donne des statistiques telles que l'ID du conteneur, le nom de l'image, la date de création du conteneur pour la dernière fois et le statut, pour n'en citer que quelques-uns. D'après la sortie, nous pouvons voir que nous n'avons que Nginx conteneur en cours d'exécution.
Pour afficher tous les conteneurs, actifs et inactifs, exécutez :
$ sudo docker container ls -aor
$ sudo docker ps -aLa sortie imprime 4 conteneurs supplémentaires qui sont inactifs.
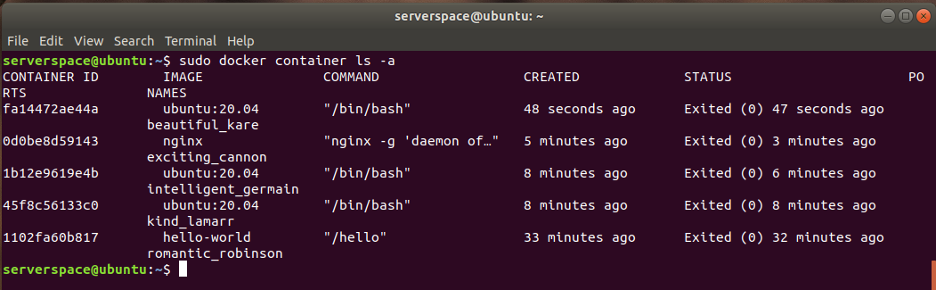
Démarrage et arrêt docker conteneurs
Pour démarrer un Docker récipient, utilisez le docker Commencer commande à l'aide du nom ou de l'ID du conteneur.
Par exemple, pour démarrer le Ubuntu conteneur, exécutez :
$ sudo docker start c28e836e7fbf
Pour arrêter un Docker conteneur, encore une fois, n'hésitez pas à utiliser le nom du conteneur ou l'ID du conteneur à l'aide de la docker Arrêtez commander:
$ sudo docker stop c28e836e7fbf
Supprimer un Docker récipient
Pour supprimer un docker récipient, utilisez le docker rm commande. Encore une fois, n'hésitez pas à utiliser le nom ou l'ID du conteneur :
$ sudo docker rm c28e836e7fbf
Conclusion
Dans ce guide, vous avez appris à installer Docker on Ubuntu 18.04. De plus, nous vous avons donné des conseils pratiques sur la façon dont vous pouvez gérer Docker images et conteneurs sur votre système. Nous espérons que ce tutoriel a été instructif.
 700
300
700
300
 700
300
700
300
 700
300
700
300


