Instalación y configuración de un RDP Servidor encendido CentOS 7
En esta guía, le mostraremos cómo instalar xRDP en un control remoto CentOS 7 computadora y cómo conectarse a ella a través de una conexión de escritorio remoto. También le mostraremos cómo instalar y conectarse a varios entornos de escritorio en un control remoto CentOS Ordenador 7.
xRDP es un servidor de protocolo de escritorio remoto gratuito y de código abierto que permiteWindows sistemas operativos para proporcionar funciones completas de escritorio remoto.
xRDP es totalmente compatible con rdesktop, GratisRDP, e incluso con Microsoft Remote Desktop Client (mstsc.exe).
Requisitos:
- Aunque esto no es un requisito, le recomendamos que actúe como usuario no root cuando realice cambios importantes en su sistema.
- una maquina funcionando CentOS 7 con al menos 2 GB de RAM.
Actualice los paquetes instalados en el sistema:
$ sudo yum -y updateLuego instale los paquetes necesarios:
$ sudo yum install -y epel-release
$ sudo yum install -y xrdp
$ sudo systemctl enable xrdp
$ sudo systemctl start xrdpSi está utilizando FirewallD, puerto abierto 3389/TCP para RDP:
$ sudo firewall-cmd --add-port=3389/tcp --permanent
$ sudo firewall-cmd --reloadConfigure su entorno de escritorio preferido
Ahora podemos configurar el entorno de escritorio que usaremos. En esta guía, probaremos Xfce, MATE y GNOME.
Nota: Si no puede conectarse a través de Conexión a escritorio remoto después de instalar el entorno de escritorio, abra el puerto 3389/TCP usando el firewall-comando cmd mencionado anteriormente.
Instalar el trabajo XFCEspace
Xfce es uno de los entornos de escritorio más ligeros. Es rápido, consume pocos recursos del sistema, pero sigue siendo visualmente atractivo. Además, tiene una comunidad muy activa, por lo que hay muchas opciones de personalización disponibles.
Para instalar Xfce, ejecute los siguientes comandos:
$ sudo yum install -y epel-release
$ sudo yum groupinstall -y "Xfce"
$ sudo rebootLuego crea el archivo.Xclients en el directorio de usuario con el que se realizará la conexión:
$ echo "xfce4-session" > ~/.Xclients
$ chmod a+x ~/.XclientsAhora puede conectarse al servidor mediante Conexión a escritorio remoto. Así es como se ve Xfce:
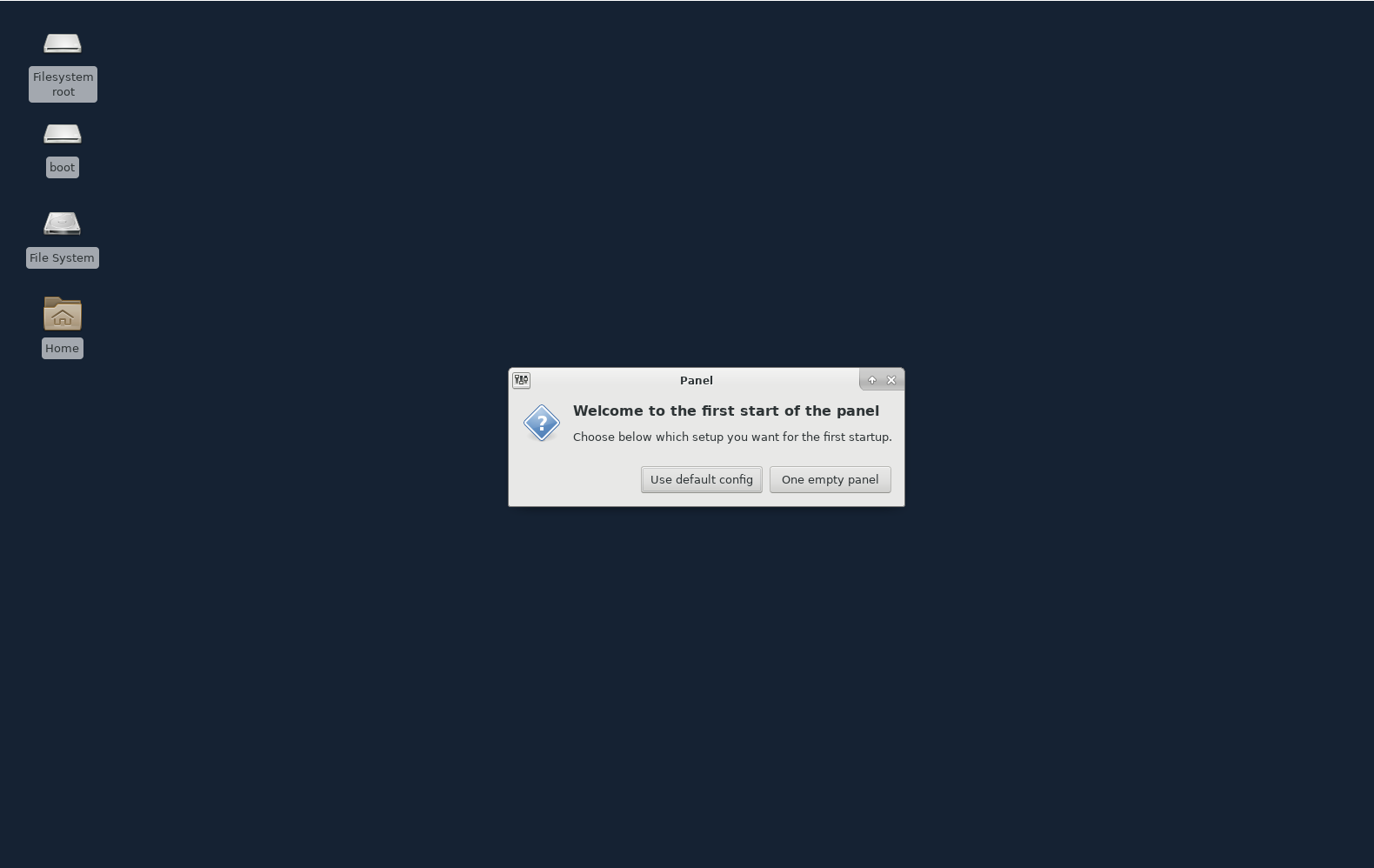
Eliminación de Xfce
Para eliminar Xfce de su CentOS 7, ejecute los siguientes comandos:
$ sudo yum groupremove -y "Xfce"
$ sudo yum remove -y libxfce4*Instalar el entorno de escritorio MATE
Para instalar MATE, ejecute los siguientes comandos:
$ sudo yum install -y epel-release
$ sudo yum groupinstall -y "MATE Desktop"
$ sudo rebootLuego crea el archivo.Xclients en el directorio del usuario al que se está conectando:
$ echo "mate-session" > ~/.Xclients
$ chmod a+x ~/.XclientsAhora puede conectarse al servidor mediante Conexión a escritorio remoto. Así es como se ve MATE:

Quitar el MATE
Para eliminar MATE de CentOS 7, ejecute los siguientes comandos:
$ sudo yum groupremove -y "MATE Desktop"
$ sudo yum autoremove -yInstalar el entorno de escritorio GNOME
Ahora intente instalar GNOME 3. Para hacer esto, necesitamos instalar el grupo de paquetes GNOME Desktop, que instalará todos los paquetes necesarios para la instalación con una interfaz gráfica:
$ sudo yum groupinstall "GNOME DESKTOP" -yEsto podría tomar algún tiempo. Sobre la configuración mínima del CentOS 7 distribución, se instalarán alrededor de 1000 paquetes.
Inicie la interfaz gráfica
Aunque instalamos el grupo de paquetes de GNOME Desktop, la GUI no se cargará de forma predeterminada al reiniciar. Podemos verificar esto ejecutando:
$ systemctl get-defaultconclusiones:
multi-user.targetSi el valor predeterminado es multi-user.target, esto significa que la GUI no se cargará. Cambie el valor predeterminado a graphical.target. Para hacer esto, ejecute los siguientes comandos:
$ sudo systemctl set-default graphical.targetconclusiones:
Removed symlink /etc/systemd/system/default.target.Enlace simbólico creado desde /etc/systemd/system/default.target a usr / lib / systemd / system / graphical.target.
Después de eso, ejecute el siguiente comando para cambiar inmediatamente a la interfaz gráfica:
$ sudo systemctl isolate graphical.targetAhora puedes conectarte a través de xRDP para usted CentOS 7 utilizando GNOME.
Así es como se ve GNOME 3 cuando se conecta por primera vez después de la instalación. Simplemente siga los pasos de configuración inicial para completar la configuración:
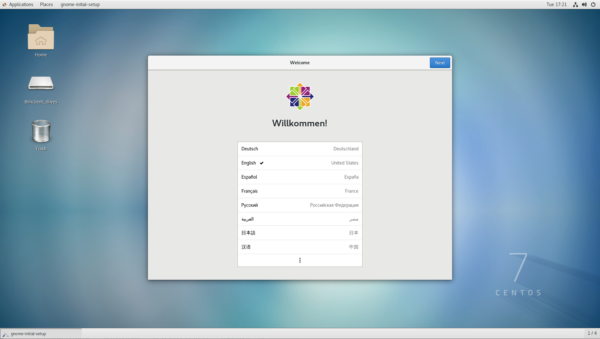
Nota: Si usó Xfce o MATE Desktop para conectarse a CentOS 7 antes de instalar el shell gráfico de GNOME Desktop, ejecute el siguiente comando:
$ sudo rm -f ~/.XclientsEliminación de GNOME
Para eliminar GNOME de su CentOS 7, ejecute los siguientes comandos:
$ sudo yum groupremove -y "GNOME Desktop"
$ sudo yum autoremove -yConéctese a una computadora usando la conexión de escritorio remoto
Después de instalar xRDP y el entorno de escritorio, puede conectarse desde la computadora local a la remota.
Conexión desde Windows
Para conectarse al servidor de Microsoft Windows, simplemente busque e inicie la aplicación Conexión a escritorio remoto (mstsc.exe) e ingrese su nombre de host o IP:
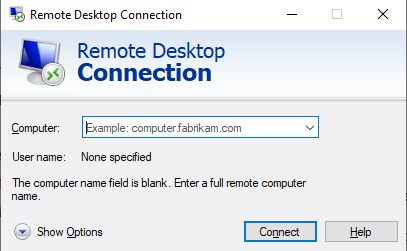
Si es la primera vez que se conecta, recibirá varias advertencias de seguridad. Asumiendo que este es su servidor y es seguro, simplemente acepte estas advertencias:
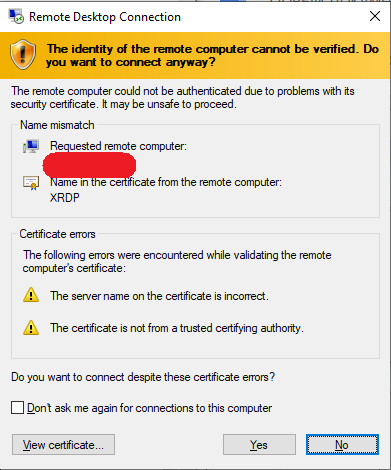
 700
300
700
300
 700
300
700
300
 700
300
700
300


