SQL Server Management Studio es un programa de interfaz gráfica de usuarioram que le permite administrar bases de datos rápida y fácilmente, crear usuarios, establecer permisos de bases de datos, crear copias de seguridad y más. Este artículo le ayudará a instalar el program y realizar una simple consulta a la base de datos para verificar que la instalación es correcta.
SQL Server Management Studio está disponible por separado de Microsoft SQL Servidor. Para instalarlo, visite el Página de descarga de Microsoft y descargue el último binario del asistente de instalación. Al momento de escribir este artículo, la última versión de SQL Server Management Studio es la versión 18.3.1:
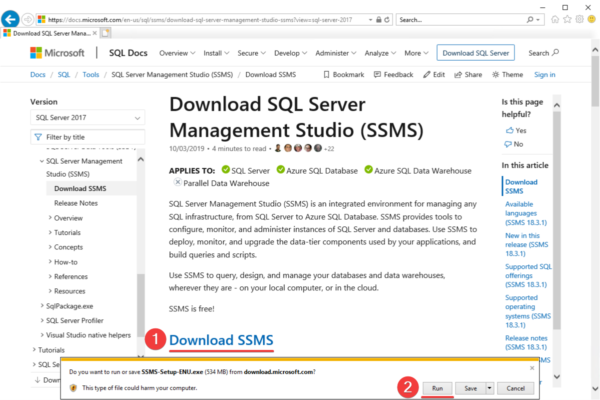
El siguiente paso es seleccionar la ubicación de instalación del estudio de administración y click Instalar:
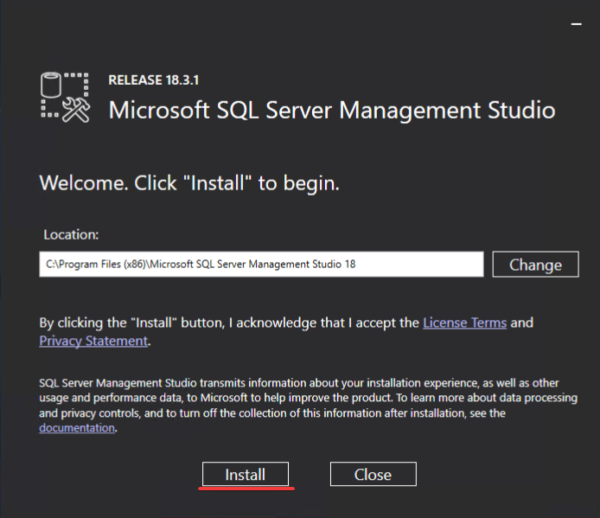
Después cliAl pulsar el botón Instalar, el procedimiento de instalación se iniciará automáticamente:
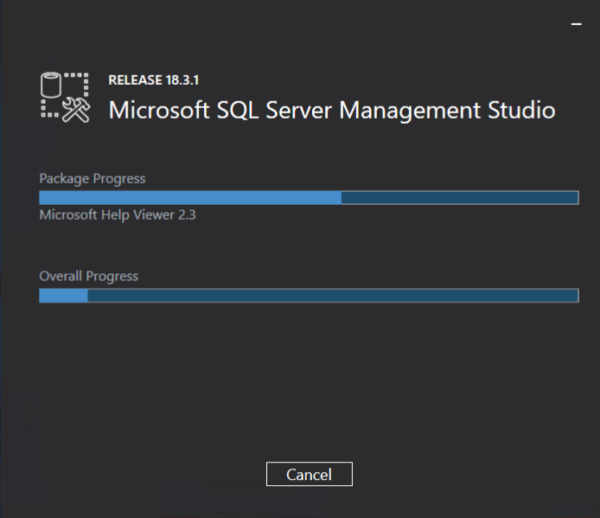
Cuando se completa la instalación, aparece una pantalla que le solicita que reinicie. reiniciar por cliyendo "Reiniciar":
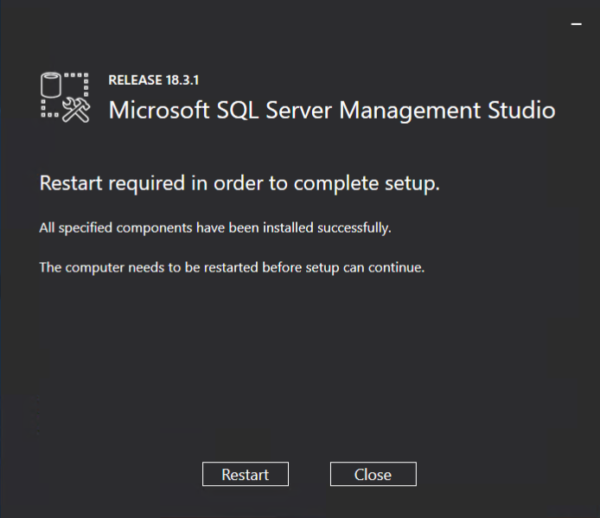
SQL Server Management Studio está listo para ejecutarse. Para conectarse a SQL Server usando Microsoft SQL Server Management Studio, siga estos pasos:
1. Lanzamiento Microsoft SQL Server Management Studio desde el menú Inicio:
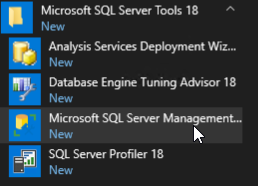
2. Se abrirá la ventana de autenticación. Puede seleccionar la opción según la cual configuró la autenticación al instalar el servidor MS SQL. Próximo, click "Conectar":
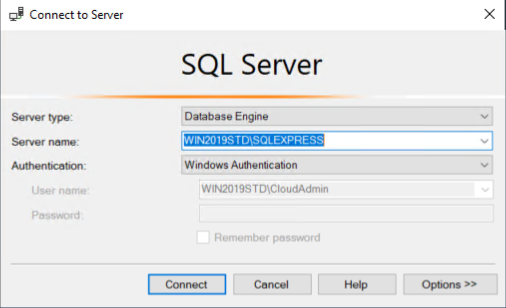
3. Si la conexión es exitosa, verá el Explorador de objetos - panel del explorador de objetos:
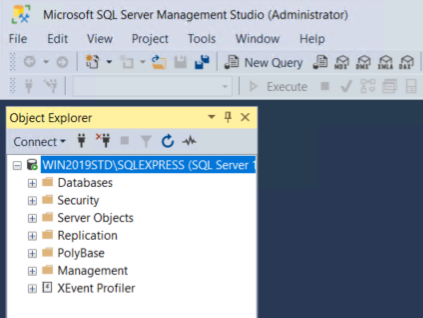
4. Para ejecutar una consulta a la base de datos, haga clic derechoclick en el nodo del servidor (en nuestro ejemplo es WIN2019STDSQLEXPRESS), y seleccione el elemento de menú "Nueva consulta":
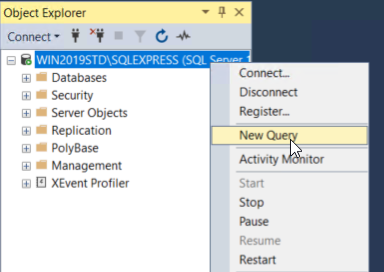
5. Introduzca la siguiente consulta en el editor:
select @@version;Esta consulta devuelve la versión de SQL Server. Después click Implementación:
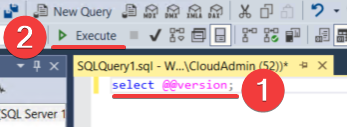
6. los Resultados ventana muestra la versión de SQL Server, como se muestra en la siguiente captura de pantalla. Una forma rápida de ejecutar la solicitud es presionar el botón F5 llave:

¡Felicidades! Ahora sabe cómo conectarse al servidor SQL y ejecutar consultas desde el estudio de administración del servidor de base de datos.



