Cómo instalar y usar la aplicación Authy
Las instrucciones describen el proceso de instalación de la aplicación Google Authenticator en varios sistemas operativos móviles (Android, iOS), en el Windows escritorio (también disponible en macOS), así como usarlo cuando está conectado al panel de control.
Contenido
- ¿Qué es?
- Instalación de Authy en Android
- Instalación de Authy en iOS
- Instalación de Authy en el Windows computadora de escritorio
- Uso de la aplicación Authy para conectarse al panel de control
- Deshabilitar la autenticación de dos niveles para iniciar sesión en el panel de control
¿Qué es?
La aplicación Authy proporciona autenticación de dos factores (2FA). 2FA es un nivel adicional de seguridad que se utiliza para verificar a los usuarios que intentan acceder a una cuenta en línea. Primero, el usuario ingresa su nombre de usuario y contraseña. Luego, en lugar de obtener acceso de inmediato, deberá proporcionar otra información, por ejemplo:
- información adicional (número de identificación personal (PIN), contraseña, respuestas a "preguntas de seguridad" o pulsaciones de teclas) secuencia específica;
- prueba de propiedad (por lo general, el usuario tiene algo a su disposición, como una tarjeta de crédito, un teléfono inteligente o un pequeño token de hardware);
- biometría (esta categoría es un poco más avanzada y podría incluir huellas dactilares biométricas, escaneo de iris o escritura por voz).
Por lo tanto, incluso si le roban su contraseña o pierde su teléfono, es poco probable que otra persona tenga acceso a su información.
La aplicación Authy tiene una amplia gama de funciones adicionales: creación de una copia de seguridad de la base de datos, encriptación de datos y copias de seguridad en la nube sin guardar contraseñas, usando la aplicación en múltiples dispositivos.
Instalación de Authy en Android
Para instalar la aplicación en el Android sistema operativo, es fácil descargarlo en el Tienda de Google Play.
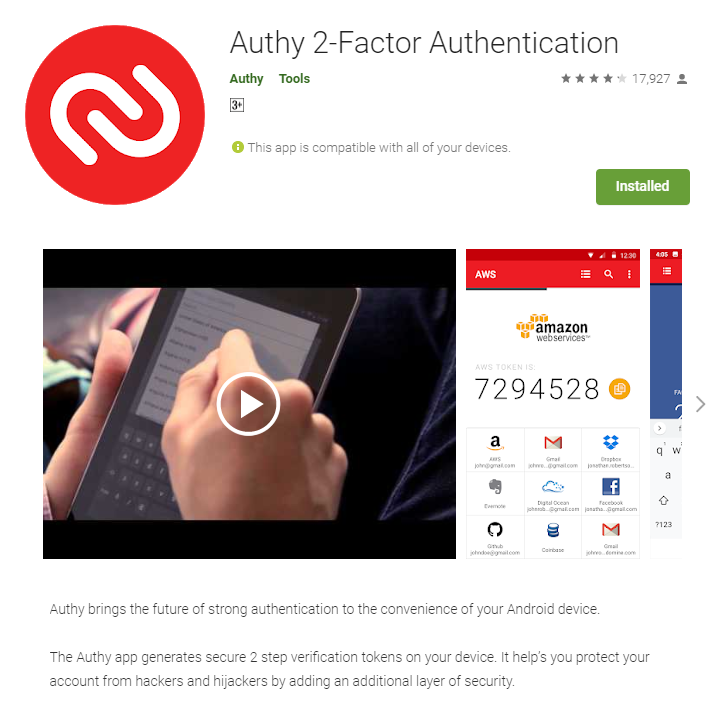
Una vez que se haya instalado la aplicación, debe proporcionar el código de país, su número de teléfono móvil y su dirección postal.
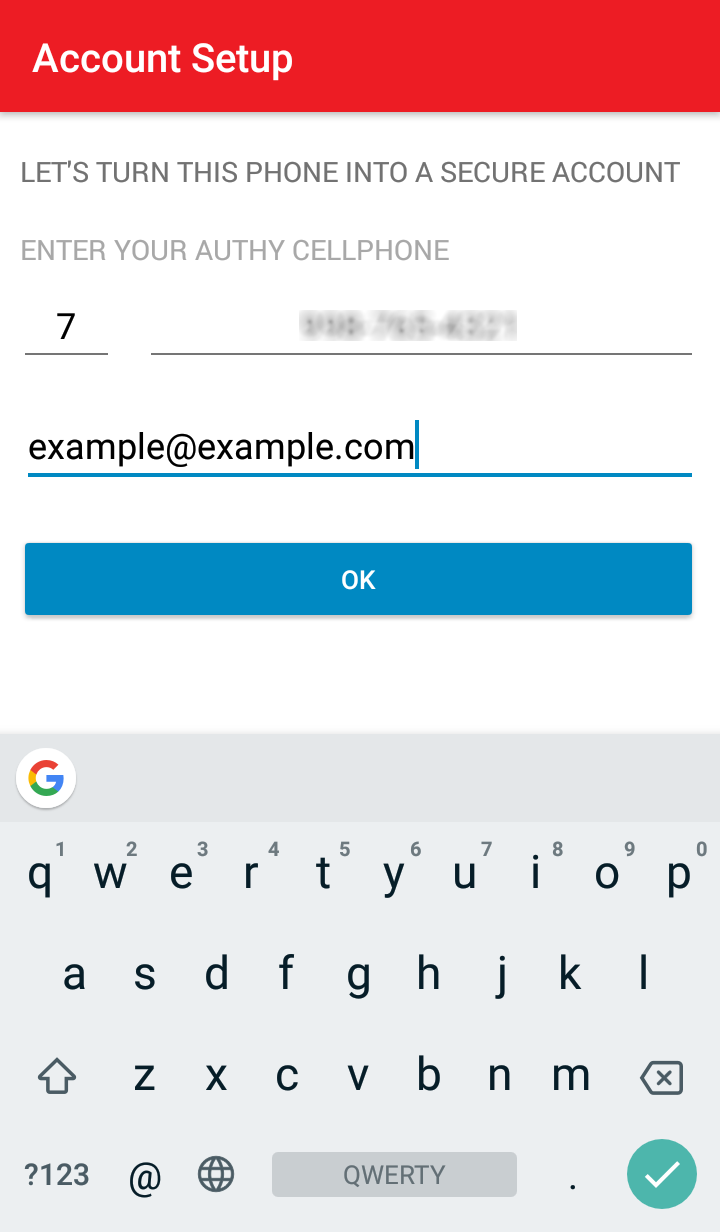
A continuación, debe confirmar el teléfono ingresado, elija la forma más conveniente: llame al operador o SMS.
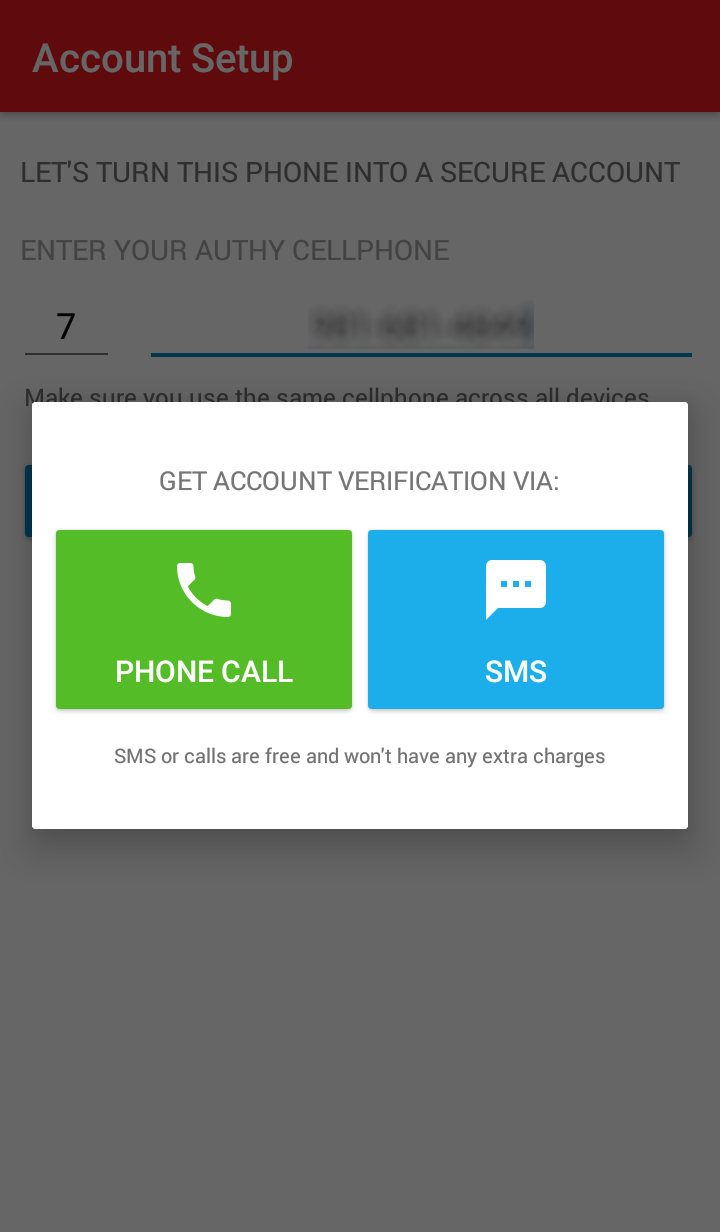
A continuación, puede pasar a agregar una cuenta. En Android No es posible hacer la captura de pantalla de la ventana con las cuentas debido a la política de seguridad, pero es similar a iOS. Click en + en el centro de la ventana. Se le pedirá que almacene copias cifradas en la nube de Authy. Le recomendamos que active la reserva porque si pierde su dispositivo, puede recuperar los datos fácilmente. Ingrese y confirme su contraseña, luego click Habilitar copias de seguridad.
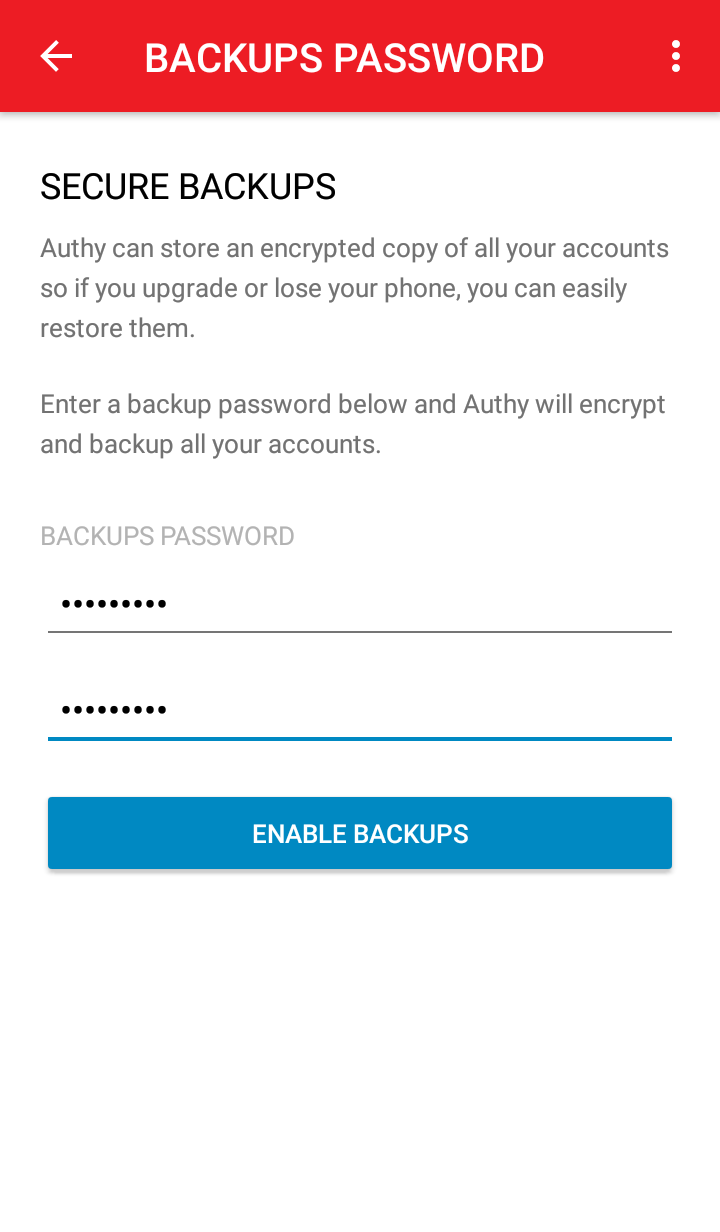
Hay dos formas de agregar una cuenta: escanear el código de barras e ingresar la clave. La forma más conveniente es escanear (Escanear código QR): se abre una cámara frente a usted, donde debe colocar un código QR en el cuadro seleccionado, que se reconocerá automáticamente y la cuenta se agregará de inmediato.
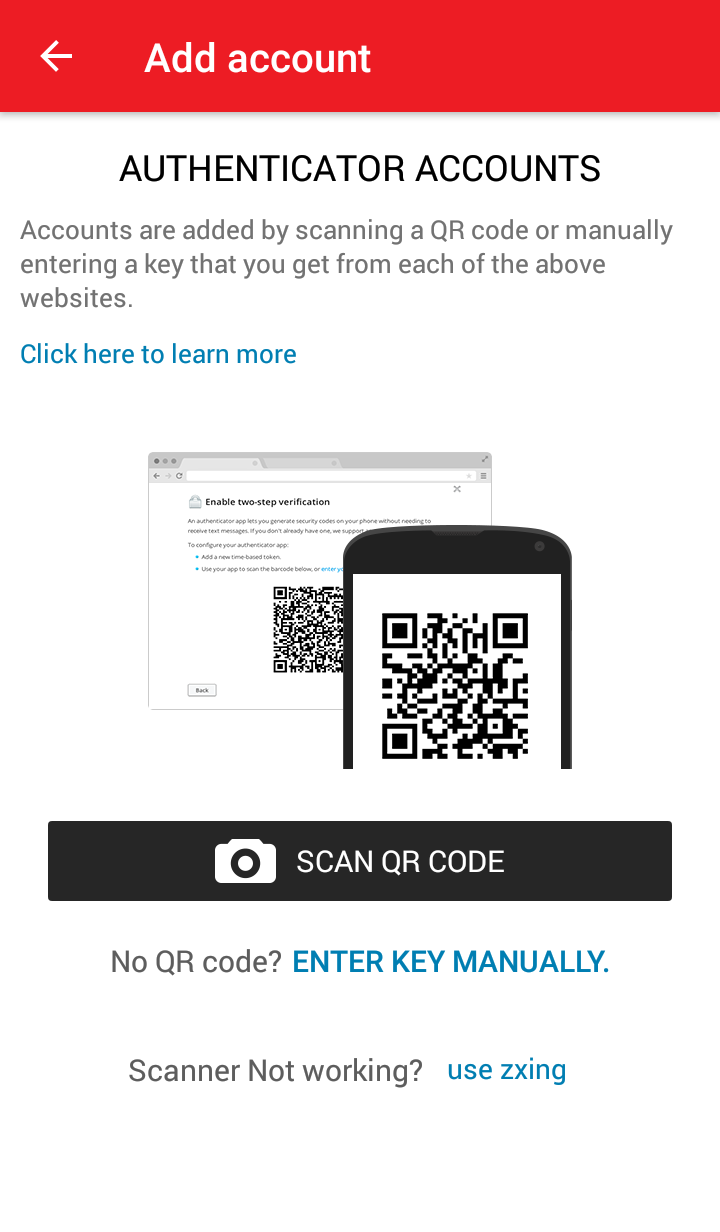
Instalación de Authy en iOS
Para instalar la aplicación en el sistema operativo iOS, basta con descargarla en el AppStore.
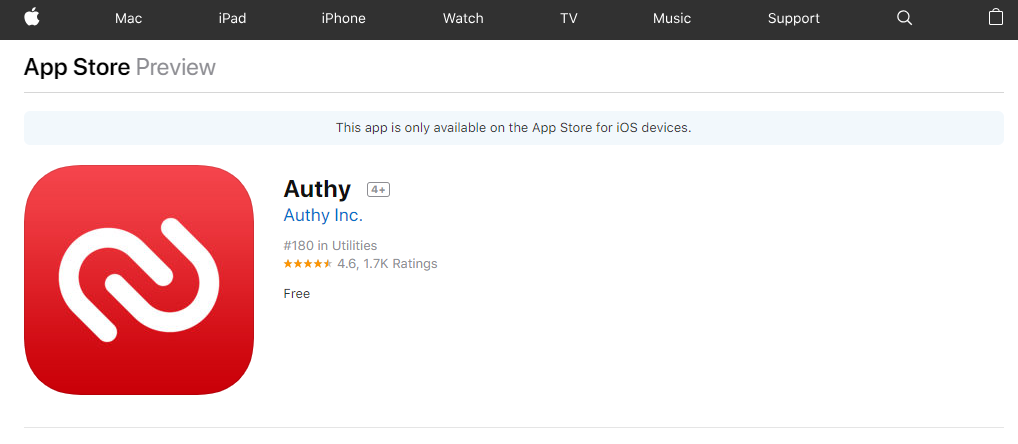
Una vez que se haya instalado la aplicación, debe proporcionar el código de país, su número de teléfono móvil y su dirección postal. Después de ingresar estos datos, clibien.
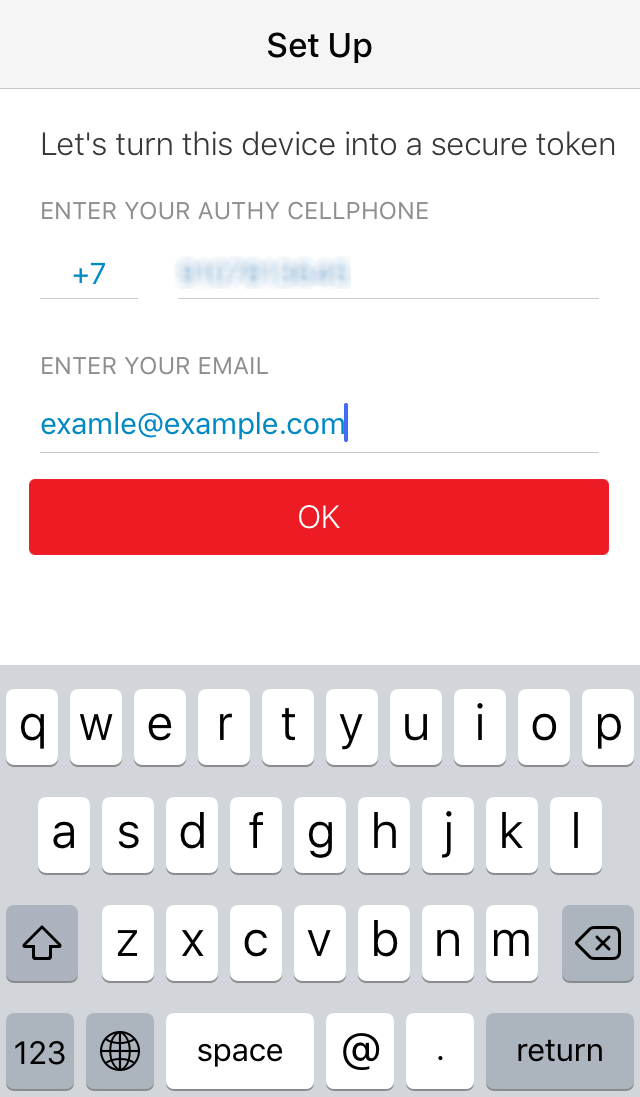
A continuación, debe confirmar el teléfono ingresado, elija la forma más conveniente: llame al operador o SMS.
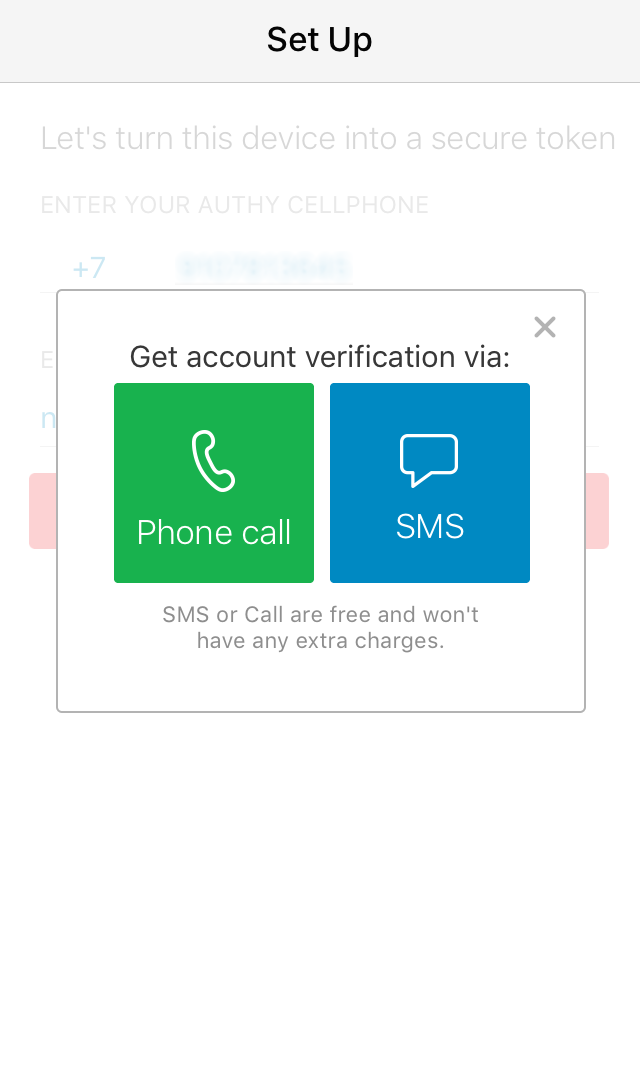
A continuación, puede pasar a agregar una cuenta. Click en + en el centro de la ventana.
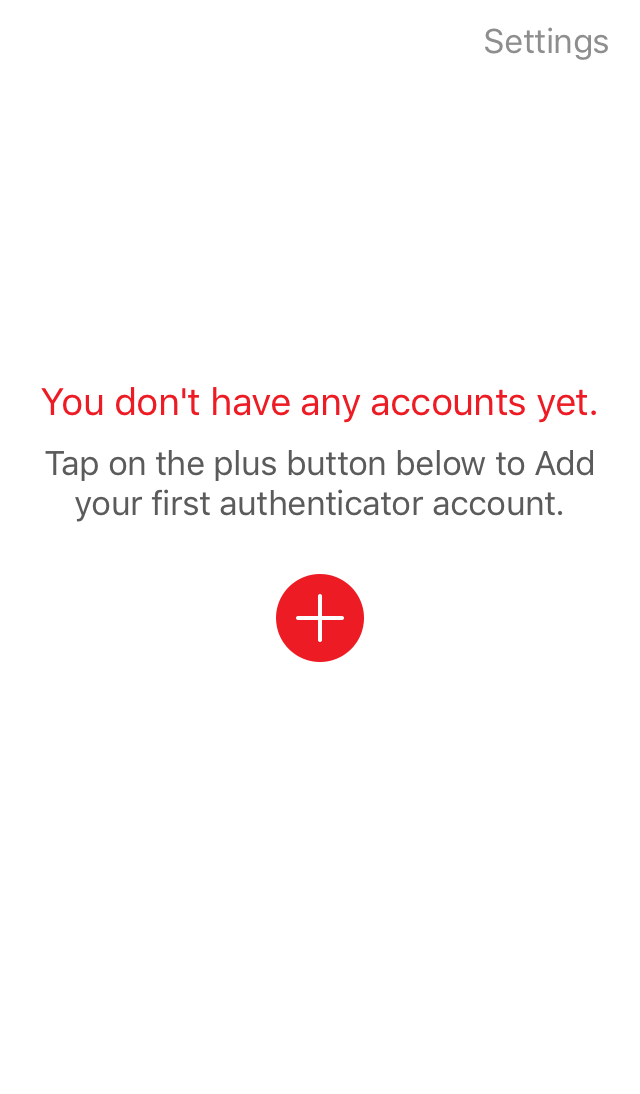
Se le pedirá que almacene copias cifradas en la nube de Authy. Le recomendamos que active la reserva porque si pierde su dispositivo, puede recuperar los datos fácilmente. Ingrese su contraseña, luego click Habilitar copias de seguridad.
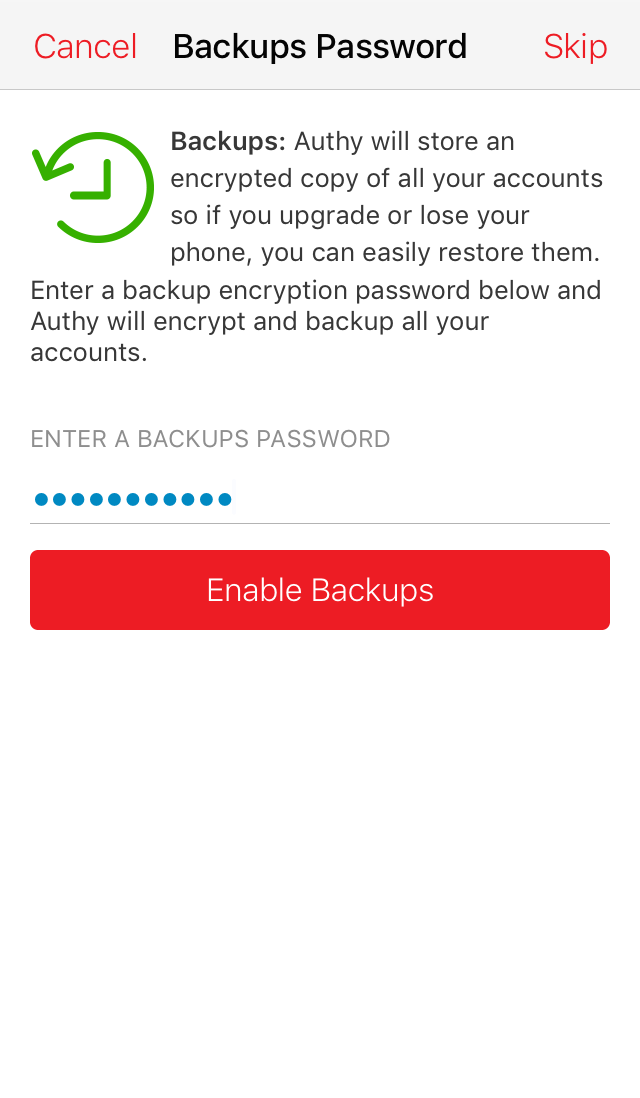
Por favor, confirme la contraseña de nuevo.
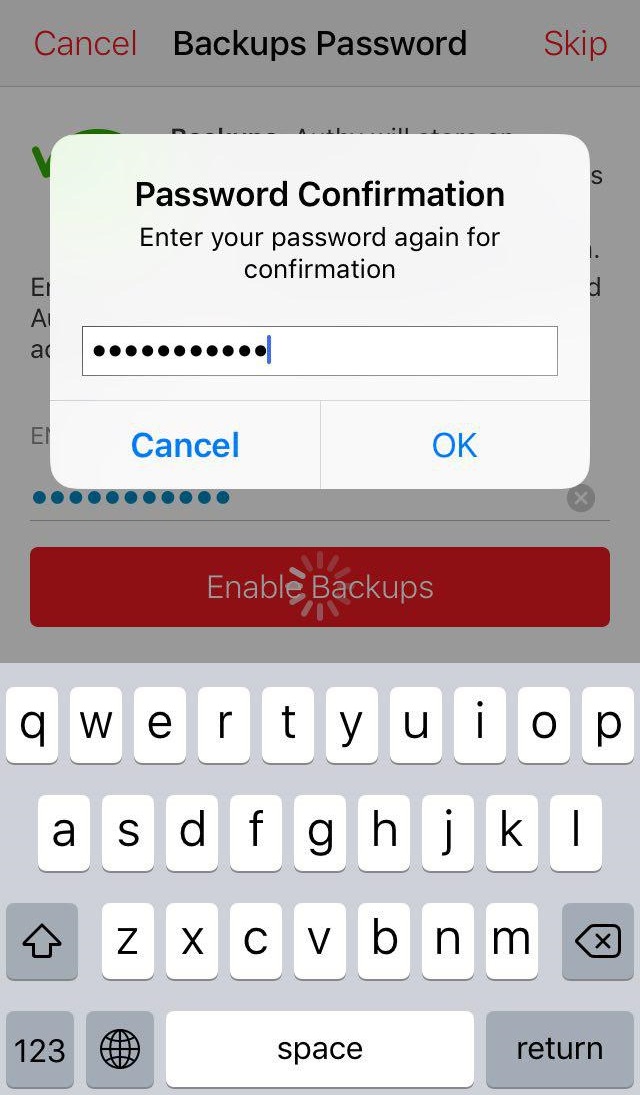
Hay dos formas de agregar una cuenta: escanear el código de barras e ingresar la clave. La forma más conveniente es escanear (Escanear código QR): se abre una cámara frente a usted, donde debe colocar un código QR en el cuadro seleccionado, que se reconocerá automáticamente y la cuenta se agregará de inmediato.
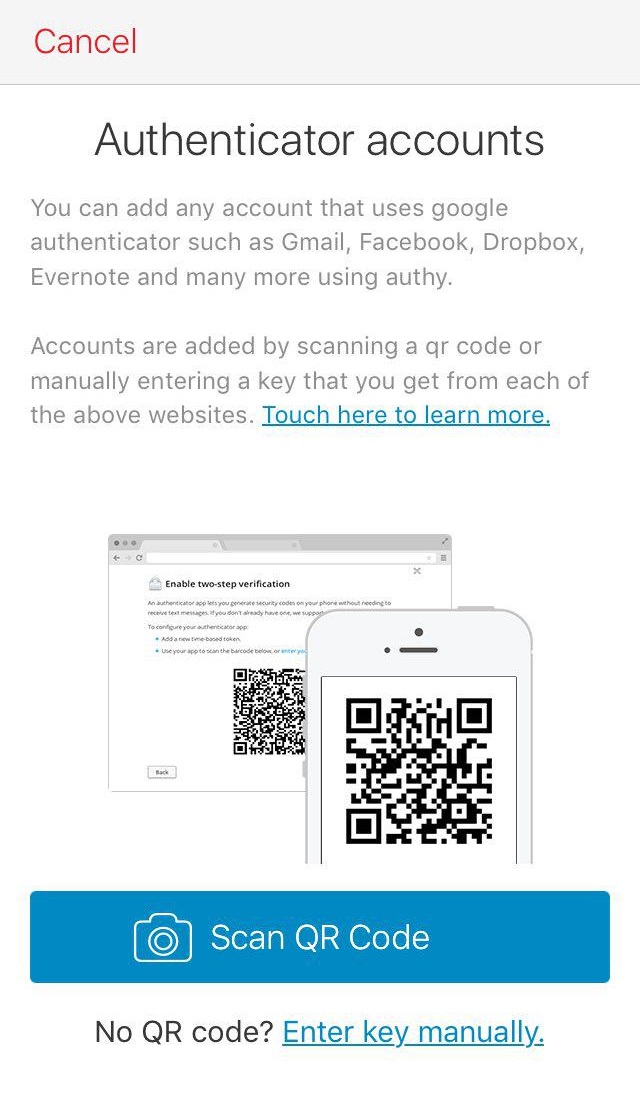
Instalación de Authy en el Windows computadora de escritorio
Nota: el escaneo de códigos QR no está disponible en esta versión del producto, pero puede usar cuentas agregadas desde aplicaciones móviles.
Para instalar la aplicación, descargue la versión apropiada desde el sitio del desarrollador y ejecute el archivo de instalación.
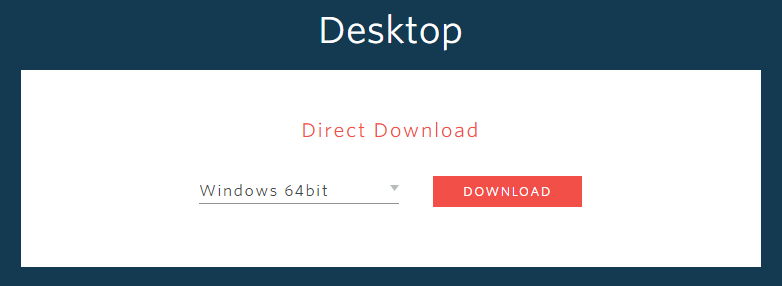
Después de la instalación, ingrese el código de país, su número de teléfono y click Siguiente.
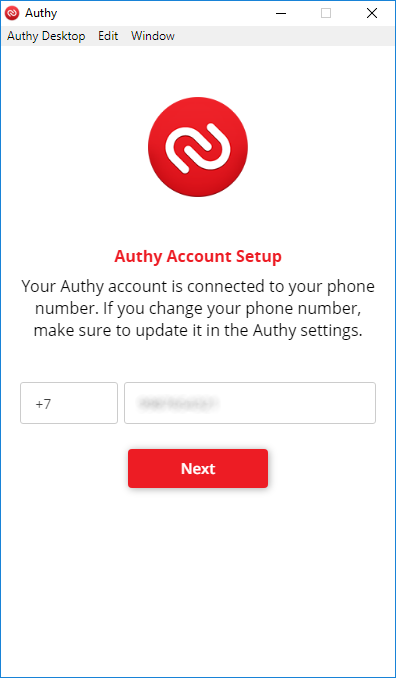
Realice la confirmación utilizando cualquier método disponible.
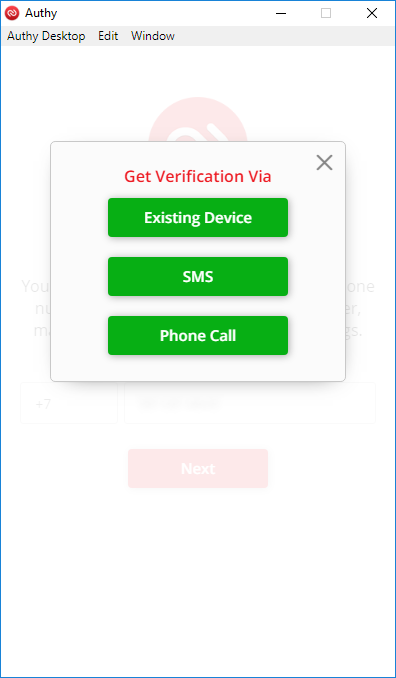
A continuación, verá una ventana con las cuentas disponibles.
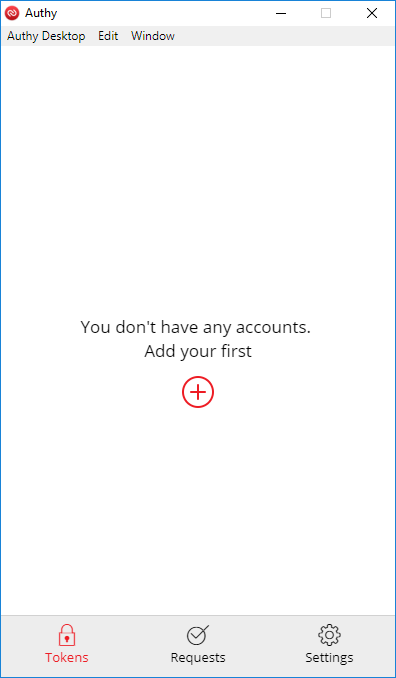
Uso de la aplicación Authy para conectarse al panel de control
Después de instalar la aplicación en su sistema, abra la sección configuración de perfil -> Seguridad en el panel de control. En la página que se abre, seleccione la autenticación de dos factores a través de la aplicación.
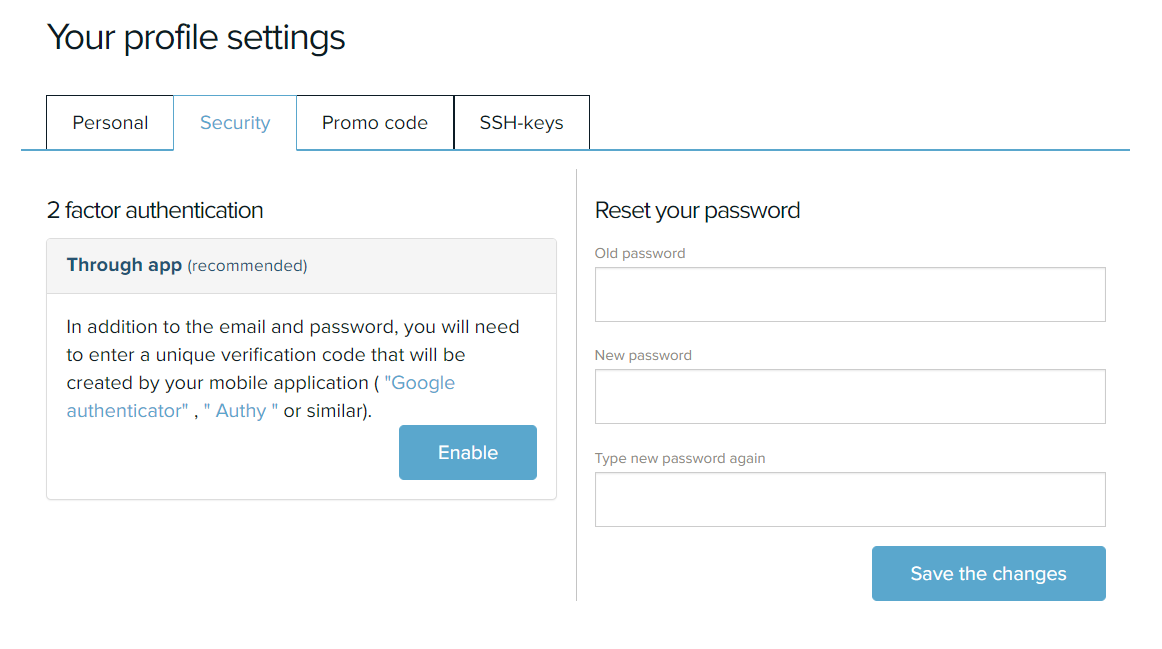
Un código de barras se abre frente a usted. A continuación, en la aplicación Authy, seleccione Escanear código QR (Escanear código QR). Después de que se abra la cámara, coloque el código de barras en el cuadrado resaltado en la pantalla de la aplicación, que se reconocerá automáticamente.
La aplicación generará un seis-digit código que debe ingresar en el campo.
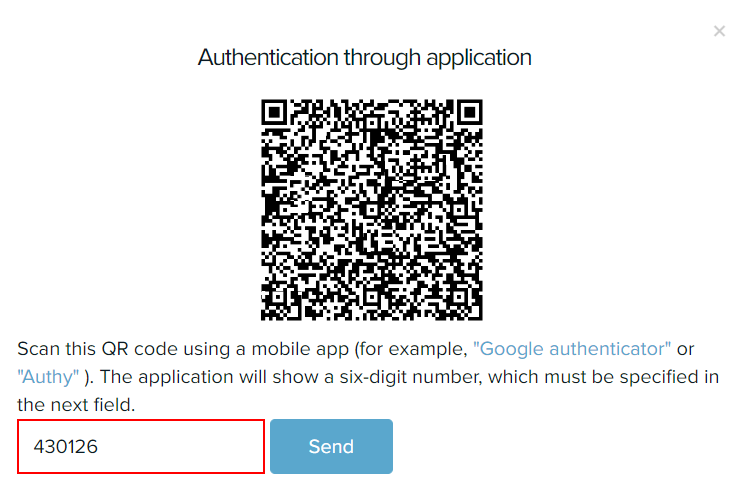
Después de ingresar el código, verá que la autenticación de dos factores está habilitada a través de la aplicación.
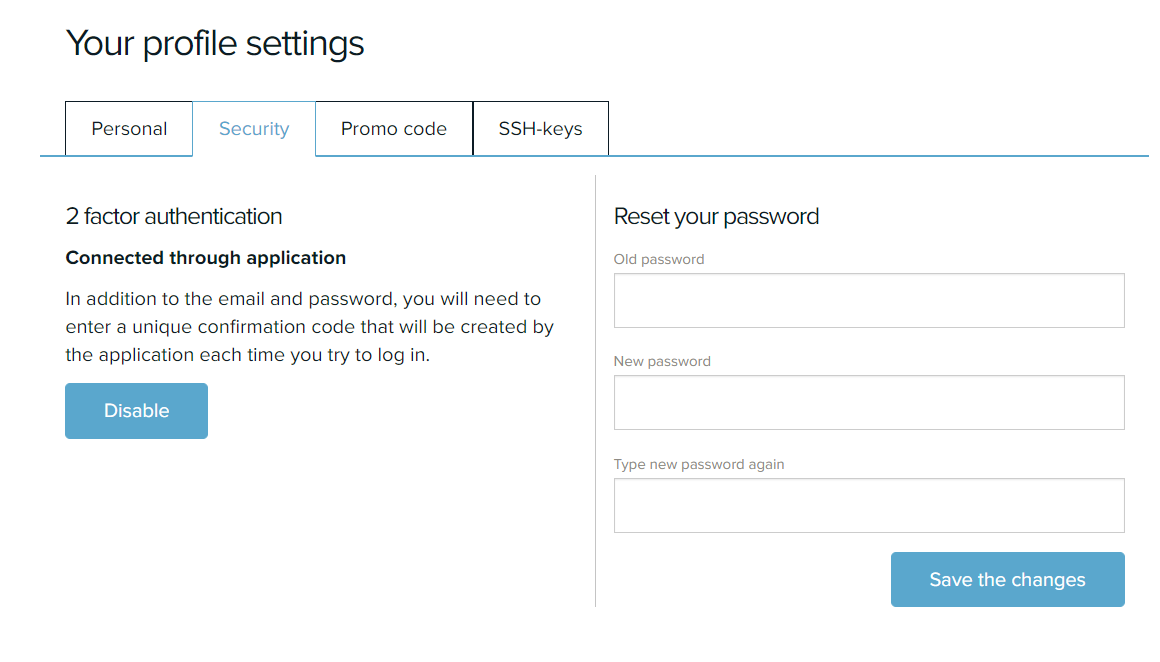
Ahora debe ingresar el código de la aplicación para iniciar sesión en el panel de control.
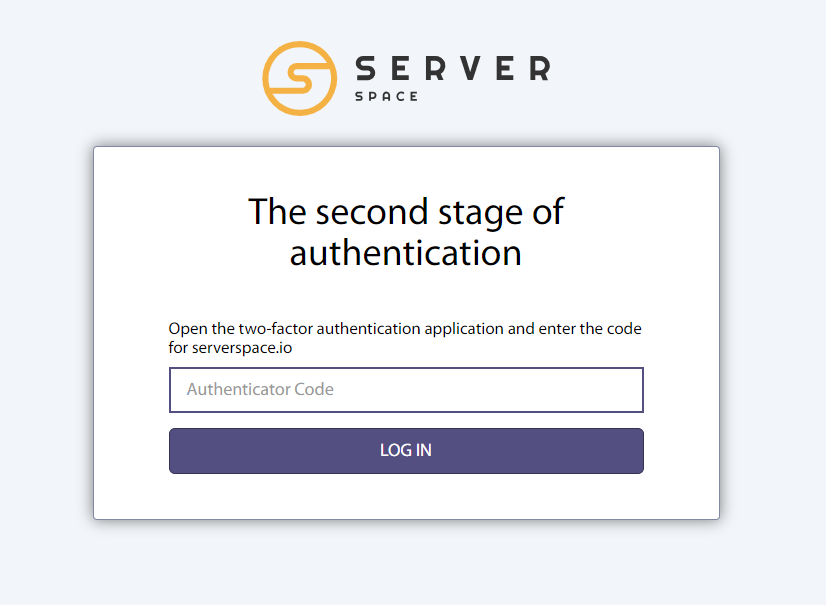
Deshabilitar la autenticación de dos niveles para iniciar sesión en el panel de control
Para deshabilitar la opción de autenticación de dos factores en el panel de control, vaya a la configuración del perfil -> Seguridad. Para desactivarlo, clic Deshabilitar.
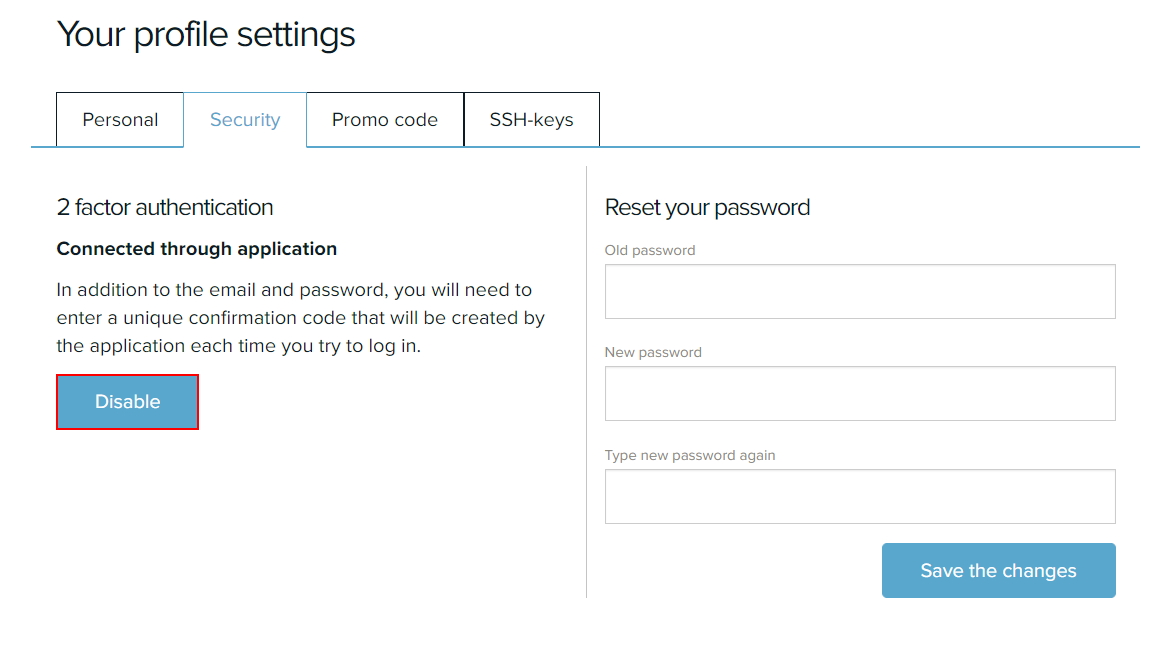
Confirma tus acciones.
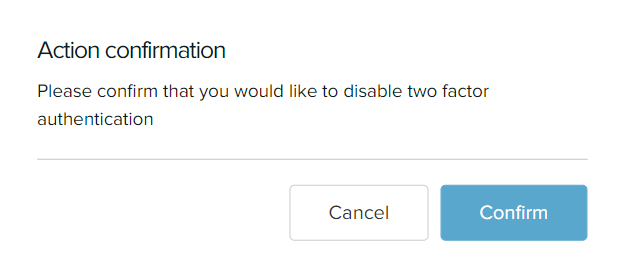
2FA ahora está deshabilitado.
 700
300
700
300
 700
300
700
300
 700
300
700
300


