¿Cómo instalar y utilizar la aplicación Google Authenticator?
Google Authenticator proporciona autenticación de dos factores (2FA). 2FA es un nivel adicional de protección que se utiliza para la confirmación de los usuarios que intentan recibir acceso a una cuenta en línea. En un primer momento, el usuario ingresa su nombre de usuario y contraseña, luego, en lugar de recibir un acceso inmediato, debe proporcionar información adicional, como:
- información adicional (número de identificación personal (PIN), contraseña, respuestas a "preguntas secretas" o secuencia específica de pulsaciones de teclas);
- confirmación de propiedad (por lo general, es algo que posee el usuario, como una tarjeta de crédito, un teléfono inteligente o un pequeño token de hardware);
- datos biométricos (esta categoría es un poco más avanzada y puede incluir huellas dactilares biométricas, escaneo del diafragma o huellas de voz).
De esta manera, incluso si te roban la contraseña o el teléfono, es poco probable que alguien más, además de ti, pueda acceder a tu información.
Instalación de Google Authenticator en Android
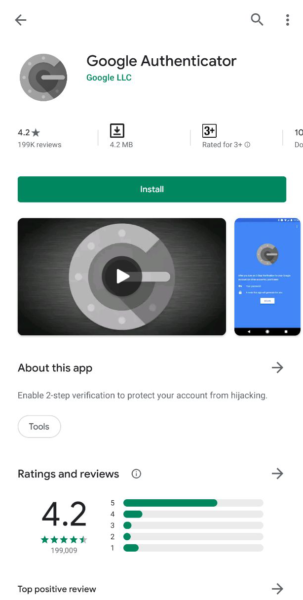
Después de la instalación, click en Comenzar, en la primera página:
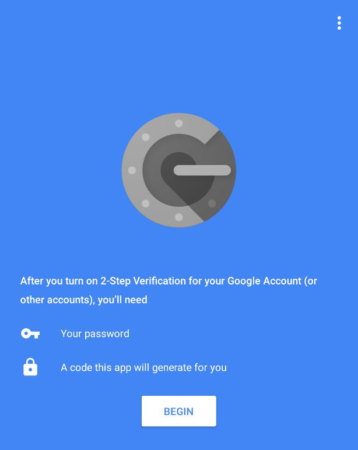
Si lo desea, puede configurar 2FA en su cuenta de Google. Si no lo necesitas, click en el omitir:
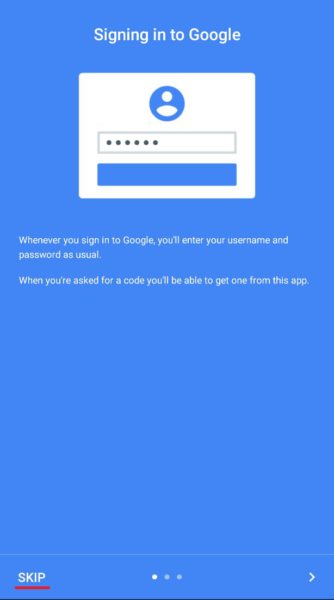
Ahora puede agregar la cuenta. Hay dos formas de hacerlo: escanear el código de barras o introducir la clave. Lo más conveniente es escanear. Delante de ti se abrirá una cámara. En la casilla seleccionada deberás ingresar el QR-code, el cual será reconocido automáticamente y la cuenta será agregada inmediatamente:
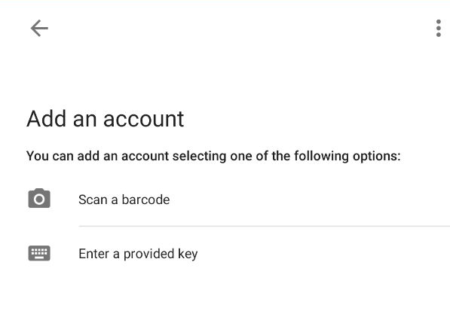
Instalación de Google Authenticator en iOS
Para instalar la instalación en el sistema operativo iOS, debe descargarla en AppStore:
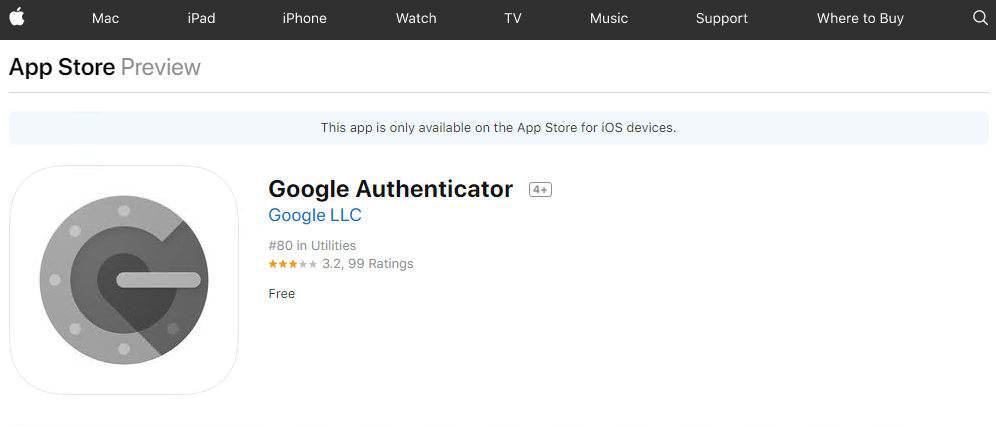
Después de la instalación, abra la aplicación y click en el Comience la configuración.
Puede comenzar a agregar la cuenta. Hay dos formas de hacerlo: escanear el código de barras e ingresar la clave. Lo más conveniente es escanear. Delante de ti se abrirá una cámara. En la casilla seleccionada deberás ingresar el QR-code, el cual será reconocido automáticamente y la cuenta será agregada inmediatamente:
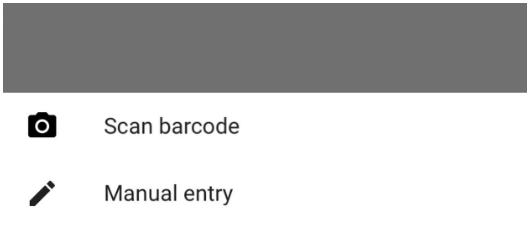
Instalación de Google Authenticator en Windows Teléfono
El uso de la autenticación en Windows El teléfono solo es posible gracias a las aplicaciones compatibles con Google, como Authenticator+. Microsoft también tiene su propia aplicación llamada Microsoft Authenticator.
Consideremos instalar la aplicación Authenticator+. Para ello, debes descargarlo de la tienda de aplicaciones de Microsoft:
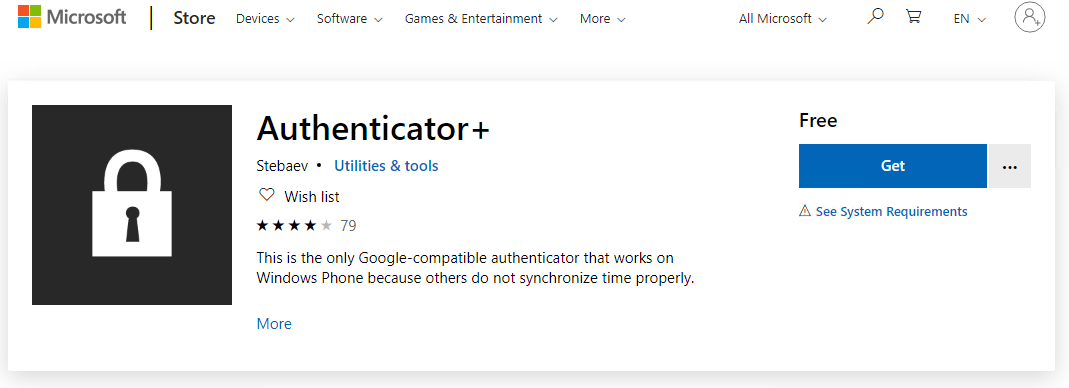
Después de la instalación, puede abrir la aplicación y comenzar a agregar la cuenta. Hay dos formas de hacerlo: escanear el código de barras e ingresar la clave. Lo más conveniente es escanear. Delante de ti se abrirá una cámara. En la casilla seleccionada deberás ingresar el QR-code, el cual será reconocido automáticamente y la cuenta será agregada inmediatamente:
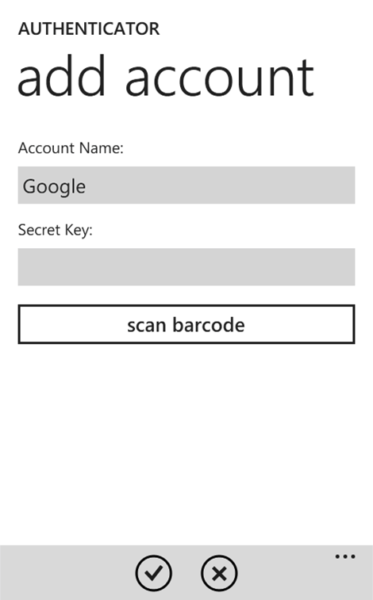
Instalación de Google Authenticator en Google Chrome
El uso del autenticador en la computadora solo es posible debido a aplicaciones compatibles. por ejemplo, es Autenticador para Windows, Reproductor de aplicaciones Nox y emulador WinAuth, El Linux google-autenticador-libpam está disponible.
La instrucción proporciona el método más conveniente: la conexión de la extensión en Chrome navegador web.
Para instalar la extensión, abra Chrome Internet Store y busque el autenticador solicitud:
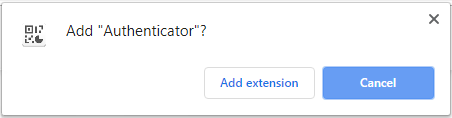
Después de eso, será redirigido a la página del desarrollador en Github. La extensión aparecerá en su navegador en la esquina superior derecha. Para agregar la cuenta presione en el Pencil, luego presione en el +:
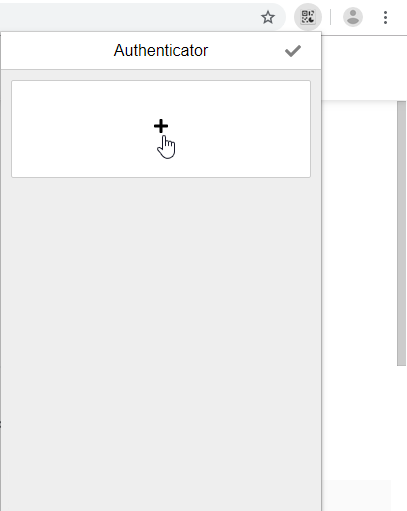
Aquí, también tiene dos métodos: escanear el código de barras o ingresar la clave. En el primer caso es necesario hacer una serigrafía de parte del monitor con código QR. En el segundo caso, debe ingresar la clave secreta manualmente:
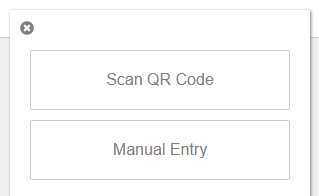
Use la aplicación Google Authenticator para conectarse al panel de control
Después de instalar la aplicación en su sistema, abra en la sección del panel de control Configuración del perfil, luego Seguridad. En la página que se abrirá, elige la autenticación en dos pasos a través de la aplicación:
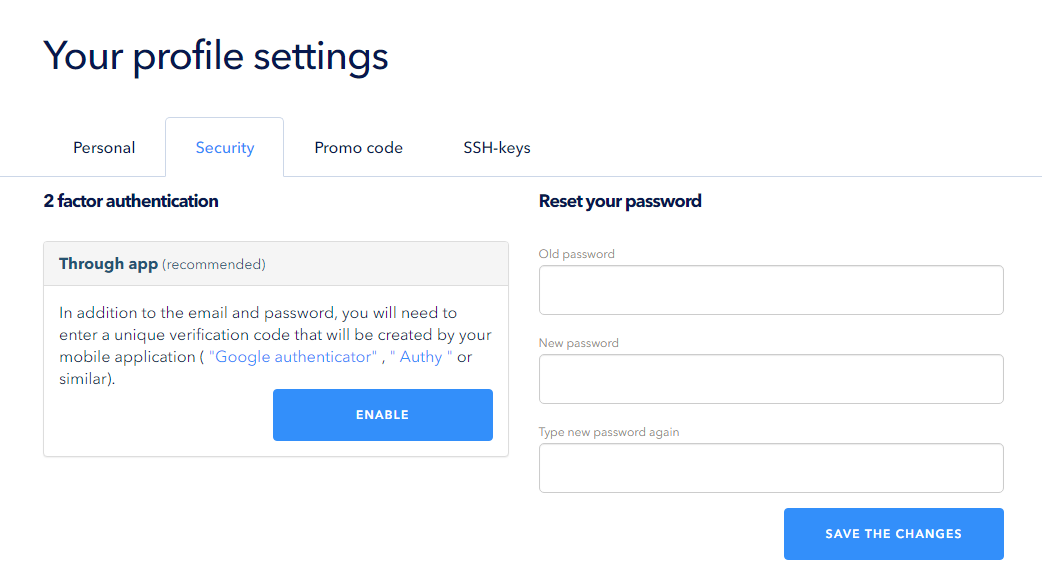
El código QR se abrirá frente a ti. Luego, en la aplicación Google Authenticator, elija escanear el código de barras. Cuando se abra la cámara, coloque el código de barras en el cuadro seleccionado en el monitor de la aplicación, que será reconocido automáticamente. En la aplicación, seis-digit se creará un código, el cual deberás ingresar:
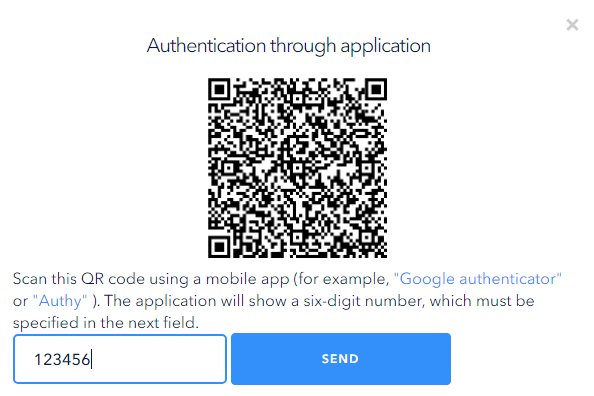
Después de ingresarlo, verá que la autenticación de dos etapas está activada a través de la aplicación.
Ahora, para ingresar al panel de control, debes ingresar el código de la aplicación:
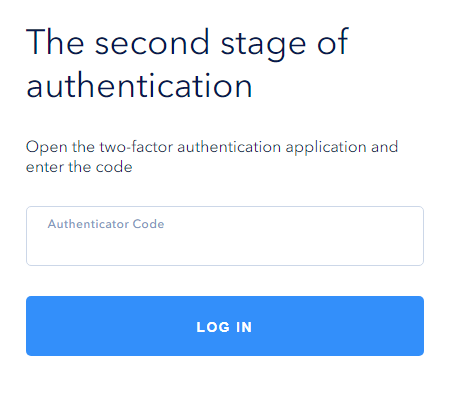
Deshabilitar la autenticación de dos niveles para la entrada al panel de control
Para deshabilitar la opción de autenticación de 2 niveles en el panel de control, vaya a la Configuración de perfil luego click en el Safety. Para desactivarlo, click en Deshabilitar:
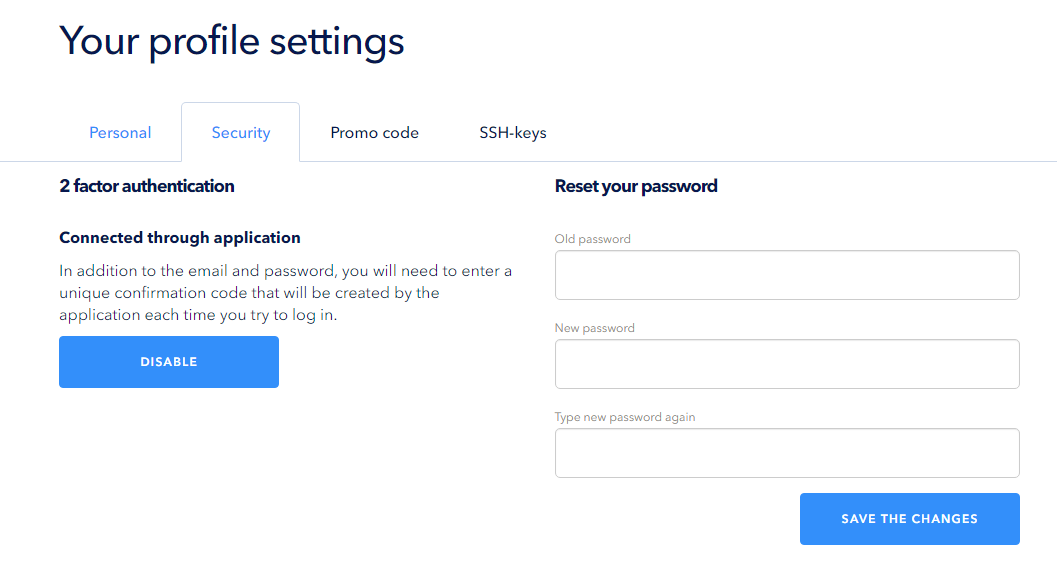
Confirma tus acciones:
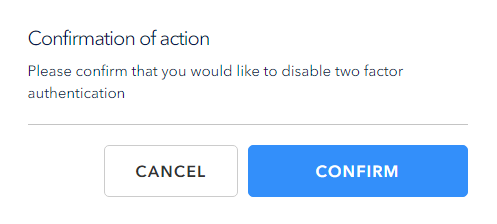
 700
300
700
300
 700
300
700
300
 700
300
700
300


