Cómo configurar un servidor DHCP en Windows Server 2016
DHCP es un protocolo de configuración de host dinámico que permite automatizar la configuración de client red parametros, como la dirección IP, la puerta de enlace, DNS, máscara de subred. El servidor DHCP controla la emisión de direcciones IP, evita la duplicación y libera direcciones no utilizadas.
A continuación veremos cómo instalar y configurar un servidor DHCP en Windows Server 2016 para una sola subred.
Proceso de instalación
- Inicie Server Manager y seleccione "Agregar funciones y características". Elija el primer elemento "Instalación basada en funciones o basada en funciones":
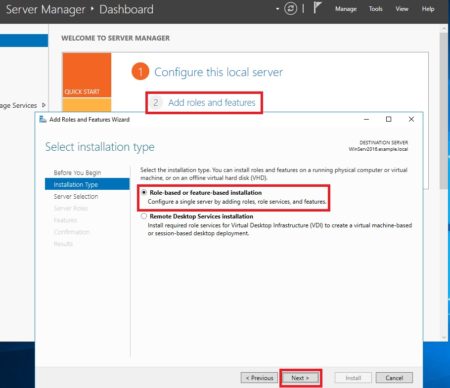
- Especifique el servidor en el que instalaremos el rol DHCP:
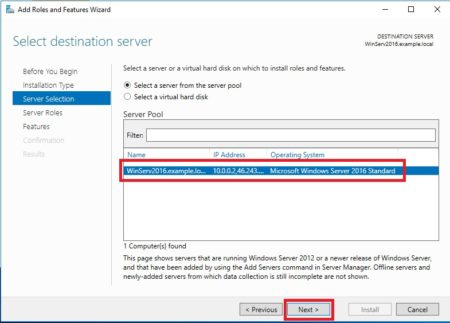
- A continuación, debe buscar y seleccionar la función DHCP en la lista. Aceptamos agregar los componentes necesarios para que el servicio DHCP funcione correctamente. Dado que los componentes se agregaron en el paso "Funciones del servidor", omitimos el paso "Características":
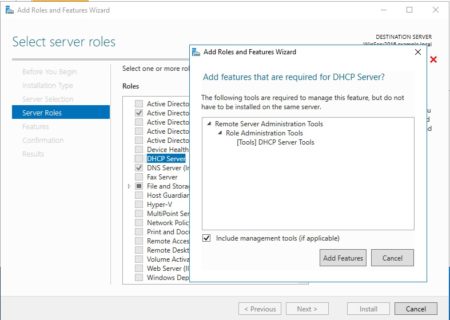
- El asistente le recuerda que planifique sus subredes, áreas y excepciones:
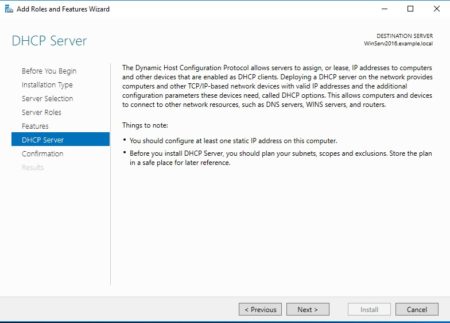
- Comprobamos los componentes instalados y cliHaga clic en "Instalar":
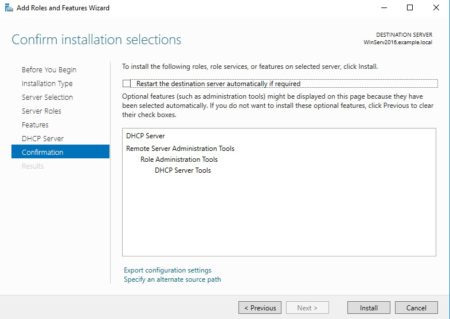
- Una vez completada la instalación, puede comenzar la configuración inicial de DHCP. Seguimos el enlace "Configuración DHCP completa":
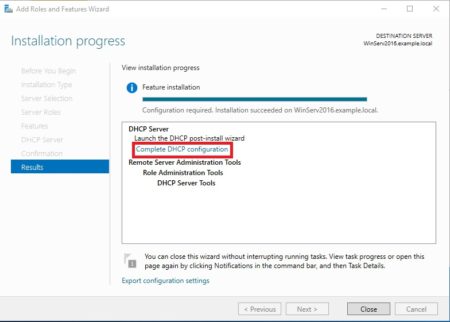
El proceso de configuración inicial tiene lugar en dos etapas:
1. Cree un "Grupo de seguridad" para administrar este servidor DHCP. Hay dos de ellos:
- Administradores de DHCP: los miembros del grupo tienen todos los derechos para administrar el servidor DHCP;
- Usuarios de DHCP: los miembros del grupo pueden ver la configuración del servidor y una lista de dispositivos conectados.
2. Autorización de un servidor DHCP en Active Directory (si está unido a un dominio). Esta configuración es necesaria para evitar la aparición de servidores DHCP extraños en la red. El servidor debe estar autorizado para que se inicie el servicio DHCP:
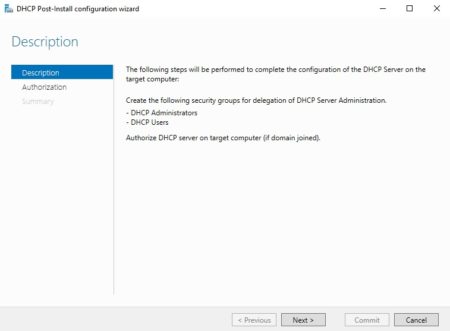
- Introduzca las credenciales de administrador y cliHaga clic en el botón "Commit". Si el servidor no está unido al dominio, seleccione el último elemento:
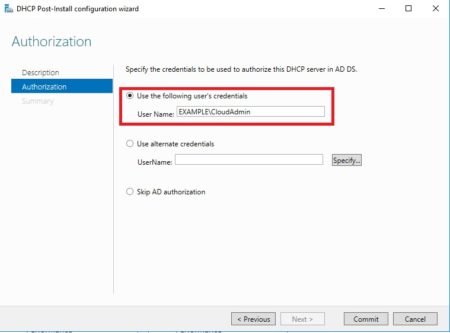
- Si todo se hace correctamente, el asistente notifica que la configuración fue exitosa:
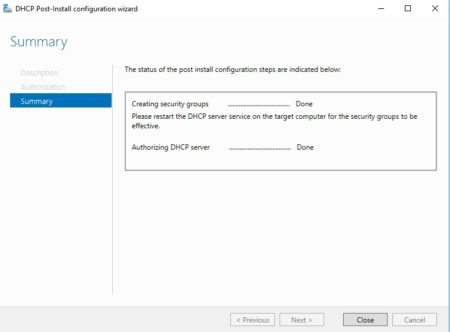
Proceso de configuración
Inicie el "Administrador del servidor". Encontramos el elemento DHCP en la lista desplegable "Herramientas":
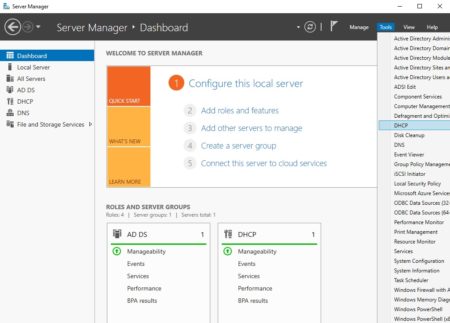
En nuestra versión, estamos considerando emitir IPv4 direcciones IP, por lo que necesitamos crear una nueva área (Ámbito): un grupo de direcciones IP emitidas para clientes Derecha-click en IPv4 y seleccione “Nuevo Ámbito...”:
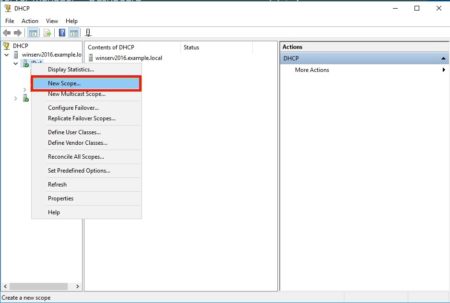
Se abre el Create Area Wizard, donde ingresamos el nombre del pool. Si es necesario, puede introducir una descripción:
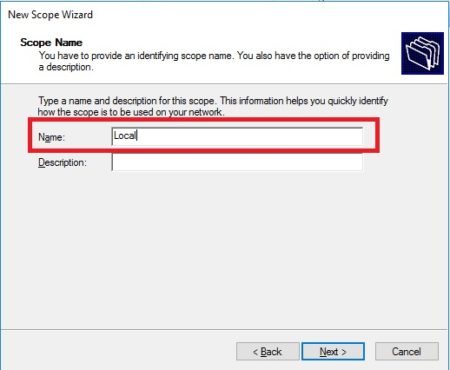
Determinamos los límites de nuestro grupo estableciendo las direcciones IP de inicio y fin. Además, ingrese la máscara de subred:
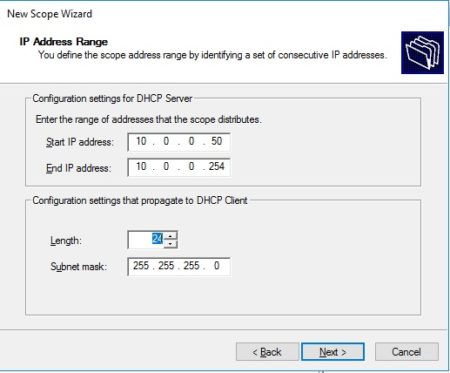
Si es necesario, puede agregar una o más direcciones IP del grupo creado a las excepciones. Este rango puede incluir dispositivos de red que ya tienen asignada una IP estática. También hay un parameter para retrasar la respuesta del servidor antes de enviar datos a la solicitud del host:
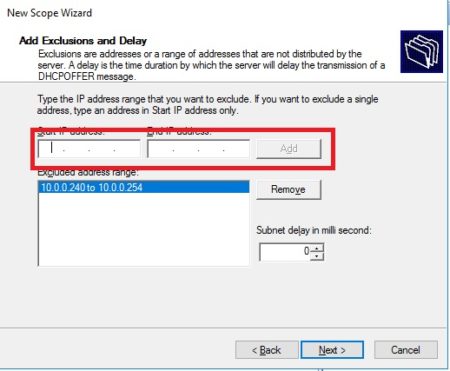
A continuación, puede especificar el tiempo de concesión de la dirección IP. El valor predeterminado es 8 días:
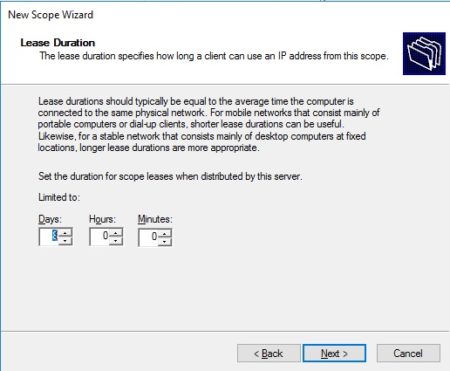
Ahora el Asistente ofrecerá especificar la red paraméteres (Puerta de enlace, DNS, WINS) emitido a clientradas en la red:
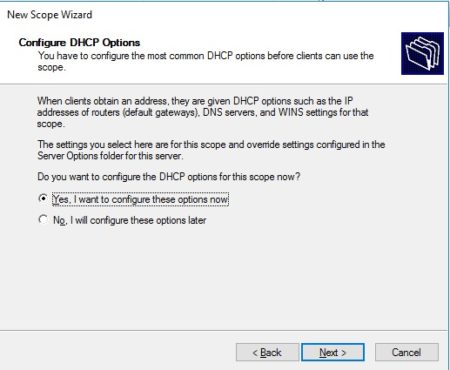
Especifique la dirección de la puerta de enlace de la red:
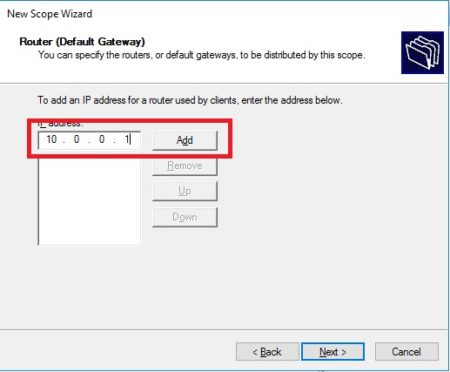
A continuación, introduzca el nombre de dominio y DNS servidor. DNS se puede encontrar por nombre de servidor o especificando una dirección IP:
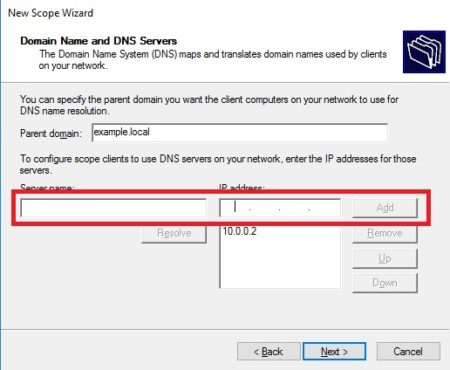
El siguiente paso permite agregar un servidor WINS:
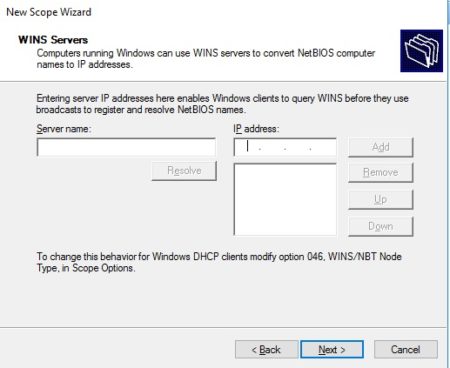
Seleccione "Activar" el área que especificamos ahora:
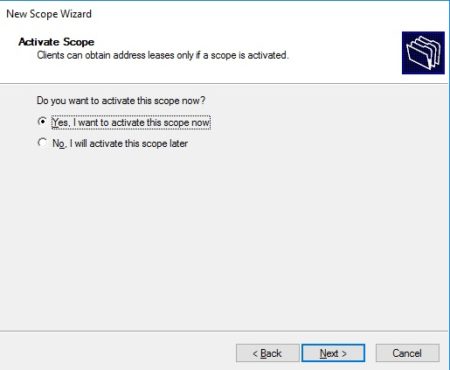
Después de configurar el grupo, puede verificar si el servidor está funcionando. Puedes ver conectado cliyendo a la sección Arrendamientos de dirección. En nuestro caso, vemos que un dispositivo está conectado:
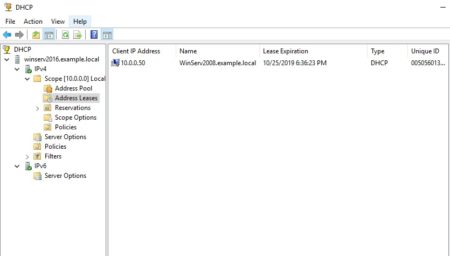
Si vamos al cliEnt máquina, podemos verificar la corrección de la configuración recibida:
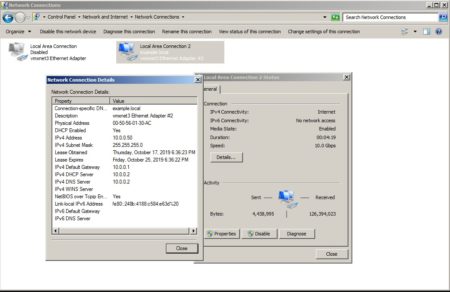
Aunque consideramos la configuración en Windows Server 2016, esta instrucción también es adecuada para Windows Server 2008-2012, ya que el proceso no es muy diferente.
 700
300
700
300
 700
300
700
300
 700
300
700
300


