Cómo hacer una copia de seguridad Linux Servidor con Veeam Agent
En nuestro ejemplo usaremos Ubuntu 20.04 SO. Entonces necesitas descargar el Veeam agent programa de aqui Software de Veeam para empresas y copie el archivo deb su ubuntu máquina donde planea instalar el agente.
Veeam Agent Instalación
Vaya al directorio donde guardó el paquete veeam-release e instale el paquete con los siguientes comandos para Debian / Ubuntu
dpkg -i ./veeam-release* && apt-get updateY simplemente ejecute la instalación del paquete.
sudo apt-get install veeam -yDespués de que finalice la instalación, simplemente ejecute
veeamy veeam agent gui se iniciará.
Veeam Agent Configuración
copia de seguridad con Veeam Agent para Linux es muy fácil. No hay demasiadas opciones para elegir, así que puedes comprobarlas por ti mismo. En nuestro caso, haré una copia de seguridad completa de todo el sistema y la moveré a samba compartir.
Entonces, creemos una tarea para hacer una copia de seguridad de nuestro servidor en nuestro almacenamiento usando smb.
veeamInmediatamente se nos solicita que especifiquemos el archivo de licencia. Como no tenemos licencia, nos negamos. Nos recibe la ventana principal del programa.ram.
Presione C (configurar) para configurar un trabajo de copia de seguridad. Le damos un nombre para el trabajo y luego elegimos que queremos hacer una copia de seguridad de toda la máquina.
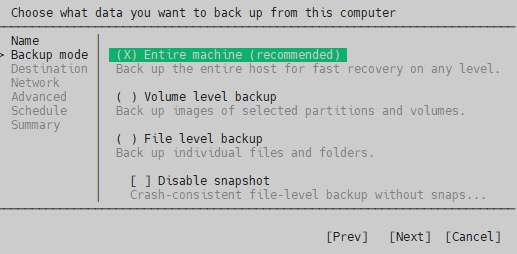
como destinonation para la copia de seguridad del sistema, seleccionamos Carpeta compartida.
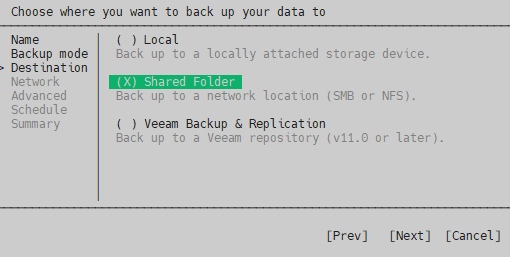
A continuación, deberá ingresar acceso parameters a la ubicación de la copia de seguridad. En mi ejemplo, he compartido una carpeta en un Windows server, así que elegí compartir SMB.
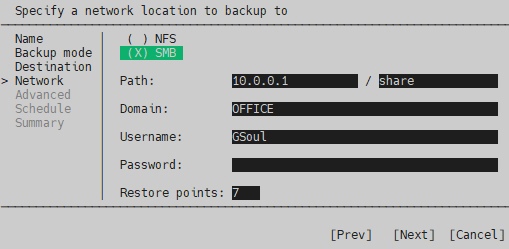
El elemento Puntos de restauración especifica la profundidad del archivo. Esa es la cantidad de copias que desea mantener en el servidor. Si realiza una copia de seguridad todos los días y especifica 14, se conservarán las copias de seguridad del sistema de los últimos 14 días. Si realiza una copia de seguridad cada dos días, luego 28 días, y así sucesivamente.
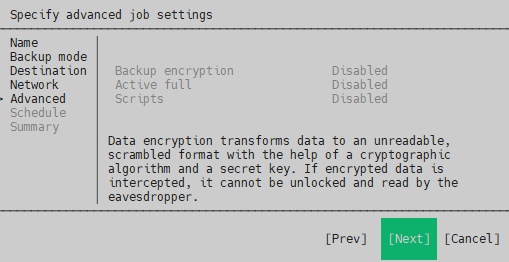
Puede crear varias tareas con diferentes profundidades de copia de seguridad. Por ejemplo: todos los días 7 copias de seguridad, una vez a la semana 4 y una vez al mes 12. De esta manera siempre tendrá las últimas 7 copias de seguridad del sistema para esa semana. Luego, una copia de seguridad por semana durante el último mes y 12 copias de seguridad por mes durante el último año. Presione Entrar para continuar
Las opciones avanzadas están desactivadas de forma predeterminada para la versión gratuita, pero si tiene una licencia, le recomiendo cifrar la copia de seguridad.
Presione enter para continuar y ver el programa de copia de seguridad, en la versión gratuita no puede editar esto también.
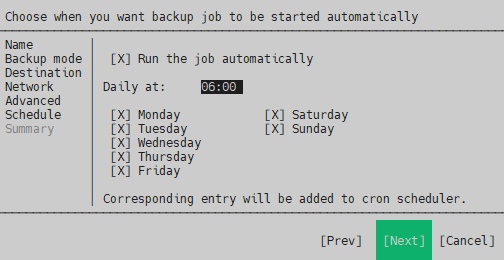
Presiona enter y pesca.
La copia de seguridad comenzará lo antes posible. Si obtiene un error:
El sistema actual no admite cifs. Instale los cif clipaquete ent.
Instala los cif clipaquete de entrada:
sudo apt-get install cifs-utilsReinicie Veeam y continúe.
Ahora ha iniciado el proceso de copia de seguridad. Puede monitorear su progreso.
Si recibe un error que indica que la creación de la instantánea falló
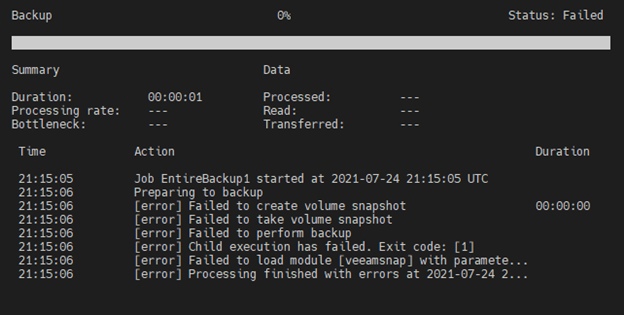
Intente lo siguiente:
Necesitamos profundizar en la causa raíz, así que vamos a la carpeta de registro de Backup de VEEAM /var/log/veeam/Backup
Navegue hasta el registro de trabajos y ábralo con un editor de texto, por ejemplo, nano.
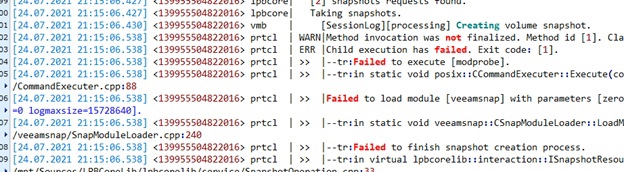
Descubrimos que modeprobe no pudo cargar el módulo veeamsnap
Para esto necesitamos instalar linux-headers primero, solo verifique la versión de su kernel:
uname -r
E instalar el derecho linux-encabezados
sudo apt-get install linux-headers-5.4.0.-74-generic -yY ahora necesitamos cargar veeamsnap:
modprobe veeamsnapEjecute veeam nuevamente y presione S. Debería funcionar ahora
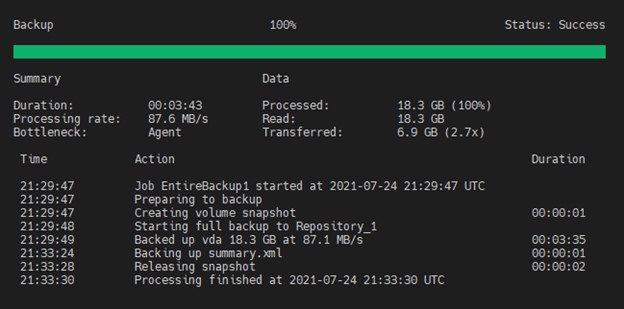
Después de completar una copia de seguridad del sistema, puede verificar el contenido de su unidad compartida accediendo directamente desde el Windows.
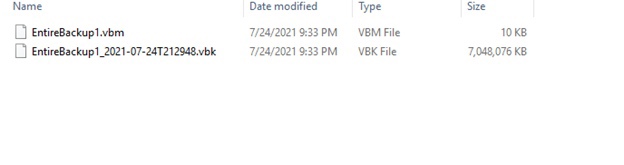
Esto completa la configuración de una copia de seguridad completa del servidor. La copia de seguridad del sistema ahora está en un lugar seguro.
 700
300
700
300
 700
300
700
300
 700
300
700
300


