Cómo agregar un servidor a uno existente Windows dominio
Uno de los eventos significativos del crecimiento y desarrollo de la red local es la aparición de un nuevo servidor. Considere cómo agregar un nuevo servidor a uno existente Windows dominio.
Active Directory Domain Services es una implementación de servicio de directorio de Microsoft que proporciona servicios centralizados de autorización y autenticación. Servicios de dominio de Active Directory en Windows Server es un servicio de directorio avanzado diseñado para el almacenamiento centralizado de datos y la gestión de la seguridad. Las tareas de "seguridad" incluyen la gestión de equipos, usuarios y sus grupos, proporcionando un acceso seguro y centralizado a los recursos de la red. AD DS se utiliza para la organización de LAN.
Antes de iniciar la configuración
Para el normal funcionamiento de la red y AD, en particular, es necesario crear servidores y controladores de dominio. Para ello, en la etapa de pedido VDS, en el panel de control, en su cuenta, marque la casilla "Ejecutar Windows preparación del sistema”.
Al final del proceso de formación del servidor, es necesario combinar todas las máquinas en una red privada. Como resultado de estas acciones, los servidores recibirán adaptadores de red adicionales y direcciones IP locales.
Primero se debe configurar el controlador de dominio y crear el usuario.
Configure el adaptador de red.
Nos conectamos al servidor a través de RDP.
Abra la configuración de red. Seleccione "IP versión 4".
Indicamos, como principal DNS servidor, la dirección del servidor con el controlador de dominio. Pulse el botón “Aceptar”.
Agrega el servidor al dominio
Para agregar un servidor al dominio, abra las propiedades del sistema. Para hacer esto, abra Panel de control → Sistema y seguridad → Sistema (o, botón derecho del ratón).cliHaga clic en el ícono "Esta computadora", seleccione "Propiedades" en el menú contextual).
En la ventana que se abre, click en el enlace "Cambiar paraméteres”.
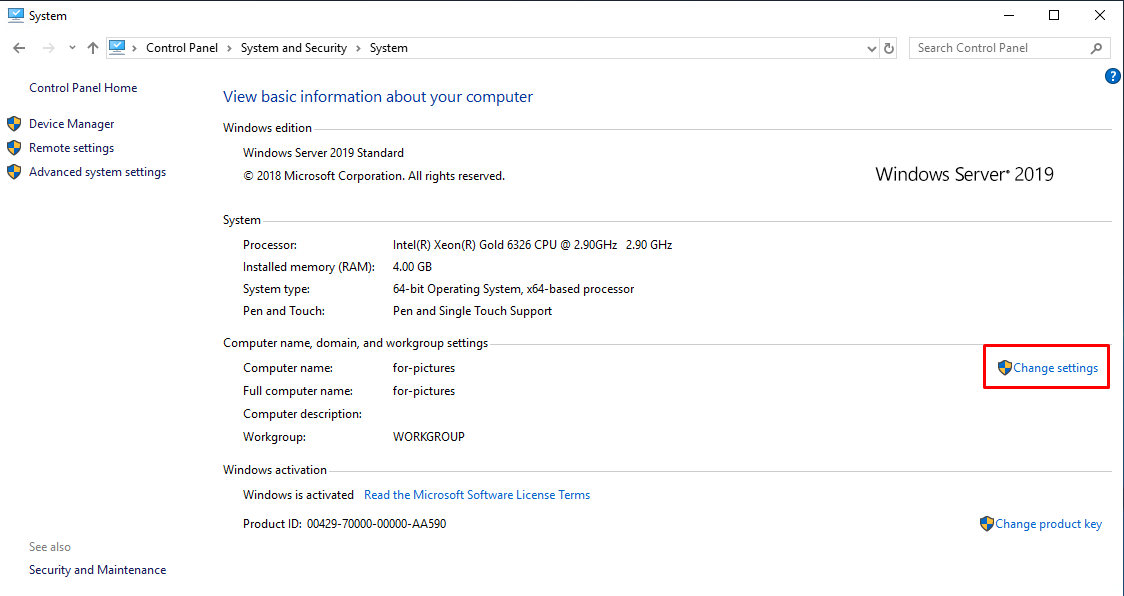
En la ventana que aparece, especifique la descripción del servidor y cliHaga clic en el botón "Cambiar" para cambiar el grupo de trabajo al dominio.
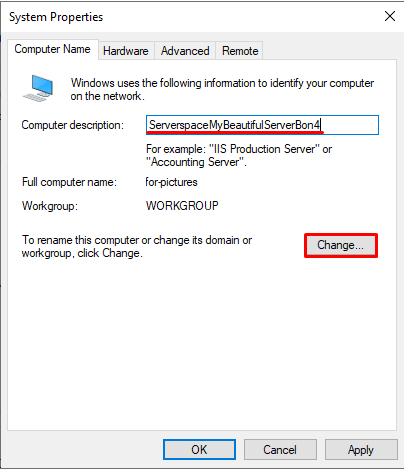
We cliVerifique en el interruptor que esta computadora es miembro del dominio y especifique el nombre de dominio.
Además, introduzca un nombre de equipo descriptivo.
Para guardar la configuración, click en el botón "OK".
El sistema le pedirá que ingrese los datos del usuario para que pueda conectarse al dominio.
En caso de que los datos del usuario sean correctos, aparecerá una notificación del sistema.
Y también aparece una notificación sobre la necesidad de reiniciar el servidor.
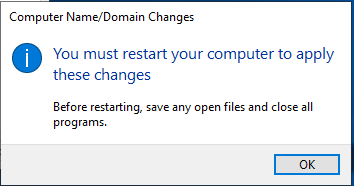
El sistema le recordará la necesidad de reiniciar nuevamente.
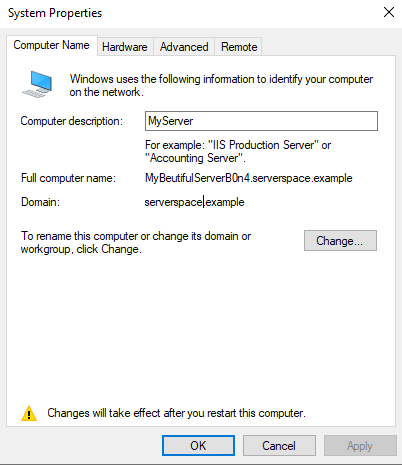
Y se ofrecerá a tomar una decisión. Si no hay tareas urgentes, reiniciamos el servidor.
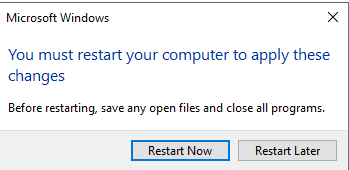
Conexión al servidor
Intentamos conectarnos usando el RDP protocolo con las credenciales del usuario creado, a través del icono “@” (“perro”) indicamos el dominio.
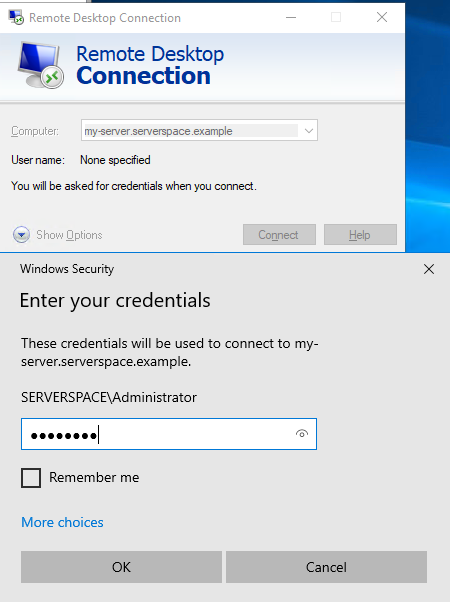
Si la conexión se realiza correctamente, el servidor del dominio se ha agregado correctamente.
Aunque Windows recomienda mantener el Firewall activado para todas las redes, le recomendamos que lo deshabilite tanto para el dominio como para las redes privadas para evitar un comportamiento impredecible. Sin embargo, para una red pública, le recomendamos que la deje encendida.
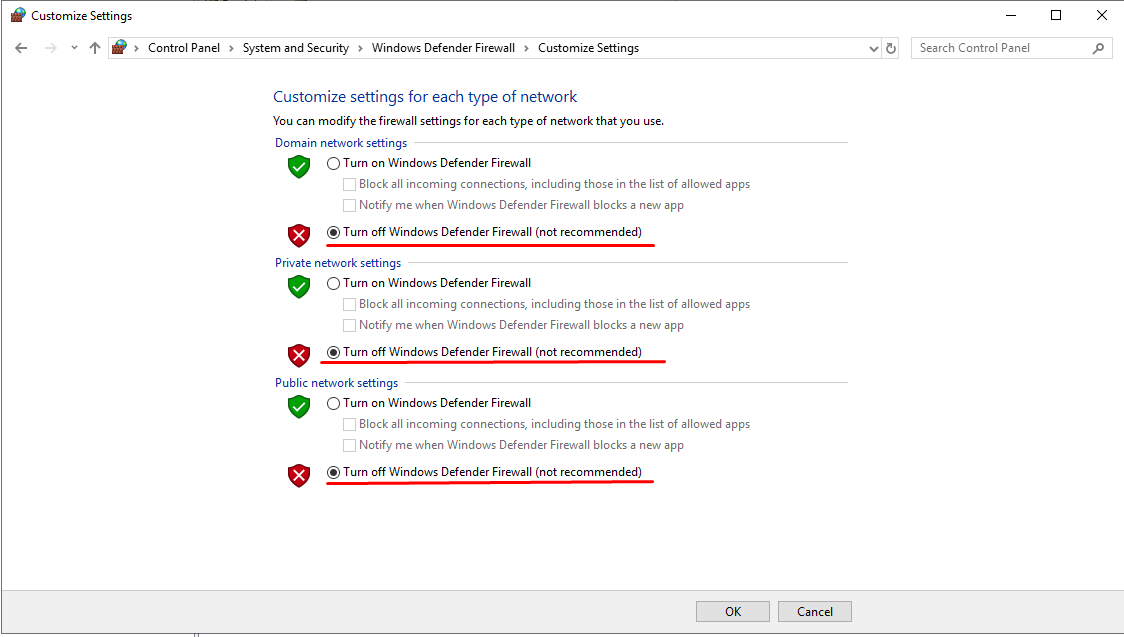
 700
300
700
300
 700
300
700
300
 700
300
700
300


