In Linux Wir können verschiedene Arten von Netzwerk-Kits finden, die es uns ermöglichen, verschiedene Manipulationen am Netzwerk vorzunehmen und dabei zu helfen, das Verhalten von Netzwerkgeräten zu emulieren. Das bedeutet, dass wir unsere Maschine als Router, Netzwerkknoten usw. verwenden können.
Sogar das gesamte Netzwerk kann ausgebaut werden Linux Geräte! Und in dem Fall, wenn wir mindestens einen haben Linux müssen wir ihre Netzwerkschnittstellen konfigurieren. Betrachten Sie das Beispiel im Linux Verteilung CentOS 7. Wir beginnen mit den Grundanforderungen.
Bevor wir mit der Konfiguration beginnen, müssen wir eine Maschine erstellen. Das können wir auf der tun Serverspace Cloud-PlattformDies erleichtert die einfache Bereitstellung des Systems. Sie können diesen Schritt auch überspringen, wenn Sie über eine VM verfügen. Um einen Knoten zu erstellen, müssen wir im linken Menü nach einer Cloud-Plattform suchen, die Sie basierend auf Ihren Anforderungen auswählen können. Wir wählen aus Vstack Plattform und cliKlicken Sie auf die Schaltfläche Server erstellen.
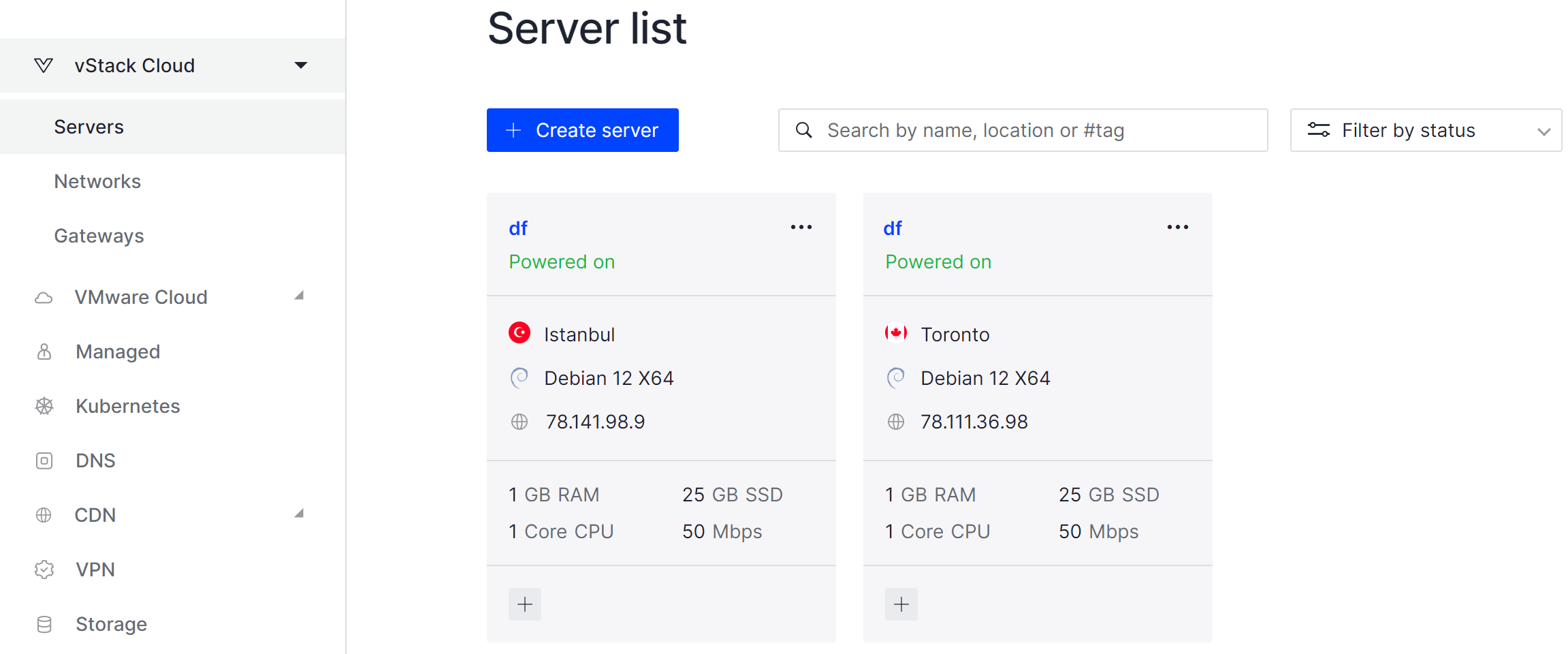
Als nächstes wählen wir die Konfiguration für den Server und weisen den erforderlichen Wert zu RAM, CPU und Persistenzgedächtnis. Wählen Sie auch das Land des Rechenzentrums, ebenfalls entsprechend Ihren Anforderungen.
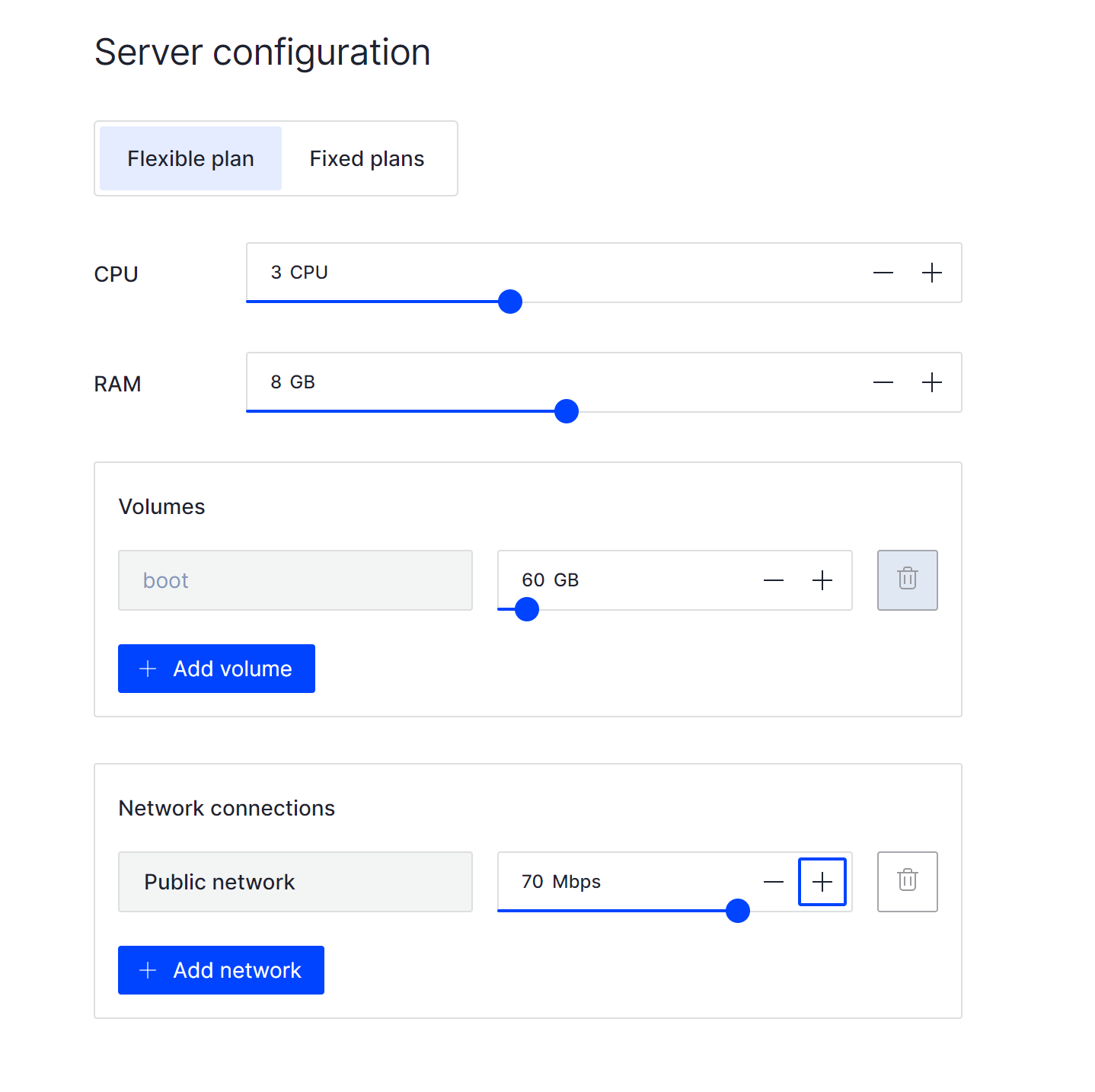
Vergessen Sie nicht, die Netzwerkschnittstelle für Ihre Maschine zu verwenden, die Hauptkomponente unseres Anleitungsprozesses, dann müssen wir unseren Server erstellen cliKlicken Sie auf den Knopf.
So fügen Sie eine Netzwerkschnittstelle hinzu CentOS 7?
Jeder Konfigurationsprozess beginnt an der hinzufügenden Schnittstelle in der Maschine, natürlich wenn der Netzwerkdämon mit den Standardeinstellungen arbeitet. Stellen Sie sicher, dass die Komponente ordnungsgemäß funktioniert:
systemctl status network Auch aufgrund der unterschiedlichen Verteilung von Linux Sie können den folgenden Befehl verwenden:
service network status Wenn Sie eine Maschine auf dem erstellen Serverspace Plattform funktioniert Ihre Konfiguration standardmäßig. Sie können dies aber auch mit einem ähnlichen Befehl überprüfen
systemctl status cloud-init-local.service Aktualisieren Sie die Hauptkomponenten des Betriebssystems und installieren Sie die erforderliche Software:
yum update && yum upgrade && yum install net-tools nano -y Nachdem wir sichergestellt haben, dass unser Dienst ordnungsgemäß funktioniert und die Pakete bereits installiert sind, können wir unsere Schnittstelle physisch verbinden oder, wenn Sie eine Cloud-Plattform verwenden, dies über das Panel über die Einstellungen des aktuellen Computers vornehmen:
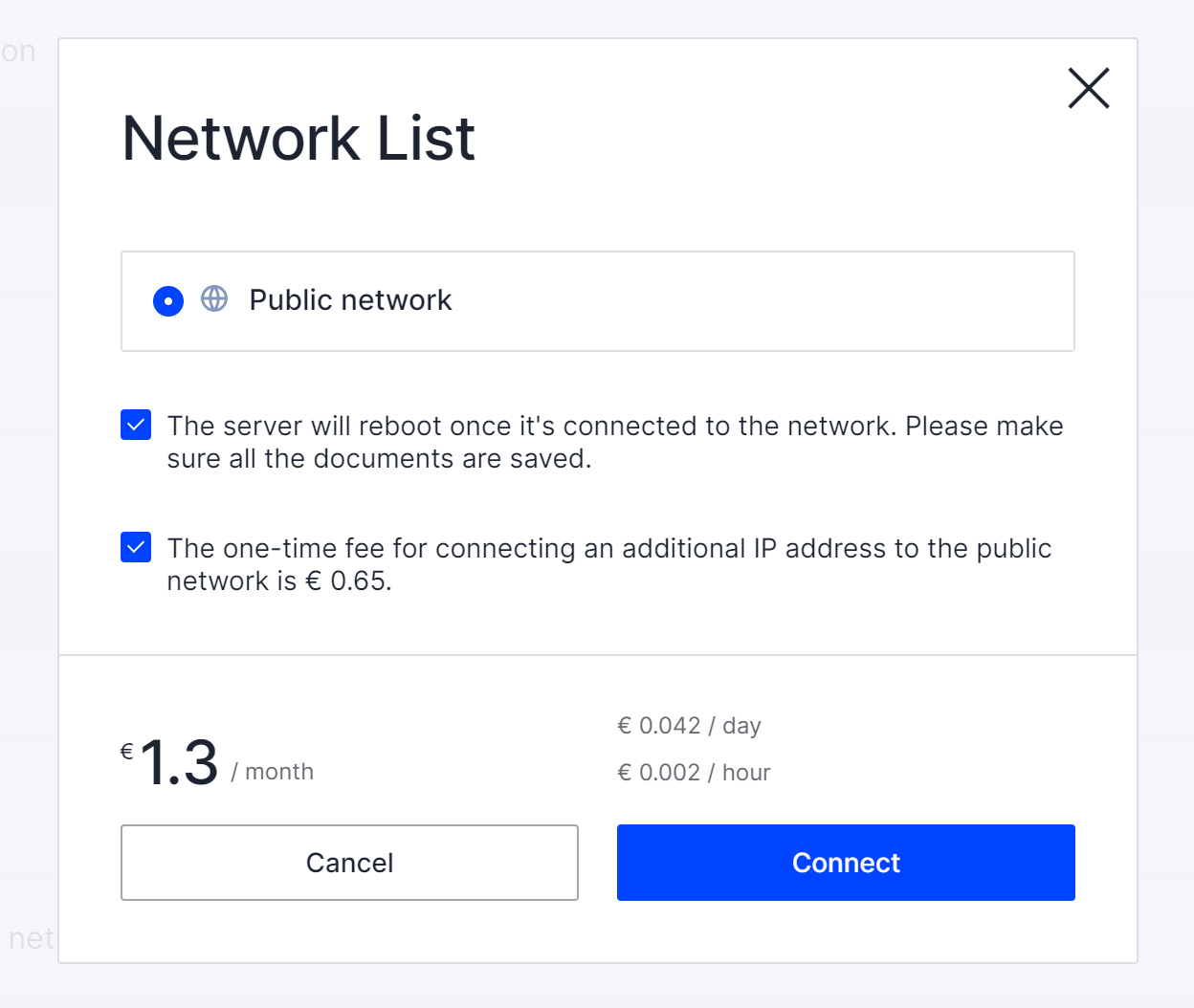
CliKlicken Sie auf die Schaltfläche „Verbinden“ und warten Sie, bis der automatische Neustart der Maschine abgeschlossen ist. Danach können wir sehen, wie unsere Schnittstelle mit dem Gerät verbunden ist. Wenn Sie VM verwenden, stellen Sie einfach eine Verbindung her und starten Sie den Netzwerkdienst neu:
systemctl restart network Oder Sie können auch den folgenden Befehl verwenden:
service network restart Wir können den Status des angeschlossenen Geräts anhand des folgenden Befehls überprüfen:
ip a 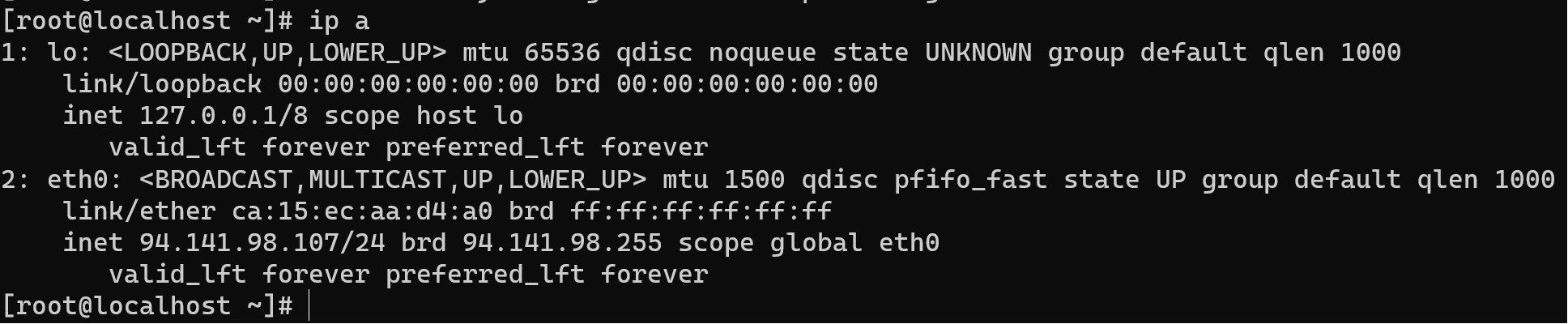
Auf dem Bild sehen wir nummerierte Schnittstellen und ihre Namen, siehe die Localhost-Schnittstelle und unser neu verbundenes eth0 mit 1 IP. In Ihrem Fall kann die Schnittstelle mit einer beliebigen anderen Bezeichnung benannt werden, zum Beispiel enp0s5.
Wenn Sie Probleme beim Verbindungsprozess haben: Geräte werden nicht angezeigt oder sie haben den Status UNBEKANNT, dann müssen Sie den Netzwerkdienst neu starten oder die Hardware erneut scannen, um Ihr Blockgerät zu durchsuchen:
udevadm trigger Dieser Befehl startet den Reprobe-Prozess und aktualisiert Konfigurationsänderungen im Adapter.
So fügen Sie einen zweiten Netzwerkadapter hinzu CentOS 7?
Auf die gleiche Weise wie zuvor beschrieben können Sie zweite, dritte und weitere Schnittstellen hinzufügen, indem Sie eine physische Verbindung oder über ein Control Panel eines Cloud-Anbieters herstellen. Anschließend müssen Sie die Schnittstellen mit dem Befehl ip oder mithilfe der Dateikonfiguration konfigurieren.
So konfigurieren Sie Schnittstellen in CentOS 7?
Nach der Vorbereitungsphase können wir mit der Konfiguration unserer Schnittstellen beginnen. In unserem Fall verwenden wir die Dateikonfiguration, die geeignetere Möglichkeit, die ordnungsgemäße Funktion unserer Schnittstellen zu steuern. Sie müssen den Namen Ihrer Schnittstellen mit dem folgenden Befehl überprüfen:
ip a Und erstellen Sie eine dedizierte Konfigurationsdatei mit der Bezeichnung Ihrer Schnittstelle:
nano /etc/sysconfig/network-scripts/ifcfg-eth0 In unserem Fall, dass eth0 durch Ihr Label ersetzt wird, benötigen Sie einen ifcfg-name_of_interface. Sie sehen eine Textdatei mit Konfigurationsdatenrameter oder leere Felder. Das müssen Sie in die Datei eingeben:
BOOTPROTO=static
DEFROUTE=yes
DEVICE eth0
GATEWAY=14.141.98.1
HWADDR=ca:15:ec:aa:d4:a0
IPADDR=14.141.98.107
MTU=1500
NETMASK-255.255.255.0
ONBOOT=yes
STARTMODE=auto
TYPE=Ethernet
USERCTL=noBetrachten wir die wichtigsten Punkte der Datei:
- BOOTPROTO verwendet einen dedizierten Konfigurationstyp. Sie müssen den DHCP-Wert für die automatische Einrichtung vom DHCP-Server und den statischen Wert für die manuelle Konfiguration angeben.
- DEFROUTE, das den Status des Standard-Gateways bestimmt;
- DEVICE stellt die Bezeichnung der Netzwerkschnittstelle dar;
- GATEWAY stellt standardmäßig die Pfadadresse dar;
- HWADDR stellt die MAC-Adresse des Netzwerkgeräts dar;
- IPADDR stellt die IP-Adresse für die Schnittstelle dar. Wir können auch eine virtuelle IP hinzufügen, indem wir die erste Adresse wie IPADDR1 und die zweite IPADDR2 angeben.
- Geben Sie die IP-Adresse Ihres Netzwerkschemas ein.
- MTU stellt einen Indikator dar, der die Paketlänge für einen Übergang bestimmt;
- NETMASK stellt die Maske des Netzwerks in der IP-Adresse oder im Netzwerk-Subnetz dar;
- ONBOOT stellt einen Pa darrameter zur Steuerung der Boot-Schnittstelle. Sie können „Ja“ für den automatischen Start und „Nein“ für die manuelle Steuerung per Befehl festlegen.
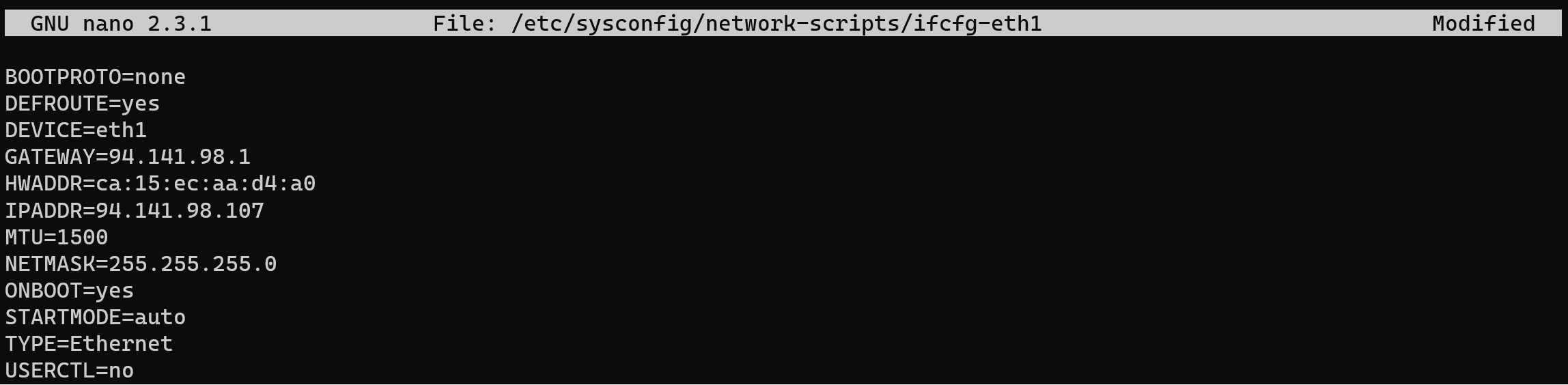
Sie müssen die Konfiguration mit Ihren Daten und optional aufgrund von ONBOOT pa füllenramStarten Sie nun Ihren Adapter im Netzwerk:
ifdown eth0 && ifup eth0Dann müssen wir unsere IP-Adresse einchecken Linux Verteilung per Befehl:
ip a 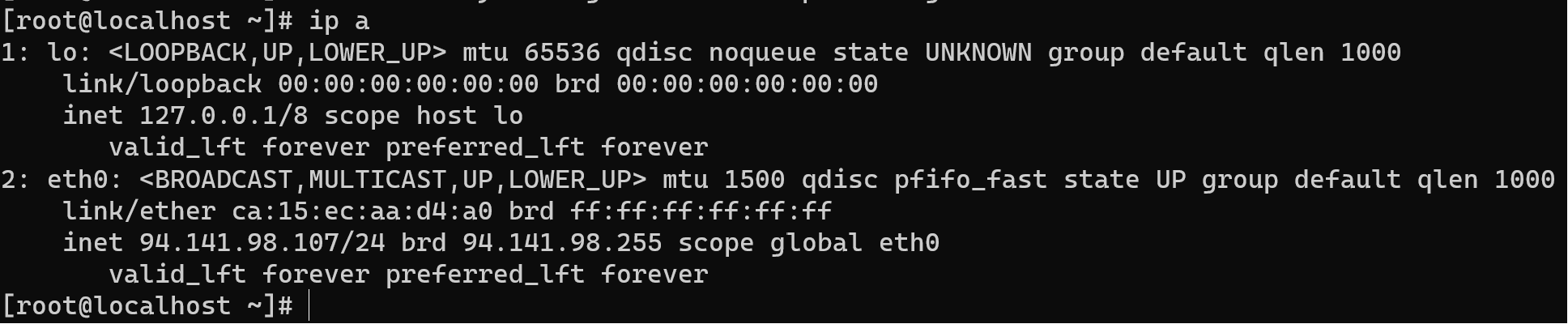
Auf die gleiche Weise können wir eine zweite Schnittstelle mit einem neuen Beispiel für IP-Adresse, Subnetz der IP-Adresse usw. konfigurieren.
So fügen Sie mehrere Gateways hinzu CentOS 7?
Bitte beachten Sie, dass wir aufgrund der Standardeinstellungen und Anforderungen unseres Systems nur ein Gateway pro Maschine konfigurieren. Das kann für ein Endpunktgerät oder einen Knoten geeignet sein. Normalerweise sehen wir jedoch eine Konfiguration mit mehreren Gateways für Router und Proxyserver. Einstellungen helfen beim Aufbau hochverfügbarer und fehlertoleranter Verbindungen mit dem ISP.
Dazu verwenden wir das HRSP-Protokoll, das beim Aufbau der Kommunikation über zwei verschiedene Schnittstellen hilft. Die Syntax sieht folgendermaßen aus: default via first_gw dev your_interface metric numeric_value. Sie müssen den fett gedruckten Wert ersetzen und den folgenden Befehl eingeben:
default via 94.141.96.1 dev eth1 metric 1
default via 94.141.98.1 dev eth0 metric 2Und löschen Sie das vorherige Standard-GW:
ip route del default via 192.168.1.1 dev eth0Dieser Befehl fügt Ihrer Routing-Tabelle das Standard-GW hinzu. Der metrische Wert bedeutet, dass, wenn Sie eine geringere Zahl angeben, die Schnittstelle mehr Priorität hat. Daher verbraucht unsere Maschine jetzt nur noch 94.141.96.1 GW und sendet in regelmäßigen Abständen eine Anfrage mit einer Frage an das System: „Ist es aktiv?“. Wenn die Schnittstelle nicht reagiert, wird der zweite Adapter aktiviert. Unsere aktuelle Verbindung können wir per Befehl überprüfen:
ip route show 
Dann können wir den Netzwerkverkehr auf jeder Schnittstelle überprüfen und eine Schlussfolgerung über die Verbindung ziehen. Sie können das Sniffing-Dienstprogramm installieren:
yum install tcpdump -y 
Dann überprüfen wir damit den Verkehr von eth1, der jetzt aktiv ist:
tcpdump -i eth1
Wie wir sehen können, gehen sie ins Internet, und zweitens ist eth0 passiv:
tcpdump -i eth0
Kommunikation auf der Netzwerkebene des OSI-Modells mit einer anderen Schnittstelle über unser Fehlertoleranzprotokoll! Dieses Setup funktioniert bis zum Neustart des Systems. Machen wir eine Bearbeitung in der Konfigurationsdatei:
nano /etc/sysconfig/network-scripts/route-eth1Und geben Sie unten den Wert ein, aber ersetzen Sie ihn vorher durch Ihre Daten:
gateway 94.141.96.1
default via 94.141.96.1 dev eth1 metric 1
default via 94.141.98.1 dev eth0 metric 2
Speichern Sie die Datei per Tastenkombinationnation Strg + O und laden Sie dann die Netzwerkdienste neu. Denken Sie daran! Wenn du benutzt Serverspace Maschine, Sie müssen die automatische Konfiguration für das Netzwerk deaktivieren, daher wurde der Wert ersetzt:
service network restartKonfigurieren mehrerer Netzwerkschnittstellen auf CentOS 7 ist eine entscheidende Fähigkeit für jeden, der etwas verwaltet Linux-basierte Systeme, insbesondere beim Einsatz komplexer Netzwerkarchitekturen. In diesem Leitfaden haben wir zunächst die Bedeutung hervorgehoben Linux bei der Emulation verschiedener Netzwerkverhalten, sodass Maschinen als Router, Netzwerkknoten usw. fungieren können. Wir haben betont, wie wichtig es ist, Netzwerkschnittstellen für eine optimale Systemleistung zu konfigurieren.



