Die Hauptkomponenten jedes Informationsverarbeitungssystems sind das Subsystem zur Authentifizierung und Identifizierung, Autorisierung, Sicherung und natürlich zur Überwachung der Infrastrukturlast. Mittel und Methoden, mit denen diese Funktionen realisiert werden können, hängen vom jeweiligen Einzelfall ab.
Wenn wir eine Netzwerkinfrastruktur mittlerer und großer Unternehmen in Betracht ziehen, benötigen wir für eine effektive Überwachung höchstwahrscheinlich eine client-Server-Lösung, die über einen Light Agent für verschiedene Betriebssystemtypen und einen fehlertoleranten Server, zum Beispiel Zabbix, verfügt. Für kleine Systeme werden wir lokale Lösungen verwenden, die es uns ermöglichen, manuell Messungen an der Maschine vorzunehmen, und dieses Tool wird auch bei der schnellen Beurteilung des Servers nützlich sein.
Datenerfassungsdienstprogramm oben Linux
Stellen wir uns vor, dass der Kunde seinen Server für die Bereitstellung von Diensten zur Verfügung gestellt hat und wir keine Ahnung von dessen Kapazität und möglichen Prozessen haben, die in Cron, Virtualisierungen usw. laufen und voraussichtlich laufen werden. Wir können es mit einfachen Dienstprogrammen messen, aber dann sehen wir die Belastung nur im Moment der Nutzung und es ergibt kein vollständiges Bild. Zu diesem Zweck gibt es oben ein Tool, mit dem Sie Daten über die Auslastung der Maschine in chronologischer Reihenfolge mit einem bestimmten Intervall speichern können.
Um das Dienstprogramm zu testen, stellen wir es bereit Cloud-Server on Serverspace durch Auswahl einer der Cloud-Plattformen und cliKlicken Sie auf die Schaltfläche „Server erstellen“.
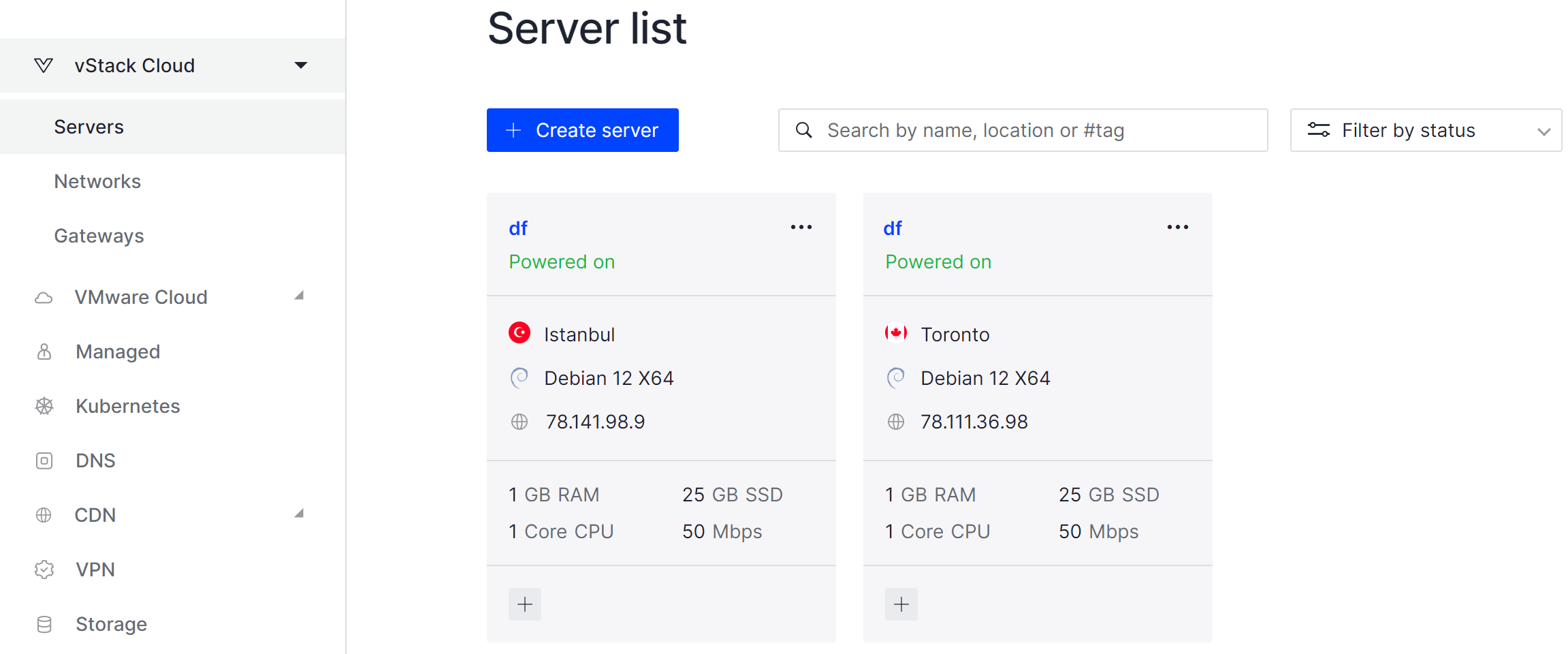
Nachdem wir das Rechenzentrum ausgewählt haben, in dem wir unseren Server bereitstellen möchten, und die Basisdaten angebenrameter dafür: CPU, RAM, Festplatte und Netzwerkschnittstelle. Legen Sie einen Namen fest und cliKlicken Sie auf die Schaltfläche „Bestellen“. Großartig, jetzt können wir uns über verbinden SSH durch Angabe eines Schlüssels oder Passworts zur Benutzerauthentifizierung. Auf der rechten Seite des Hauptfensters sehen Sie detailliertere Anweisungen zum sicheren Anschließen.
In Debian/Ubuntu Wir werden den apt-Paketmanager und die entsprechende Syntax dafür verwenden. Wenn Sie eine andere Distribution verwenden, berücksichtigen Sie die Syntax Ihres Paketmanagers und geben Sie am Ende „atop“ für die Installation an. Geben Sie den folgenden Befehl in ein Terminalfenster ein:
apt update && apt upgrade -y Sobald die Indizes und Pakete aktualisiert sind, können wir mit der Installation beginnen:
apt install atop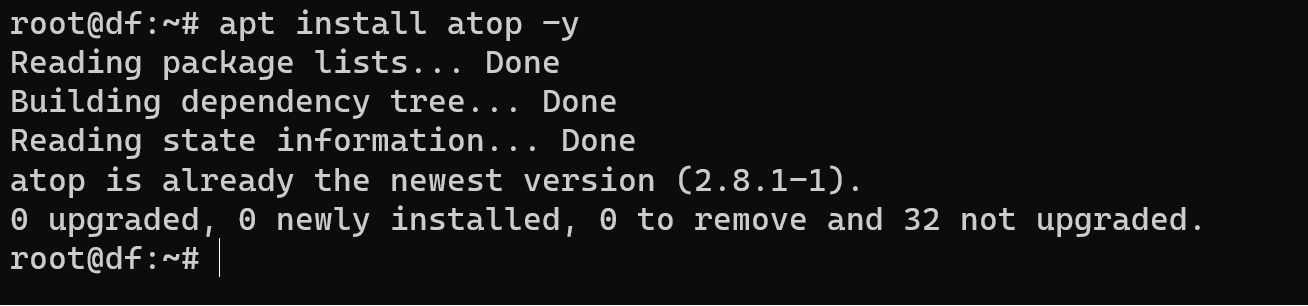
Eine Besonderheit von ATOP ist die Möglichkeit, die Last auf den 4 Hauptpas anzuzeigenrameter nicht nur insgesamt, sondern auch separat für jeden Prozess. Starten wir den Prozessmanager und schauen uns sein Erscheinungsbild an.
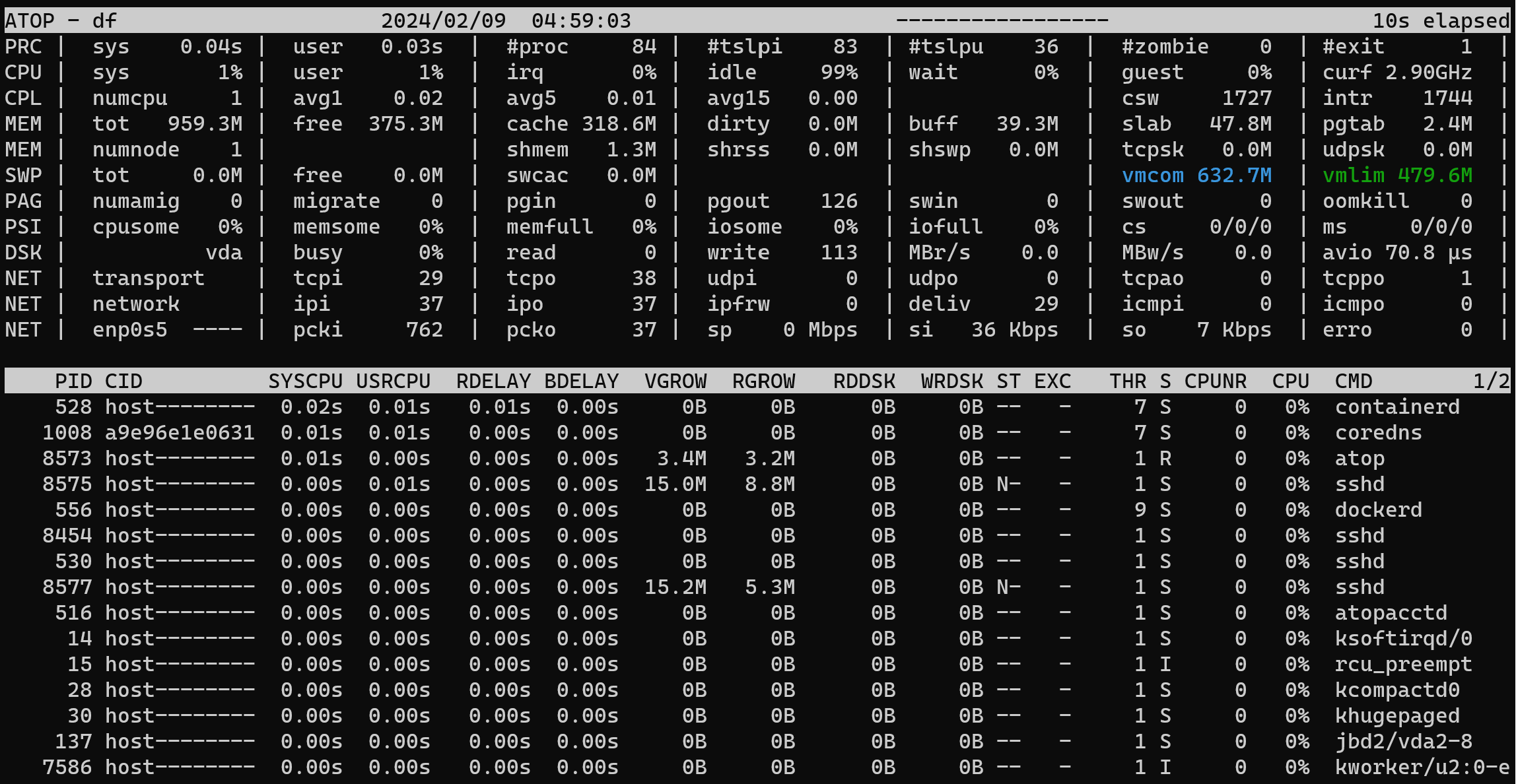
Der Bildschirm ist in zwei horizontale Felder unterteilt, die jeweils detaillierte Informationen zu den einzelnen Prozessen liefern. Oben sind die gesamten Systeminformationen aufgeführt, die die Echtzeitlast auf den 4 Hauptpas beschreibenrameter und unten sind gleich, jedoch nach Prozess aufgeschlüsselt. Um die Überwachung anzuhalten, drücken Sie z, um das Bedienfeld zu verlassen, drücken Sie q und um den Zeitraum der Datenaktualisierung zu ändern, i. Eine weitere interessante Funktion von atop ist die standardmäßige Protokollierung der Systemleistung nachts alle 10 Minuten.
Messung während des Zeitraums
Normalerweise werden die Daten im Verzeichnis /var/log/atop mit der Notation atop_YYYYYYYYMMDD gespeichert, die das Datum angibt, an dem der Datensatz gespeichert wurde. Dekodieren Sie die Daten mit dem folgenden Befehl:
atop -r /var/log/atop/atop_20240207
Ersetzen Sie in Ihrem Fall durch eine Datei, die zu Ihrem System gehört. Nachdem wir den Befehl geschrieben haben, können wir die interpretierten Ergebnisse der Datensatzdatei sehen.
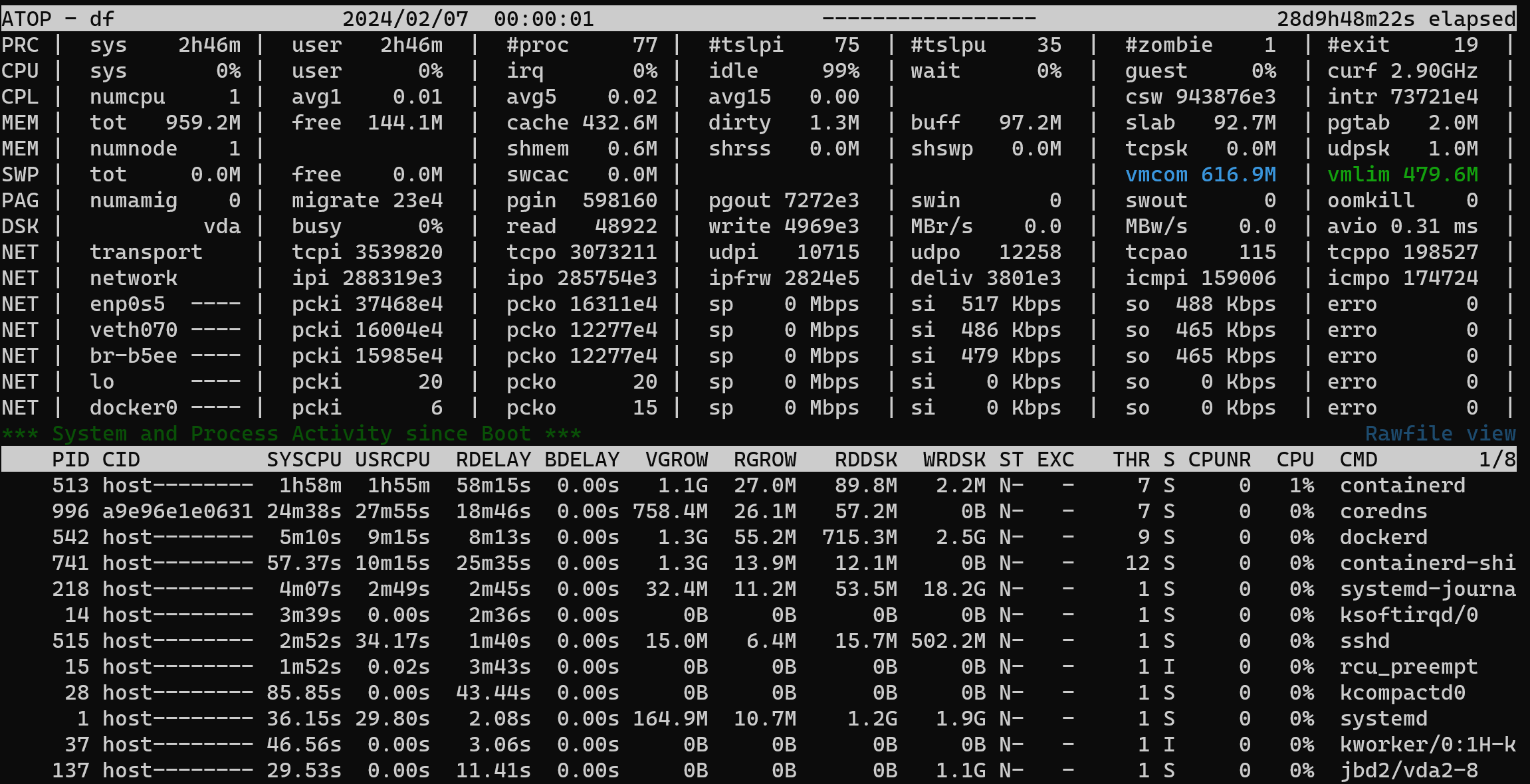
Die Abholzeit hängt vom Pa abramAbhängig von den von Ihnen angegebenen Werten erstellt das Dienstprogramm standardmäßig einmal täglich einen Screenshot und misst die Ergebnisse zu einem bestimmten Zeitpunkt. Mit dem folgenden Befehl können Sie die Aufzeichnungen für den aktuellen Tag anzeigen:
atop -rUm die Aufnahme zu starten, verwenden Sie die folgende Befehlssyntax atop -w file [-S] [-a] [interval [samples]]. Dabei gibt die Option -w die Aufzeichnungsdatei an, -S zeichnet Systemaufrufe auf und -a gibt die aufzuzeichnenden Daten aller Prozesse an, nicht nur der aktuell aktiven. Das Intervall gibt den Zeitraum zwischen Snapshots und Samples als Anzahl der benötigten Snapshots an. Wenn die Aufgabe durch Snaps abgeschlossen ist, ist die Aufnahme beendetnatWenn sie jedoch nicht angegeben werden, wird sie fortgesetzt, bis sie manuell gestoppt wird. Erstellen wir beispielsweise eine Aufgabe zum Aufzeichnen von 5 Schnappschüssen in 5-Sekunden-Intervallen:
atop -w /var/log/atop.lognight 5 5 Nachdem der Prozess ausgeführt wurde, können wir in den Ordner gehen und den neu erstellten Datensatz öffnen:
atop -r /var/log/atop.lognight 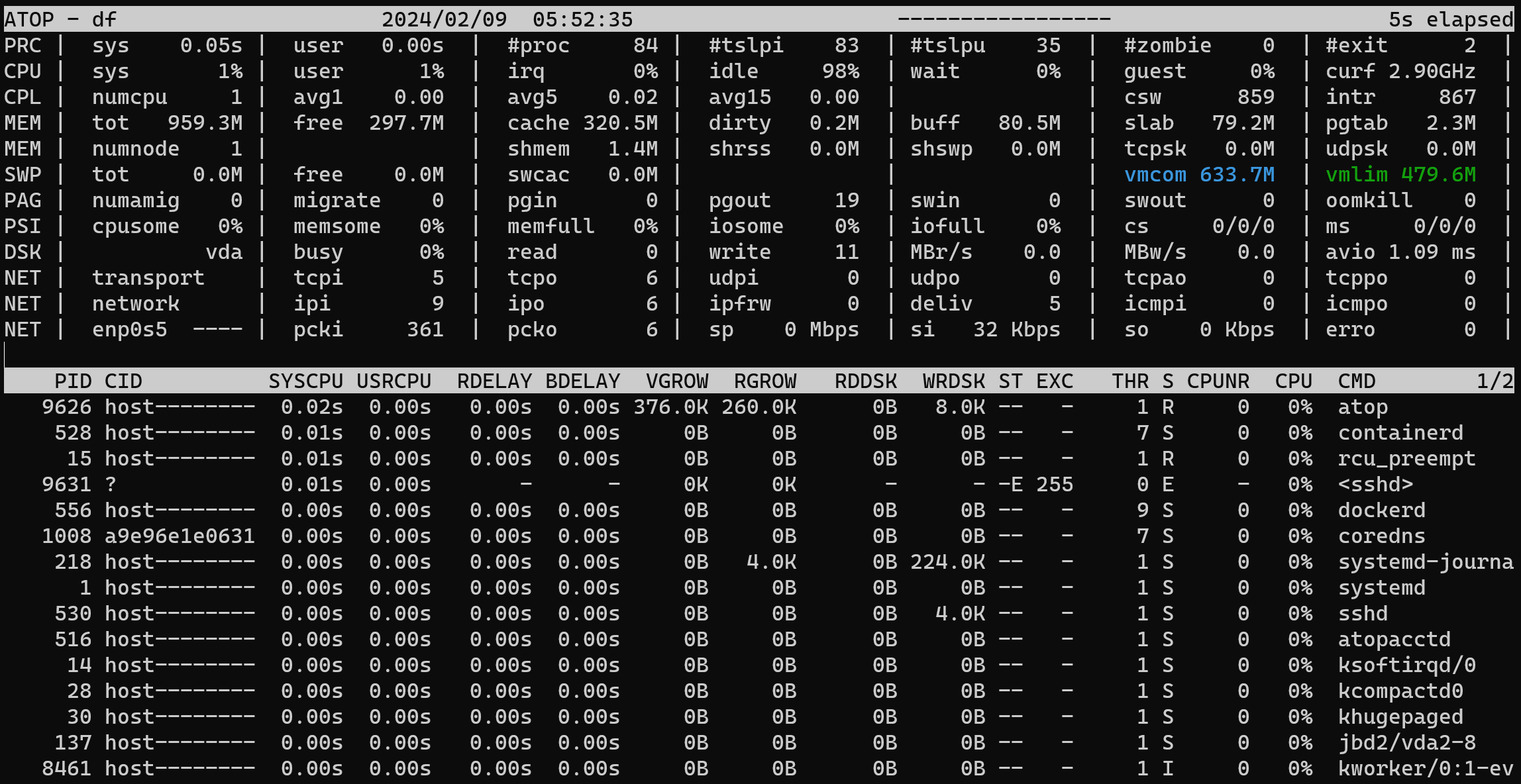
Um zwischen den Intervallen zu wechseln, verwenden wir die Taste t, um in die Vergangenheit zu wechseln, verwenden wir Umschalt+t. Die Schwierigkeit besteht natürlich darin, dass Sie die Werte manuell mit Ihren Augen vergleichen müssen. Wenn wir Zabbix verwenden würden, könnte diese Chronologie der Serverlast in Form eines Diagramms wiedergegeben werden. Wenn es jedoch keine Möglichkeit gibt, es bereitzustellen, ist atop immer noch eine gute Lösung, da Sie hier die Ausgabezuordnung nach Prozess mit Hotkeys ändern können. Für eine besser wahrnehmbare Ansicht filtern wir die Prozesse nach:
- m – nach Speichernutzung sortieren;
- d – nach Festplattenaktivität sortieren;
- u – Aktivitätstabelle nach Benutzern anzeigen;
- v – detaillierte Informationen zu Prozessen anzeigen;
- g – Rückkehr zur Standardausgabe.
Wenn wir jedoch Umschalt + die oben genannten Optionen drücken, werden die Werte nicht nur gefiltert, sondern auch nach der ausgewählten Option sortiert.
Ein bisschen mehr zur Verwaltung: Wenn wir nicht eine große Liste von Snaps durchgehen wollen, können wir die Kombination -b verwendennation und geben Sie die Zeit im Format YYYYYYMMDDDThhmm an, um nach dem gewünschten Intervall zu suchen.
Obwohl atop viele Daten bereitstellt, ist die Benutzeroberfläche intuitiv und ermöglicht uns eine bequeme Überwachung von Prozessen und Systemressourcen. Eine KombinatMit einer Reihe von Hotkeys können Sie die Daten schnell filtern und sortieren, um die benötigten Informationen zu erhalten.
Somit ist atop ein nützliches Werkzeug zur Analyse der Systemleistung und Überwachung der Auslastung, insbesondere in Situationen, in denen ausgefeiltere und skalierbarere Überwachungssysteme nicht verfügbar sind.



