Einleitung
Nginx – ist einer der beliebtesten Webserver für die Veröffentlichung großer Websites mit hohem Benutzerverkehr. Außerdem handelt es sich um ein sehr komfortables Dienstprogramm sowohl für einen Webserver als auch für die Konfiguration eines Reverse-Proxys.
In unserer Anleitung werden wir Folgendes durchgehen:
- Montage von Nginx auf bereits bereitgestelltem Serer;
- Konfigurieren firewall;
- Konfigurieren des Serverblocks für die Bereitstellung mehr als einer Domäne auf einem Server;
Vorbereitungen
Bevor wir mit der Arbeit beginnen können, müssen wir a bereitstellen Debian/Ubuntu/CentOS Server, System minimal mit einem neuen Benutzer konfigurieren und Rechte für die Verwendung des Sudo-Befehls konfigurieren, mit dieser Anleitung.
Danach können wir es installieren Nginx auf unserem Server.
Montage von Nginx
Nginx ist ein Standardpaket in fast allen Betriebssystem-Repositorys. Wenn der Server kürzlich konfiguriert wurde, können Sie die Indizes der Softwarepakete aktualisieren und installieren Nginx Paket:
apt update
apt install nginx -yMit der Taste -y stimmen Sie einer automatischen Paketinstallation zu.
Konfigurieren firewall
Nach der Installation von Nginx welches Paket Sie konfigurieren müssen firewall in der Lage sein, eine Verbindung zu Nginx extern.
Schauen wir uns die verfügbaren Dienstprogramme an, die zu a hinzugefügt wurden firewall Liste:
ufw app listWir müssen diese Zeilen finden, die wir in Zukunft hinzufügen werden:
Nginx Full – responsible for ports 80 (HTTP – normal and traffic is not encrypted) and 443 (HTTPS – encrypts traffic using TLS/SSL protocols)
Nginx HTTP – normal and traffic is not encrypted
Nginx HTTPS – traffic is crypted via TLS/SSL
OpenSSH – remote connection to the server via port 22Lassen Sie uns zunächst den Zugriff auf Port 80 aktivieren:
ufw allow 'Nginx HTTP'Überprüfen Sie den Status des Hinzufügens einer Regel firewall Sie können mit diesem Befehl:
ufw statusAls Ergebnis können wir eine Liste mit sehen Nginx HTTP – Erlauben – Überall.
Überprüfung des Webservers
Nach der Installation eines Pakets startet das System automatisch das Dienstprogramm, für das Sie eine Anmeldung hinzufügen müssen Nginx Nach dem Neustart des Systems wird unser Webserver automatisch eingeschaltet.
Den Status des Dienstprogramms können Sie überprüfen mit:
service nginx statusAnhand der Ergebnisse können wir sicherstellen, dass der Webserver erfolgreich gestartet wird. Danach müssen wir das auf unserem Hauptsystem überprüfen Nginx ist verfügbar. Öffnen Sie einen Browser und geben Sie in die Adressleiste Ihre Serveradresse ein. Um Ihre Adresse anzuzeigen, verwenden Sie diesen Befehl:
curl ifconfig.meErgebnis - Adresse, die wir in die Adressleiste eingeben sollen.
Nach dem Übergang auf einer Seite können wir Folgendes sehen:
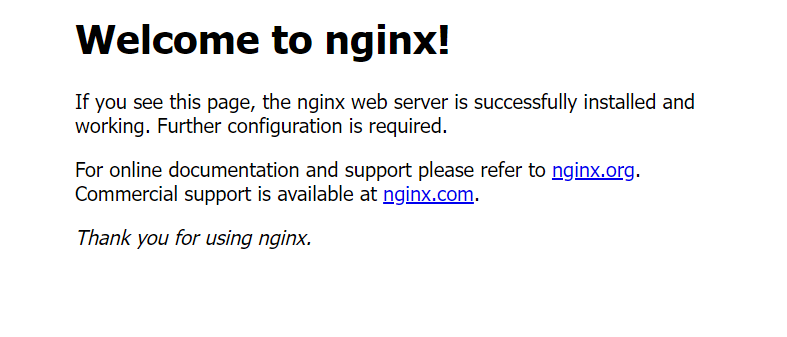
In diesem Schritt haben wir bereits installiert und konfiguriert Nginx. Und wir haben den Zugriff auf den Webserver von einem externen Host aus konfiguriert.
Nginx Prozessmanagement
Nginx Die Prozessverwaltung wird unter Verwendung einiger Befehlszeilen ausgeführt, die mit systemctl beginnen. # sign – ist eine kommentierte Zeile, und wir geben einige Informationen darüber ein, was der Code tatsächlich tut:
start nginx # starting nginx
reload nginx # if the configuration changes and performs a reboot without disconnecting the connection
restart nginx # restarting service
stop nginx # stopping service
disable nginx # disable from system auto-upload
enable nginx # enable to system auto-uploadWir haben uns gerade einige nützliche Befehle angesehen, mit denen wir arbeiten können Nginx.
Serverblock konfigurieren (empfohlen)
So verwenden Sie Nginx Lassen Sie uns einen Serverblock-Teil des Webservers verwenden. Tatsächlich können Sie die Kapselung von Details verwenden, um mehr als eine Site auf Ihrem Server zu konfigurieren und bereitzustellen.
Schauen wir weiter serverspaceUm die .tm-Domänenkonfiguration zu überprüfen, müssen Sie eine Domäne kaufen Nginx Testarbeit.
In Nginx Ein Serverblock ist aktiviert und verarbeitet die Konfiguration aus dem Verzeichnis /var/www/html. Diese Variante eignet sich gut für eine bereitgestellte Site, verhindert jedoch die Arbeit mit dem Webserver, wenn Sie mehr als eine Site auf einem Server bereitstellen möchten. Der beste Weg, dies zu beheben, besteht darin, eine zusätzliche Website vom Hauptverzeichnis zu trennen.
Erstellen wir ein neues Verzeichnis mit der Taste „-p“ in /var/www/:
mkdir -p /var/www/serverspace.tm/htmlUm Berechtigungsprobleme zu vermeiden, verwenden Sie in der Anwendung, die das Stammverzeichnis des Domänendokuments und alle Dateien im Verzeichnis besitzt Nginx (www-daten):
sudo chown -R www-data: /var/www/serverspace.tmDanach in /var/www/serverspaceMit dem Verzeichnis .tm/html können Sie eine Datei mit dem Namen index.html erstellen. Nehmen Sie mit einem beliebigen Texteditor Ihrer Wahl einige Änderungen vor und fügen Sie den folgenden Codeabschnitt in die Datei ein.
<!doctype html>
<html lang="eng">
<head>
<meta charset="UTF-8">
<title>Welocme to a ServerSpace.tm</title>
</head>
<body>
<h1>Successfully! Your domain ServerSpace.tm is working! </h1>
</body>
</html>Speichern Sie die Datei und beenden Sie sie.
Führen wir die Ausgabe mit weiterer Dateispeicherung aus.
Wenn Sie möchten, Nginx Um diese Datei zu verarbeiten, müssen Sie eine Konfigurationsdatei erstellen, um das aktuelle Verzeichnis zu verarbeiten. Anstatt die Standardkonfigurationsdatei zu bearbeiten, erstellen wir eine neue Datei für unsere Domain in /etc/nginx/sites-available/-Verzeichnis:
vim /etc/nginx/sites-available/serverspace.tmFügen Sie diese Konfiguration hinzu und der Inhalt von index.html wird verarbeitet:
server {
listen 80;
listen [::]:80;
root /var/www/serverspace.tm/html;
index index.html index.htm index.nginx-debian.html;
server_name serverspace.tm www.serverspace.tm;
location / {
try_files $uri $uri/ =404;
}
}
Danach erstellen wir einen symbolischen Link der Datei in /etc/nginx/sites-enabled/ Verzeichnis zu Nginx zu verarbeiten, dann wird der Webserver gestartet.
ln -s /etc/nginx/sites-available/serverspace.tm /etc/nginx/sites-enabledDer symbolische Link ähnelt einer Beschriftung. Im Hauptordner „sites-available“ können Sie Änderungen an der Konfigurationsdatei vornehmen. Die Änderungen wirken sich auf die Datei aus dem Verzeichnis „sites-enabled“ aus.
Um Probleme mit dem Cache-Speicher zu vermeiden, die aufgrund zusätzlicher Servernamen auftreten, kommentieren Sie die Zeile server_names_hash_buckets_size 64 in der Datei /etc/ aus.nginx/nginx.conf:
vim /etc/nginx/nginx.confhttp {
...
server_names_hash_buckets_size 64;
...
}
...Datei speichern und verbinden.
Überprüfen Sie die Konfigurationsgenauigkeit durch:
nginx -tWenn keine Fehler auftreten, starten wir neu Nginx Prozess und geben Sie in die Suchleiste ein:
http://serverspace.tmAls Ergebnis werden wir diese Seite haben:

Zusammenfassung
In unserer Anleitung haben wir Folgendes durchgesehen:
- Nginx Paketinstallation;
- Firewall Konfiguration mit dem ufw-Dienstprogramm;
- Domaintest mit Nginx Webserver.



