So installieren Sie den TightVNC-Server auf Ubuntu 20.04
In diesem Tutorial installieren wir TightVNC Server auf Ubuntu 20.04 installieren, konfigurieren und für Remotedesktopverbindungen verwenden.
Vorbereitung
Alle Befehle müssen im Namen des Superusers ausgeführt werden.
Wenn dein firewall aktiviert ist, müssen Sie Ports für eingehende VNC-Verbindungen öffnen. Für eine Verbindung reicht es aus, 5901 wie unten gezeigt zu öffnen. Wenn Sie mehr gleichzeitige Verbindungen benötigen, öffnen Sie 5902, 5903 usw.
ufw allow 5901/tcpTightVNC-Server installieren
Systempakete aktualisieren:
sudo apt update && sudo apt upgradeDie grafische Umgebung ist auf Serverversionen von nicht standardmäßig installiert Ubuntu. Wenn wir also eine Verbindung zu einem Remote-Desktop herstellen möchten, müssen wir eine grafische Shell installieren. Lassen Sie uns gleichzeitig den TightVNC-Server selbst installieren.
apt install xfce4 xfce4-goodies tightvncserverKonfigurieren des TightVNC-Servers
Starten wir den TightVNC-Server zum ersten Mal. Es erstellt die für die Arbeit erforderlichen Dateien und fordert Sie auf, ein Passwort zu erstellen.
vncserverLegen Sie ein Passwort fest und bestätigen Sie es. Wenn Sie die Remote-Desktop-Steuerung einschränken müssen, wählen Sie ein schreibgeschütztes Passwort.
Beenden Sie nun Ihre TightVNC-Sitzung, um andere Einstellungen anzupassen.
vncserver -kill :1Öffnen Sie die TightVNC-Konfigurationsdatei.
nano ~/.vnc/xstartupFügen Sie am Ende die folgende Zeile hinzu.
startxfce4Und starten Sie den Server erneut.
vncserverAutorun einrichten
Standardmäßig verfügt TightVNC über keinen Daemon und schaltet sich nach einem Systemneustart nicht ein. Um dies zu beheben, erstellen wir eine neue Unit in systemd.
nano /etc/systemd/system/vncserver.serviceFügen Sie dort die folgende Konfiguration ein:
[Unit]
Description=TightVNC server
After=syslog.target network.target
[Service]
Type=forking
User=root
PAMName=login
PIDFile=/root/.vnc/%H:1.pid
ExecStartPre=-/usr/bin/vncserver -kill :1 > /dev/null 2>&1
ExecStart=/usr/bin/vncserver
ExecStop=/usr/bin/vncserver -kill :1
[Install]
WantedBy=multi-user.target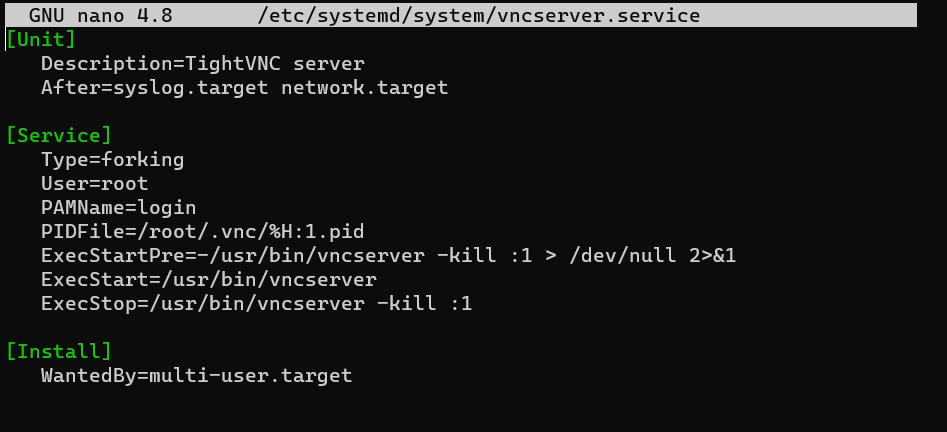
Systemd neu laden:
systemctl daemon-reloadAktivieren Sie Autorun des TightVNC-Servers und starten Sie ihn.
systemctl enable --now vncserverHerstellen einer Verbindung zu einem Remote-Desktop
Starten Sie einen beliebigen VNC client. Für Windows, können Sie RealVNC oder TightVNC Viewer verwenden. Für Linux - Remmina. Verwenden Sie als VNC-Server die IP-Adresse Ihres Servers mit Port 5901.
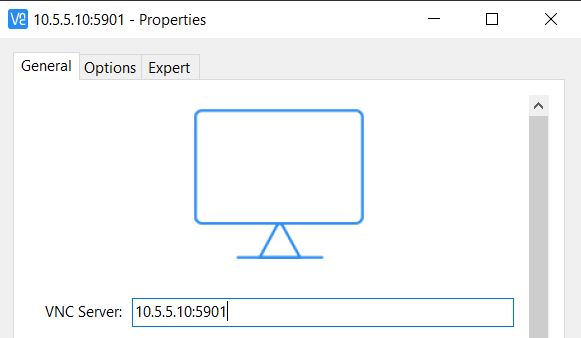
Geben Sie das zuvor erstellte Passwort ein und Sie sehen den Remote-Desktop.
Um die Verbindung zu sichern, siehe So stellen Sie eine VNC-Verbindung her SSH Tunnel weiter Ubuntu 20.04.
 700
300
700
300
 700
300
700
300
 700
300
700
300



