Aufgrund unterschiedlicher Serveranforderungen kann es vorkommen, dass Ihr Mikrofon nicht funktioniert RDP und diese Funktion musste manuell aktiviert werden. In unserer Anleitung zeigen wir Ihnen, wie Sie dieses Problem beheben können.
Konfigurieren der Geräteumleitungsdienste
Du musst rennen gpedit.msc auf einem lokalen Computer, von dem aus Sie eine Verbindung zu unserem Remote-Terminal herstellen möchten.
Achtung: Sie sollten über Administratorrechte auf Ihrem lokalen Computer verfügen.
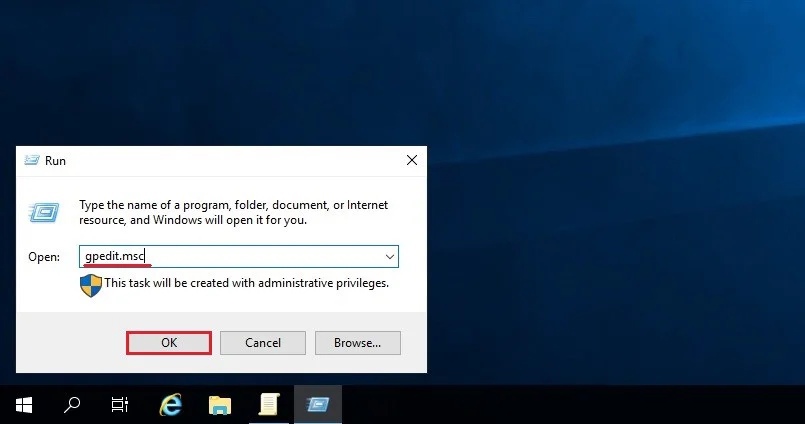
Aufmerksamkeit: Wenn die Fehlermeldung „Gruppenrichtlinien-Editor nicht gefunden“ angezeigt wird, verwenden Sie diese Anweisung
Gehen Sie zum Pfad:
Lokale Computerrichtlinie -> Computerkonfiguration -> Administrative Vorlagen -> Windows Komponenten -> Remotedesktopdienste -> Remotedesktop-Sitzungshost -> Geräte- und Ressourcenumleitung -> Aktivieren "Umleitung der Audioaufnahme zulassen"Und"Ermöglichen Sie die Umleitung von Audio- und Video-Paybacks".
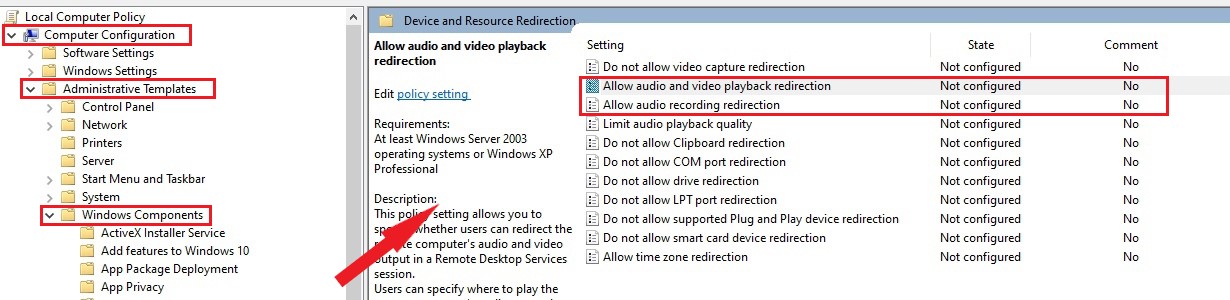
Dieselbe Richtlinie müssen Sie auf dem Remote-Server aktivieren.
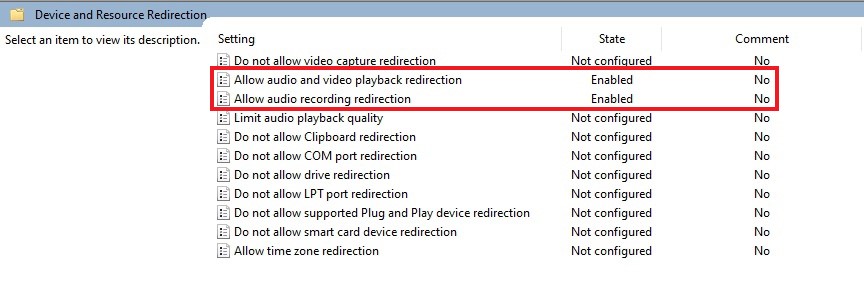
Achtung: Der Dienst sollte auf lokalen und Remote-Servern aktiviert sein
Aktivieren Windows Audio-Dienste
Auf beiden Rechnern müssen Sie es aktivieren Windows Audiodienst. Gehen Sie zum Startmenü und suchen Sie in einer Suchleiste nach "Dienstleistungen":
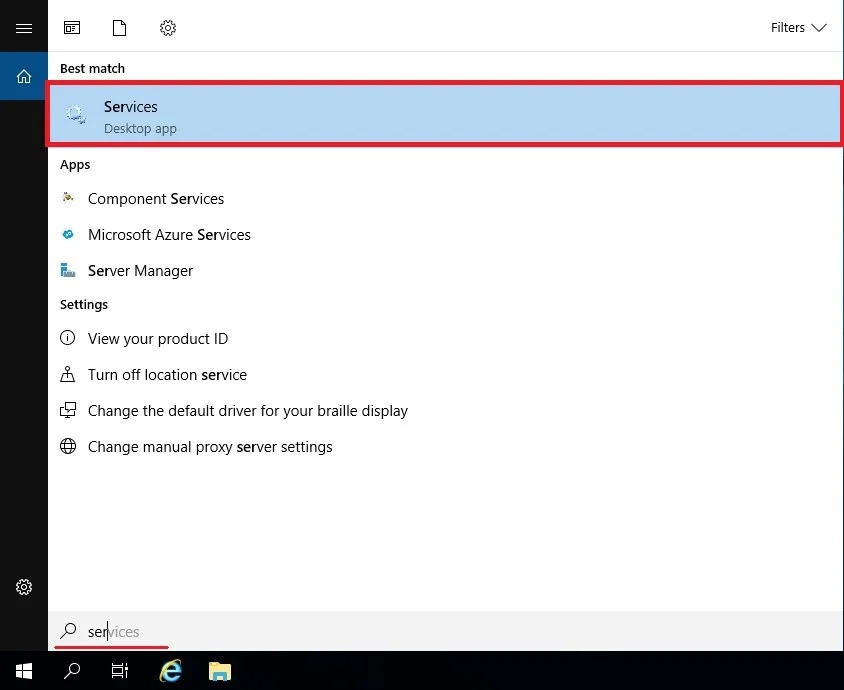
Scrollen Sie nach unten und finden Sie Windows Audio-Service:
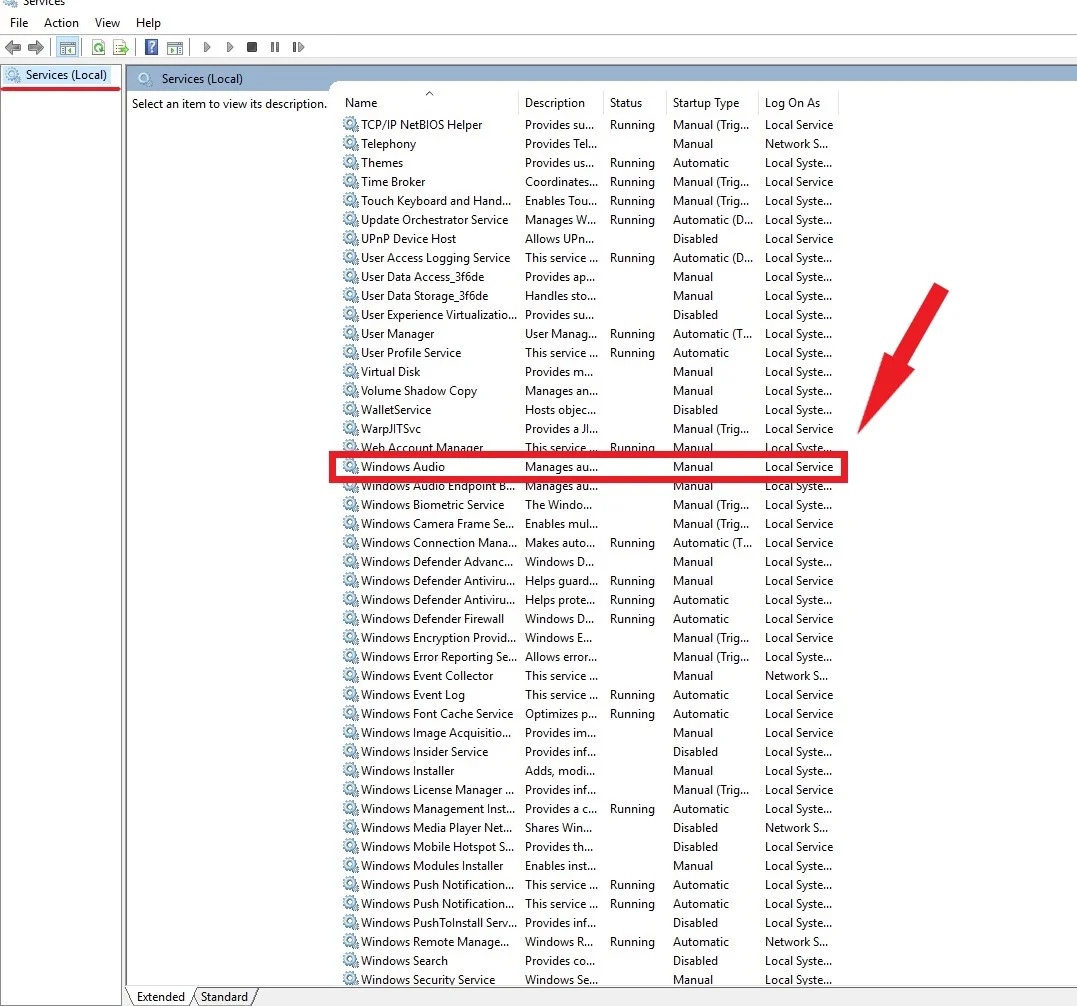
Danach im Menü dieses Dienstes cliMach weiter "Eigenschaften":
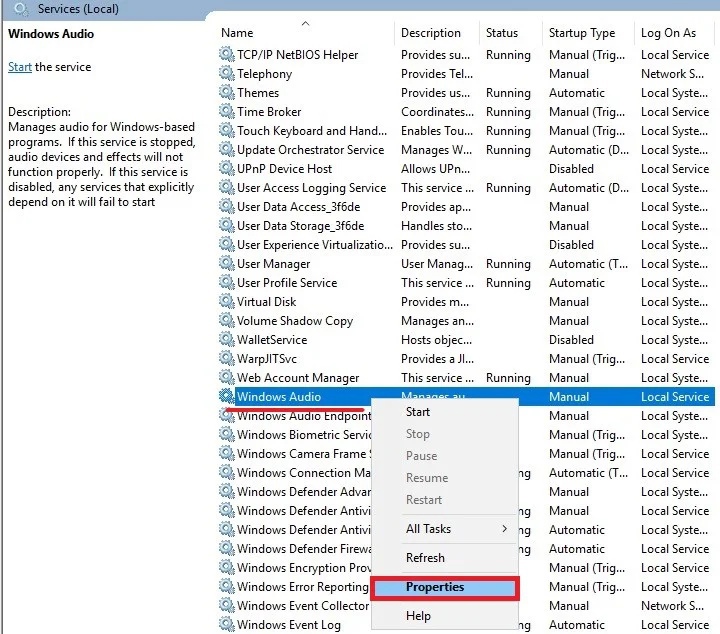
Wählen Sie im geöffneten Menü unter „Starttyp“ die Option „Automatisch“. Jetzt ist der Dienst beim Systemstart automatisch aktiviert:
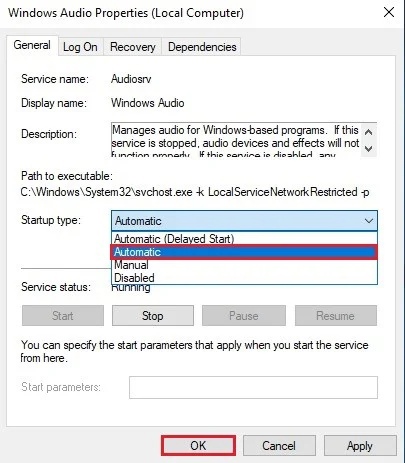
Nach diesem Neustartdienst:
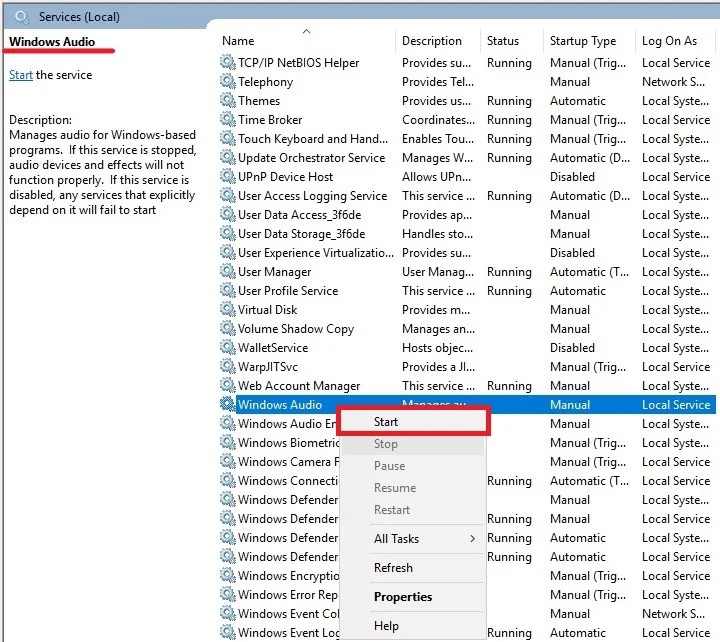
Aktualisieren der Registrierungseinstellungen.
Im nächsten Schritt müssen wir die Registrierungseinstellungen aktualisieren.
Erstens mit Win + R ausführen REGEDIT Befehl:
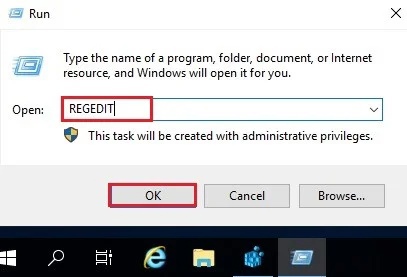
Gehen Sie danach zum Pfad:
HKEY_LOCAL_MACHINE\SYSTEM\CurrentControlSet\Control\Terminal Server\WinStations\RDP-TcpDatei suchen fDisavleAudioCapture:
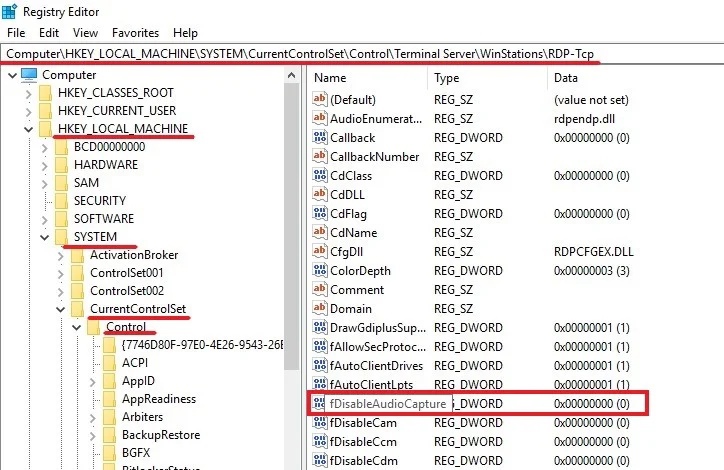
CliKlicken Sie zweimal auf die Datei und ändern Sie sie im geöffneten Menü "Messwert" zu den acht Nullen "00000000":
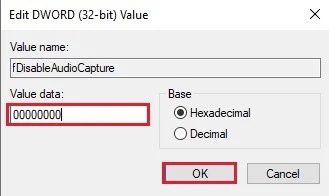
Rolle „Remotedesktop-Sitzungshost“ hinzufügen
Suchen Sie im Startmenü nach a „Server verwalten“:
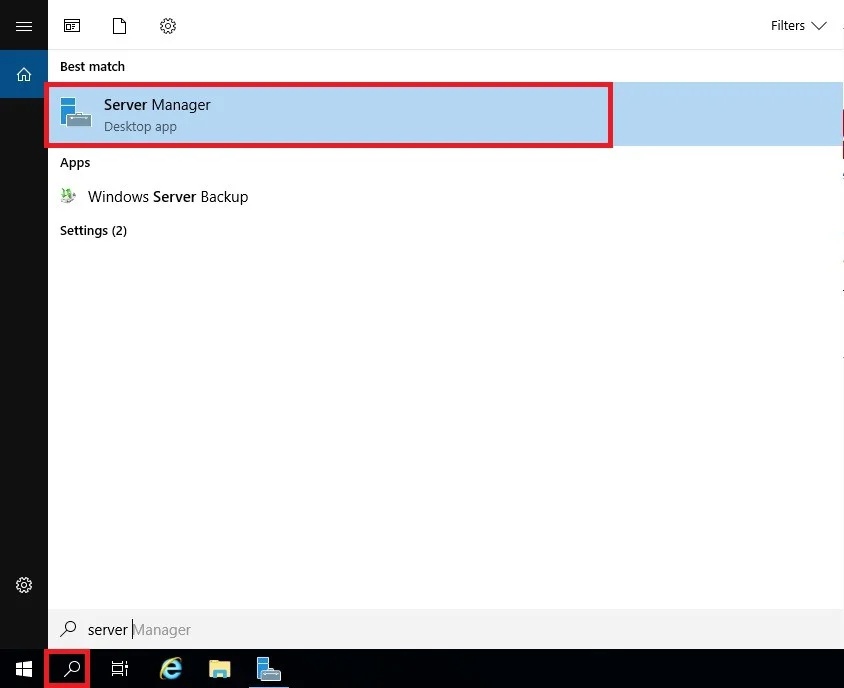
In der rechten Ecke click auf dem "Verwalten" Menü und wählen Sie „Rollen und Funktionen hinzufügen“:
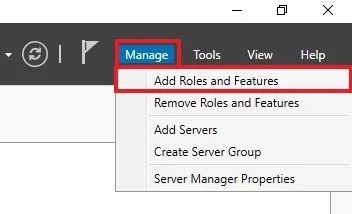
Danach wird im geöffneten Menü click "Weiter":
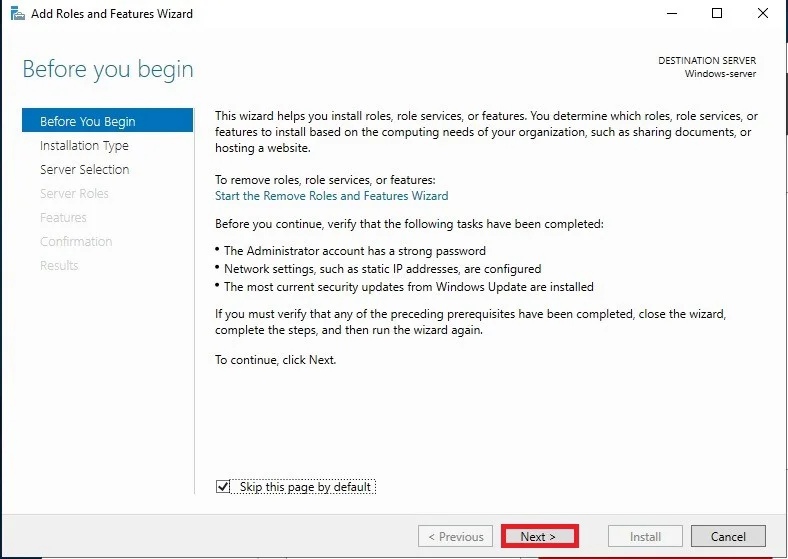
Im Menü "Installationstyp" wählen „Rollenbasierte oder angstbasierte Installation“, wie auf dem Screenshot gezeigt:
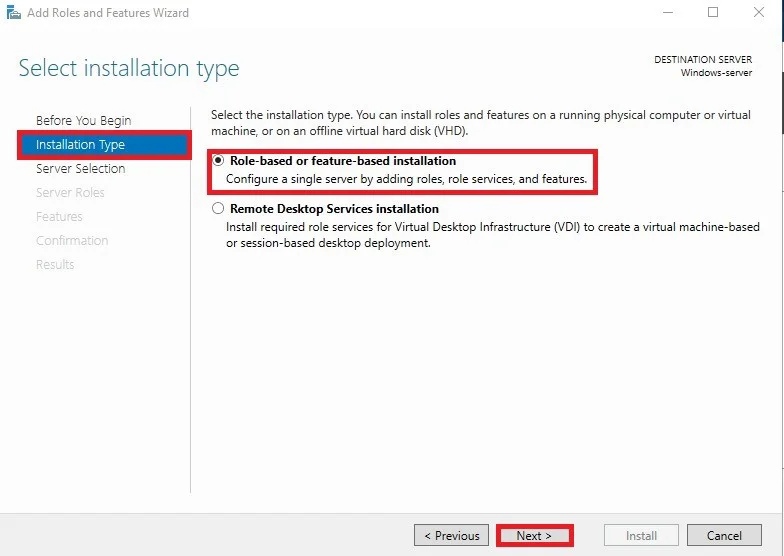
Als nächstes setzen Sie ein Häkchen im Menü „Remotedesktopdienste“, danach click "Weiter":
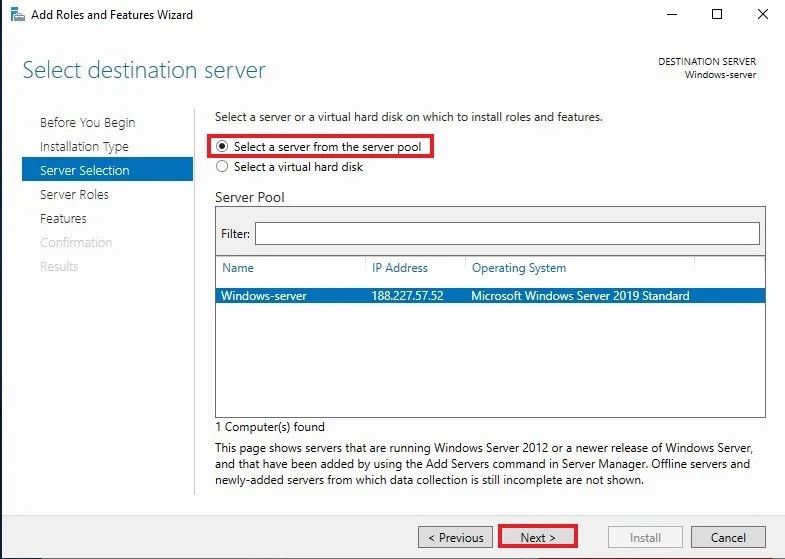
Als nächsten Schritt setzen Sie ein Häkchen „Remotedesktopdienste“:
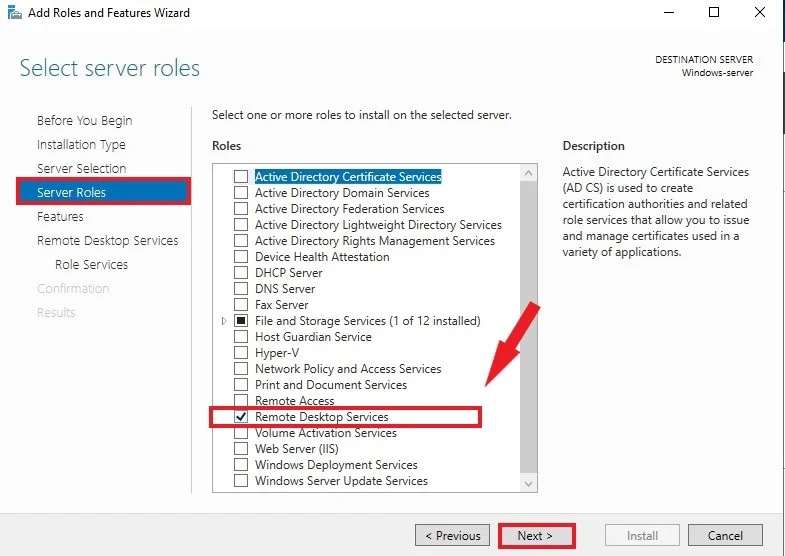
Als nächstes einfach click "Weiter":
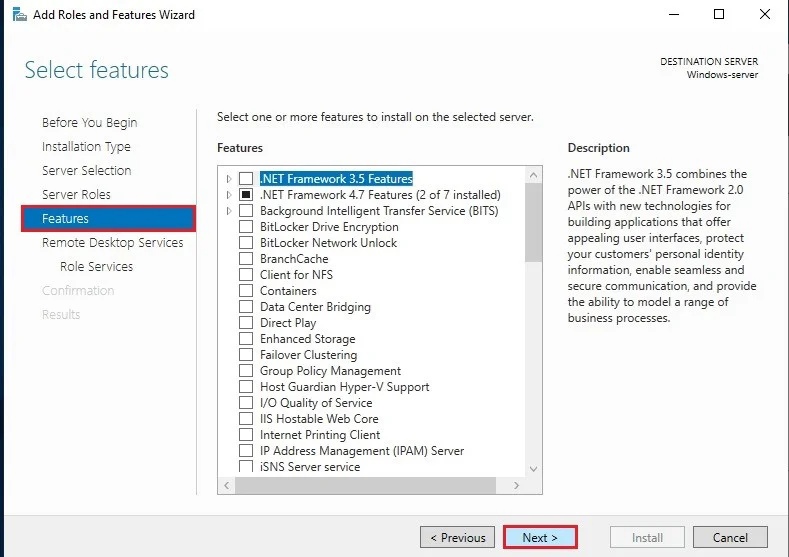
Auf einer Stufe „Rollendienste“ wählen „Remotedesktop-Sitzungshost“ und in einem geöffneten Menü cliMach weiter „Funktionen hinzufügen“:
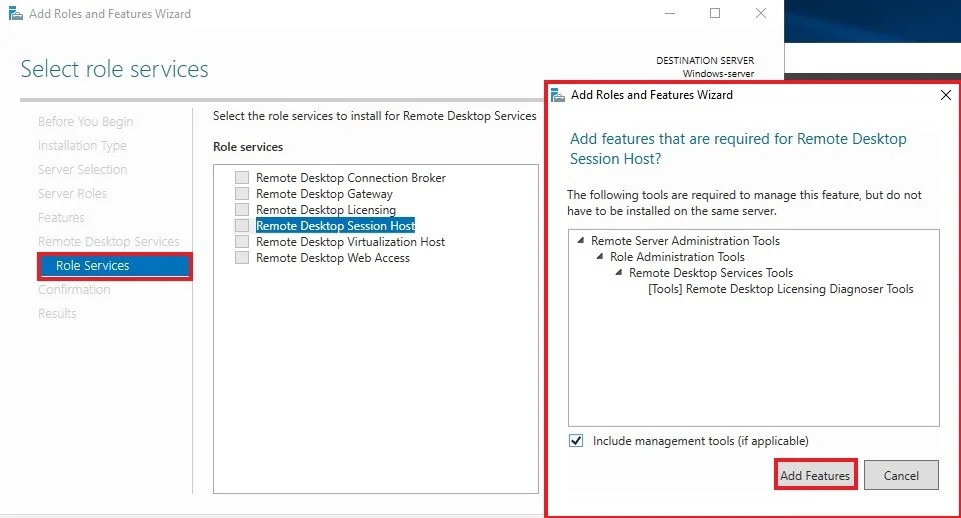
Jetzt gerade click "Weiter".
Auf dem "Bestätigung" Schritt, stecke eine Zecke in die Stange „Starten Sie das Ziel neunatIonenserver..." und dann click "Installieren":
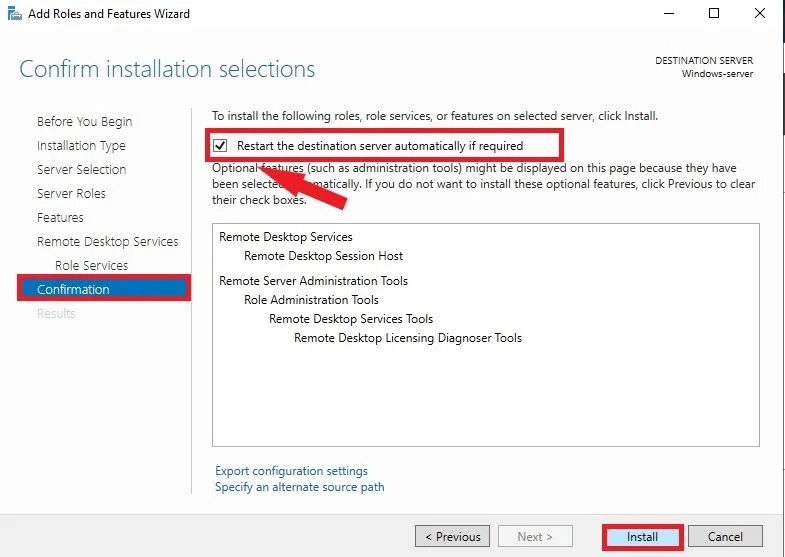
Danach beginnt die Installation:
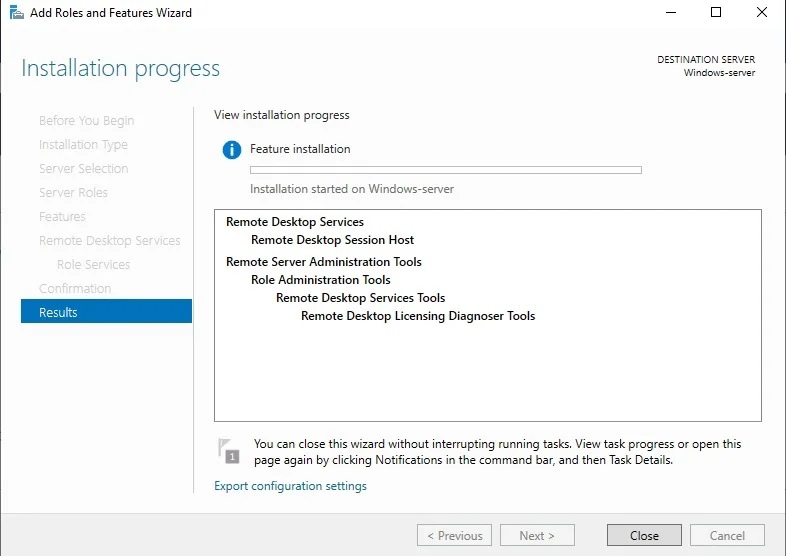
Der Server wird neu gestartet, die Rolle wird aktiviert.
Remote-Audio-Einstellungen.
Öffnen Sie als Nächstes die Einstellungen für die Remotedesktopverbindung auf Ihrem lokalen Server:
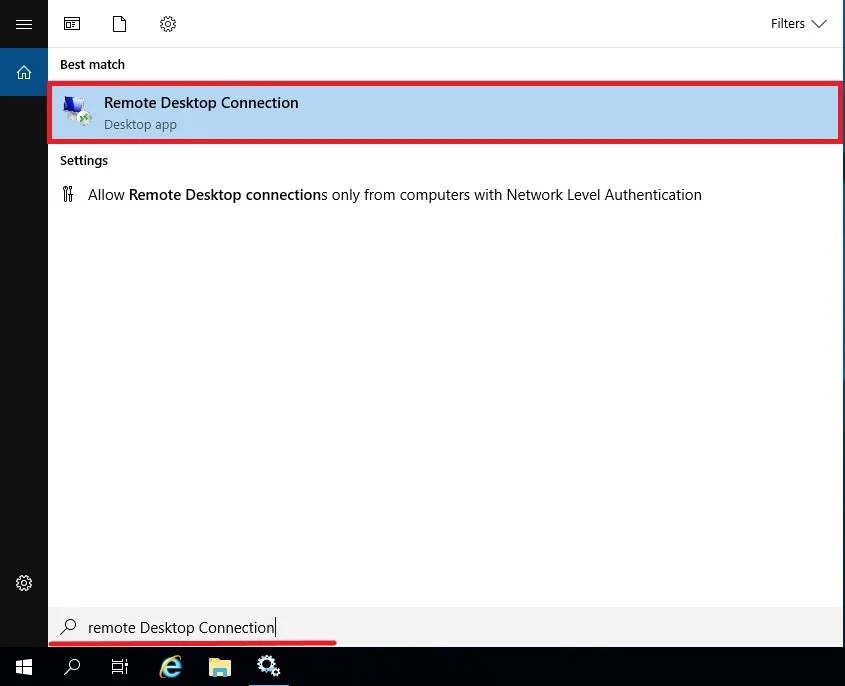
Klicken Sie auf „Optionen anzeigen“ Klicken Sie auf die Schaltfläche und gehen Sie dann zu „Lokale Ressourcen“ und wählen Sie „Remote-Audio“:
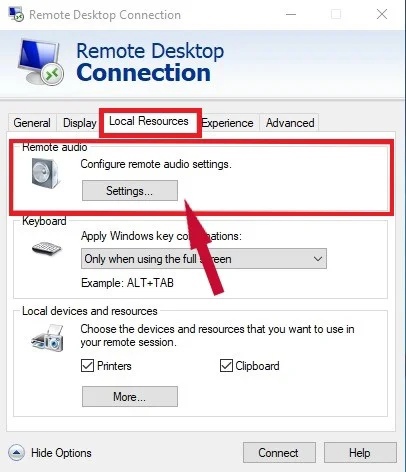
Wählen Sie dann in den Einstellungen die Elemente aus „Auf diesem Computer spielen“ und „Von diesem Computer aufnehmen“:
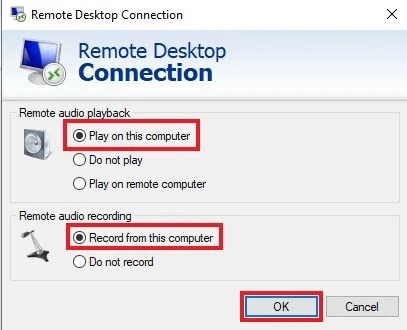
Klicken Sie auf Kostenlos erhalten und dann auf Installieren. "OK".
CliKlicken Sie mit der rechten Maustaste auf das Sound-Symbol und wählen Sie das aus "Klang" Menü:
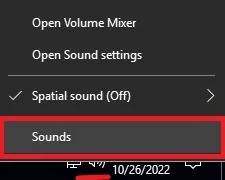
Gehen Sie darin zum "Aufzeichnung" Tab. Und überprüfen Sie das Vorhandensein von „Remote-Audio“.
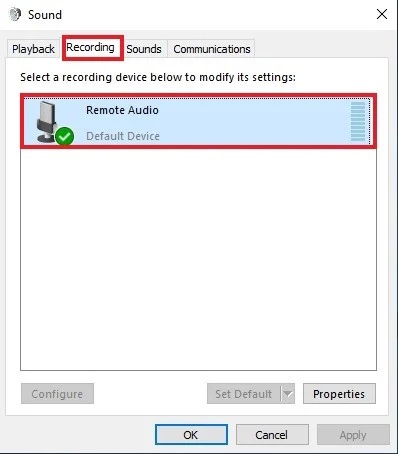
Glückwunsch! Wir werden nun auf der Gegenstelle gehört. Damit es ordnungsgemäß funktioniert, verwenden Sie in Anwendungen das Standardmikrofon.




