Über uns
Im Allgemeinen bevorzugen DB-Spezialisten die Verwendung Linux Aufgrund von Sicherheitsproblemen in einem anderen Betriebssystem, hoher Leistung und der Möglichkeit, rapiwürde es schnell schaffen. Aber es gibt Situationen, in denen wir die Übereinstimmung mit dem Projektpunkt und die Zustimmung dazu benötigen clients. Die Lust haben zu nutzen Windows Stattdessen erfordert das Informationssystem dies aufgrund von Kompatibilitätsproblemen. In dieser Anleitung betrachten wir Schritt für Schritt den Prozess der Installation von MongoDB auf dem Windows OS.
Vorbereitung
Aussichten für Windows Als Betriebssystem können wir das .msi- oder .exe-Installationspaket verwenden, das wir finden können auf der offiziellen Website Scrollen Sie dazu nach unten und klicken Sie auf die Schaltfläche „Suchen“. Paket auswählen, wählen Sie Ihre Betriebssystemversion:
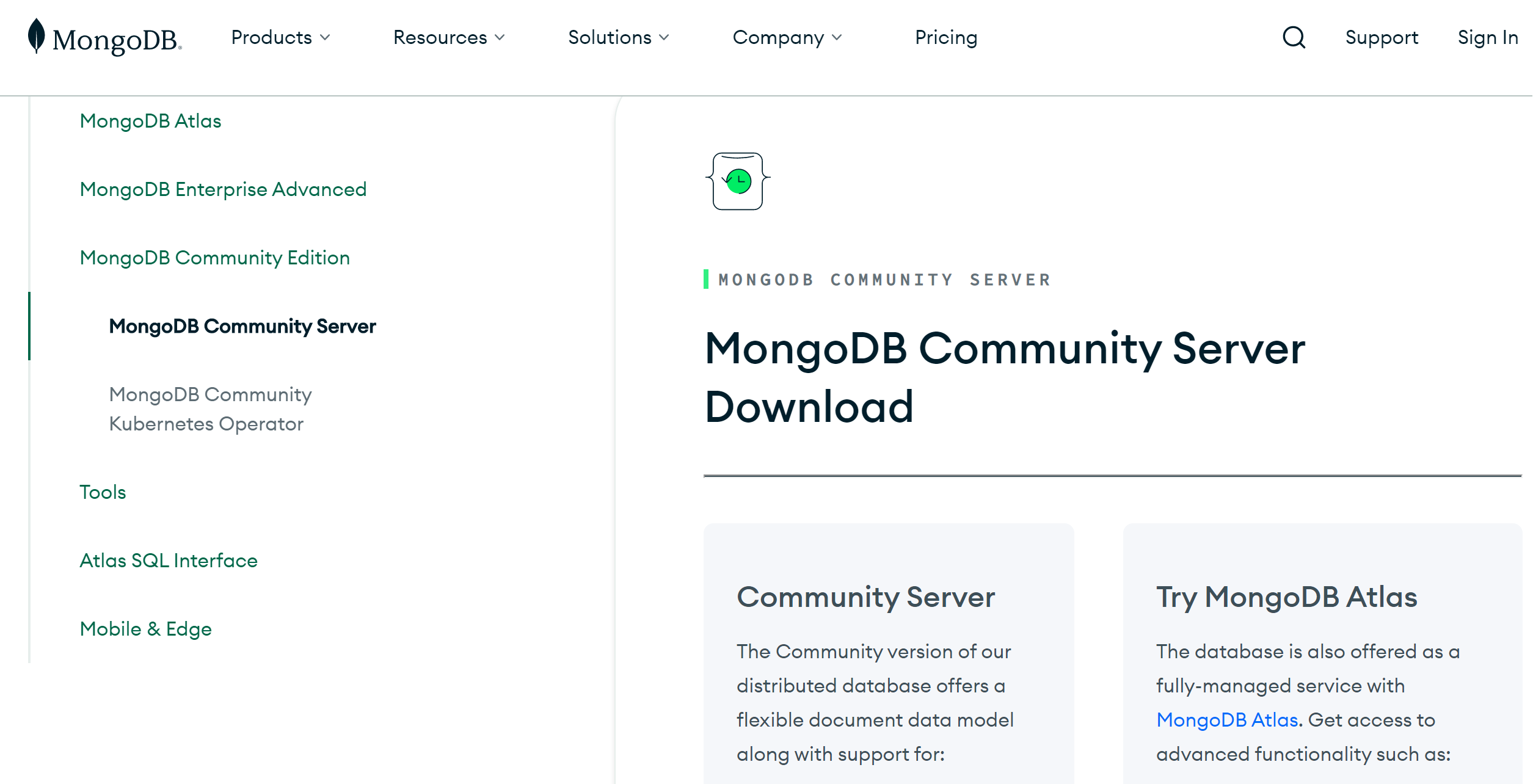
By cliWenn Sie auf die Schaltfläche klicken, scrollt die Seite automatisch nach unten und stellt ein Menü dar, in dem Sie Version, Plattform und Typ des Installationspakets auswählen können. CliKlicken Sie auf den Download oder wählen Sie den Link „Kopieren“ und speichern Sie die Daten auf die entsprechende Weise!
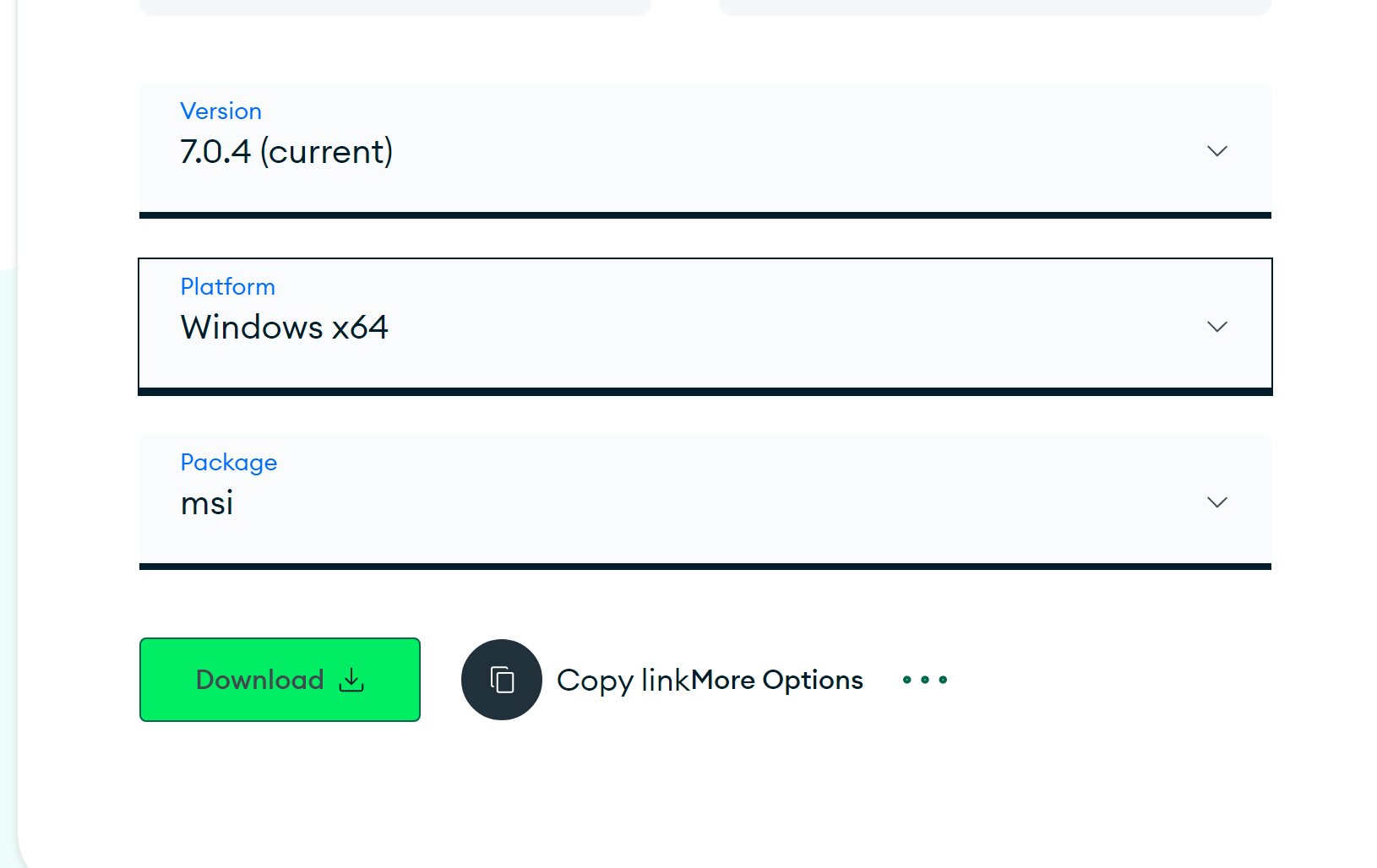
In diesem Moment haben wir den Vorbereitungsprozess abgeschlossen und mit der Installation begonnen!
Installation
Warten Sie, bis der Vorgang abgeschlossen ist, und öffnen Sie das Paket mit Administratorrechten. Sie können das Konto des Domänenadministrators oder des lokalen Domänenadministrators verwenden. Letzteres kann durch die Richtlinie deaktiviert sein! Das Installationspaket von MongoDB ist dem Setup-Software-Prozess ziemlich ähnlich, es gibt jedoch einen Unterschied. Betrachten wir sie unten:
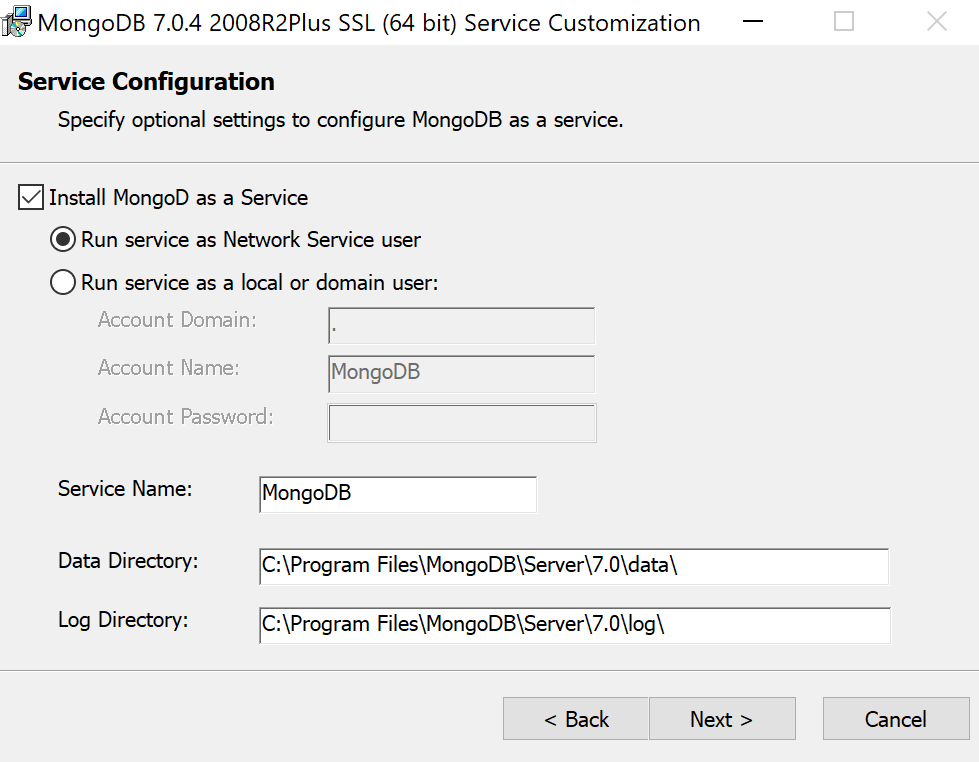
Sehen Sie sich das Kontrollkästchen nicht an, wir müssen MongoD as a Service installieren. Wenn Ihr Kontrollkästchen standardmäßig deaktiviert war, dann click auf sie. Unten sehen wir zwei Arten von Installationsdiensten: Netzwerk und lokaler oder Domänenbenutzer. Hier wählen Sie den Weg nach Ihren Bedürfnissen bzw. Anforderungen an das Informationssystem. Wenn Sie „Netzwerk“ wählen, wird kein separates Konto erstellt und Windows automatisch Dienst mit Verzeichnissen erstellen.
Auf andere Weise können Sie im modernen Unternehmensnetzwerk ein separates Konto für Sicherheitsprobleme erstellen, z. B. für Zugriffskontroll- oder Effizienzkontrollsoftware mit dem Konzept minimaler Berechtigungen. Geben Sie dann den Dienstnamen und die Verzeichnisse für Protokoll und Daten an click Weiter Taste! Wählen Sie „Compass GUI-Version installieren“, um Mongo DB zu verwalten, oder Sie können mongosh verwenden, das standardmäßig installiert wird:
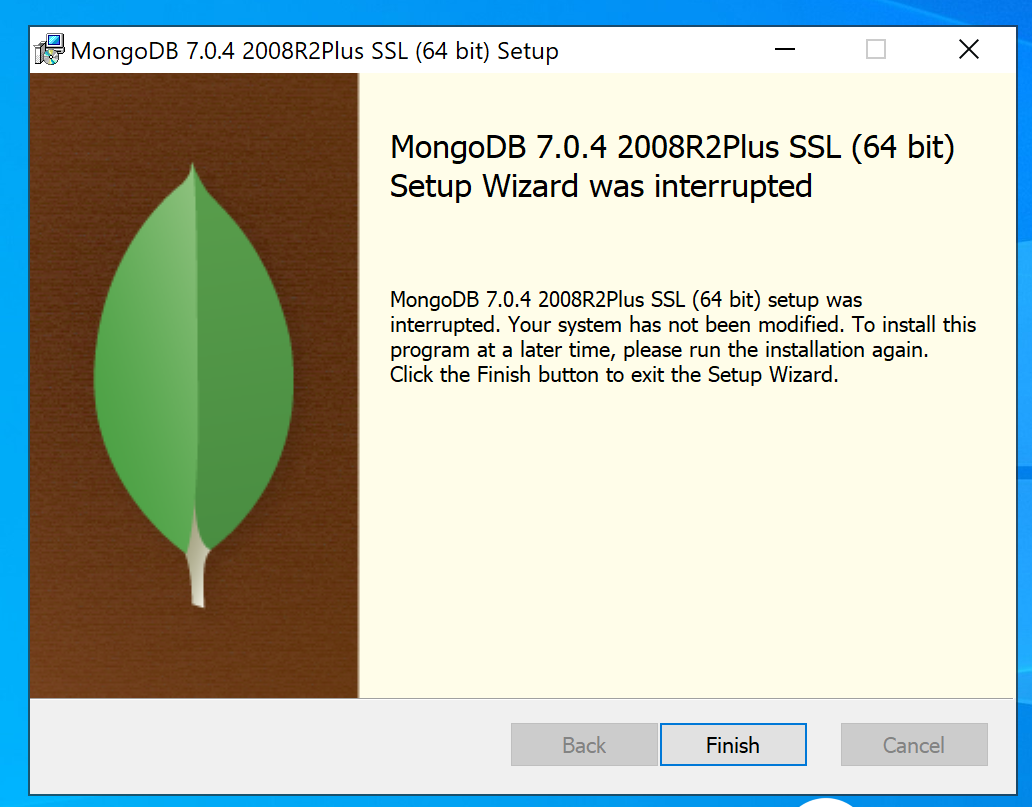
Warten Sie einige Minuten, bis der Installationsvorgang abgeschlossen ist click auf dem Endziel Taste! Jetzt haben wir MongoDB installiert, Mongosh oder Compass zum Verwalten geöffnet. In unserem Fall öffnen wir die Suchleiste in der linken Ecke und finden Kompass, click auf sie:
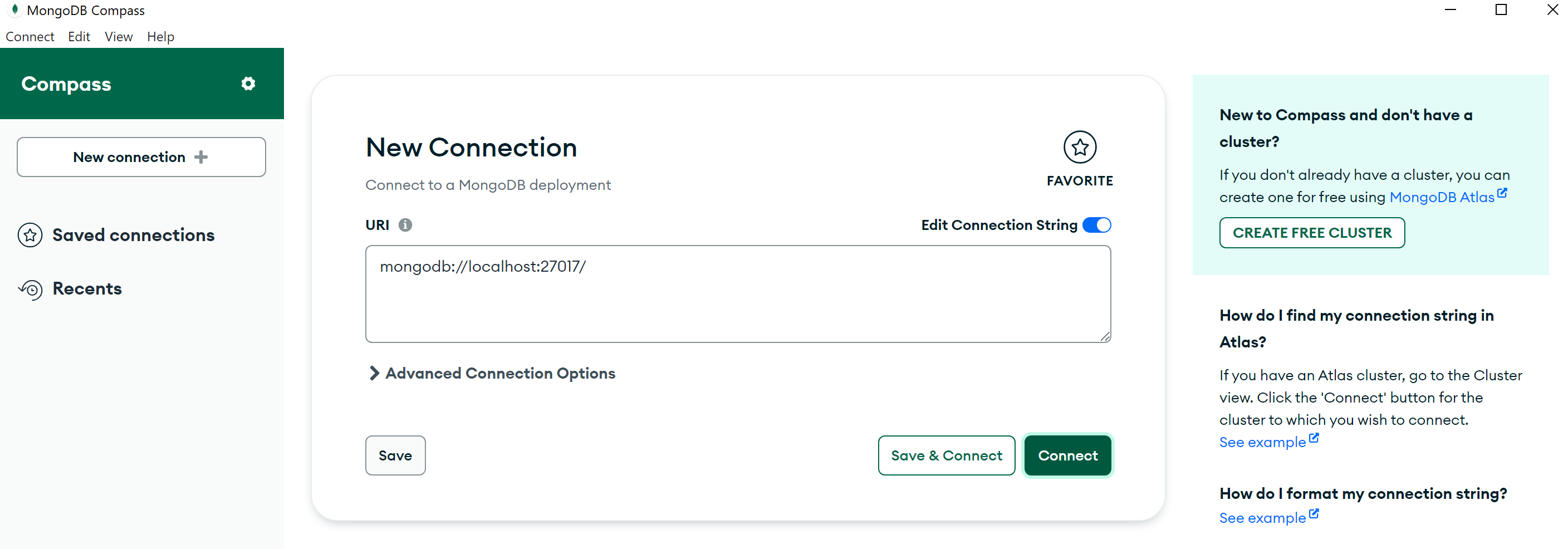
Geben Sie im Feld „Neue Verbindung“ Ihre IP-Adresse und Ihren Port ein, wenn Sie den Remote-Weg verwenden. Nur für den lokalen Gebrauch click Vernetz Dich und warten Sie, Popup-Fenster:
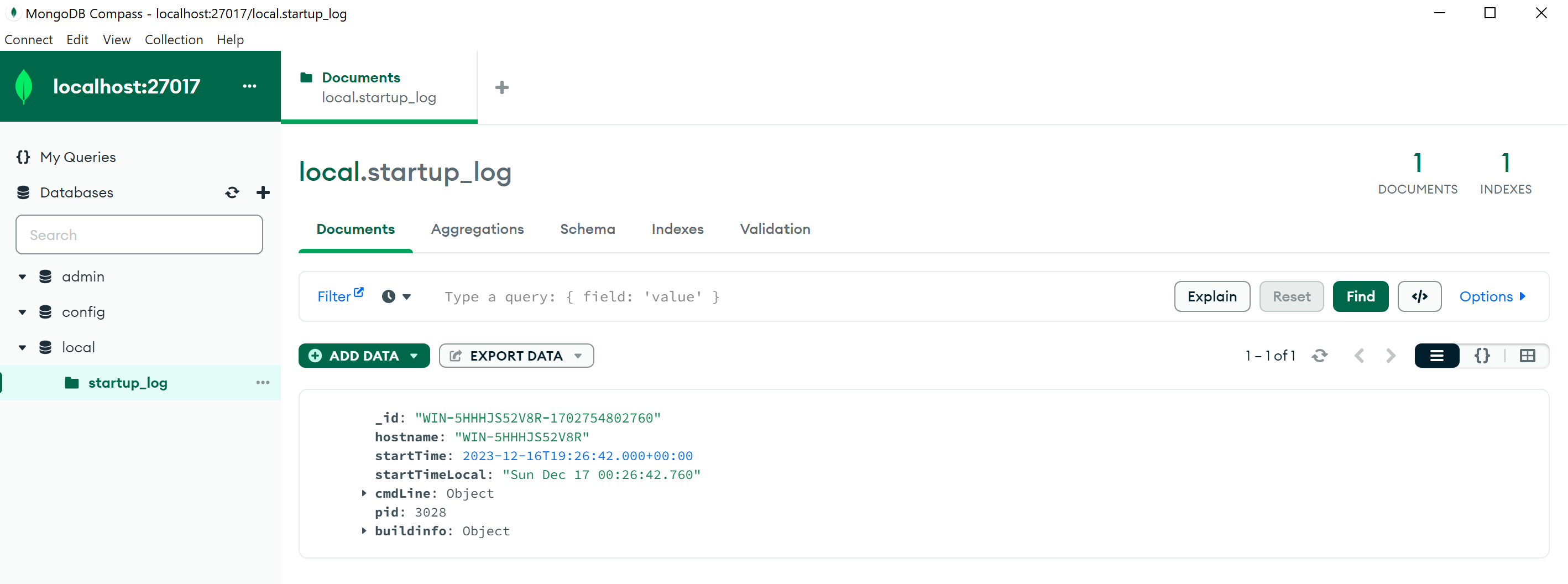
In Ordnung! Wir sind dabei, links sehen wir die Standarddatenbank, am obigen Endpunkt, an dem wir eine Verbindung herstellen, und weitere GUI-Sachen!
Diese Anleitung endet mit der erfolgreichen Installation von MongoDB Windowsund stellt Benutzern die Tools zur Verfügung, mit denen sie Datenbanken entweder über Mongosh oder die Compass-GUI-Schnittstelle effizient verwalten können.



