Jedes moderne und nahezu moderne Unternehmen verfügt über eine eigene Website mit zahlreichen Informationen über es und seine Dienstleistungen. Dies ist eine Art Visitenkarte, aber für das Web, wo Menschen jeden Tag unzählige Anfragen nach ihrer Frage durchsuchen und diese Visitenkarte normalerweise sehen können. Aber wie funktioniert das? Und was ist Web?
Web or World Wide Web durch ein selbst dezentralisiertes Dienstsystem darstellen, das Webserver umfasst, CDN, Suchmaschinen, Reverse-Proxy usw. Der Hauptzweck der Bereitstellung von Diensten besteht darin, Hypertext-Seiten, Webanwendungen und deren Ausführung über den Browser zu nutzen cliEnt-Seite!
Normalerweise können wir auf der Serverseite sehen Linux Betriebssystem mit entsprechender Software Nginx or Apache, das ist aufgrund der Funktionen und der geringen Anforderungen an den Startserver nicht überraschend. Aber was müssen wir tun, wenn wir eine Anforderungsliste vom Arbeitgeber haben oder aus einem anderen Grund, die wir nicht verwenden können? Linux Verteilungen? Dafür haben wir W vorbereitetIndows Webserver.
So installieren Sie IIS Webserver eingeschaltet Windows Server?
Aber zunächst müssen wir unseren Server mit entsprechender Software erstellen, was Sie manuell oder manuell tun können geeignet verwenden Serverspace Cloud-Plattform, wo wir unsere Maschine für 5 Minuten bereitstellen können. Alle Konfigurationen zu Beginn werden bereitgestellt ServerspaceGehen Sie zur Systemsteuerung und wählen Sie dann die Cloud-Plattform aus cliKlicken Sie auf die Schaltfläche Server erstellen.
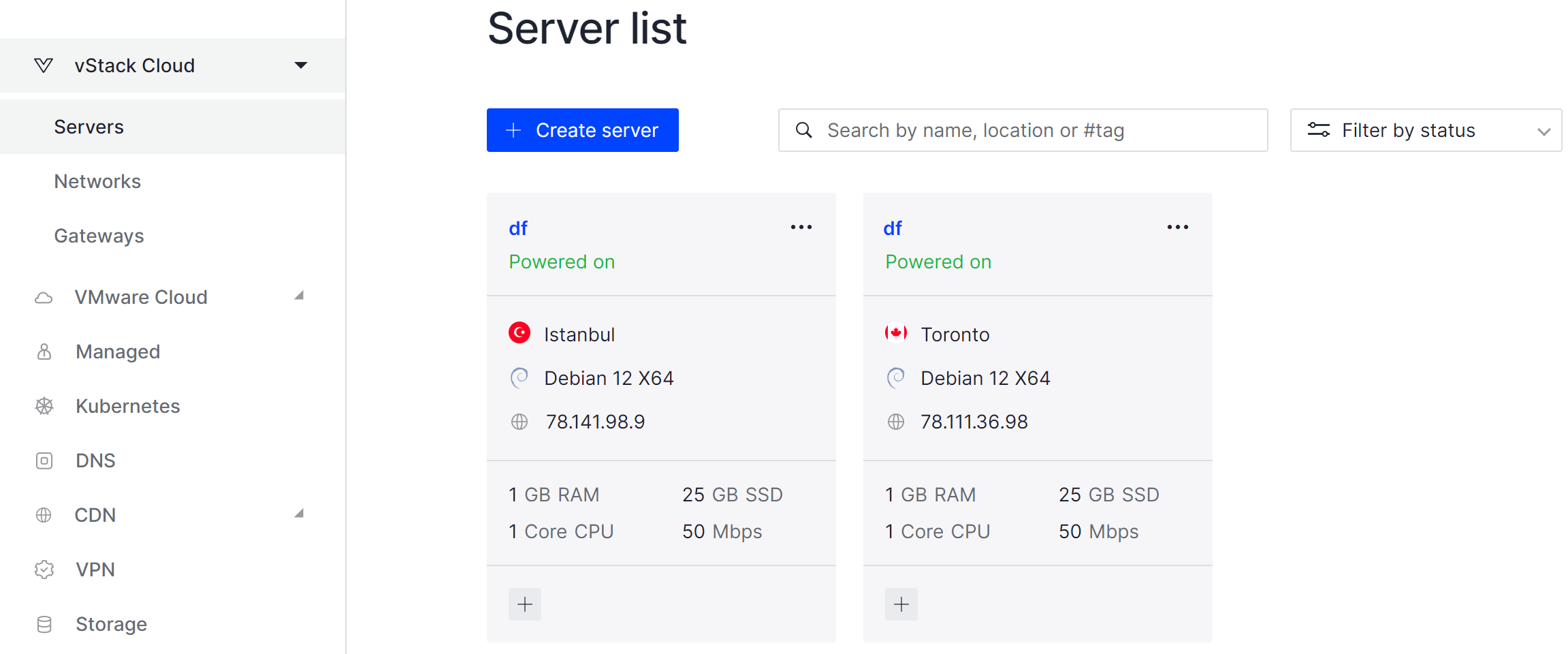
Konfiguration pa regelnrameter aufgrund Ihrer Anforderungen an das Projekt und das entsprechende Budget für sie, zum Erstellen einer Maschine, scrollen Sie nach unten und click auf dem Bestellung .
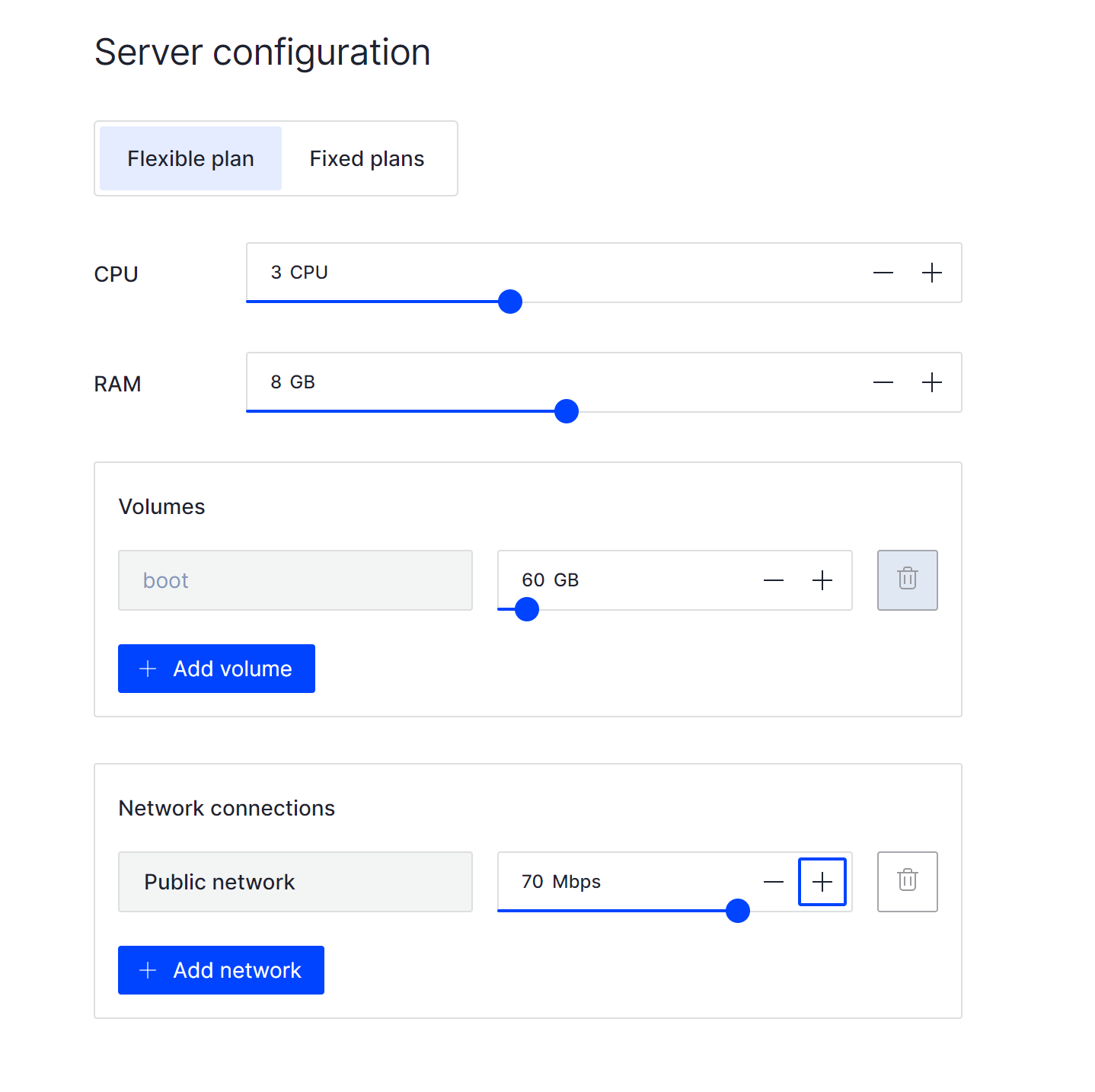
Nach Abschluss des Erstellungs- und Bereitstellungsprozesses können wir lokal oder remote eine Verbindung zur Maschine herstellen. Normalerweise müssen Sie aufgrund der spezifischen Netzwerkarchitektur ein Remote-Protokoll für die Verbindung zum Server verwenden, wenn Server häufig in separaten Räumen oder im Rechenzentrum bereitgestellt werden. Dann kann eine effektive Verwaltung mithilfe des Fernsteuerungsprotokolls erfolgen.
Wenn Sie Ihre VM verwenden, stellen Sie nach der Erstellung eine lokale Verbindung zum Server her oder verwenden Sie ein Remote-Protokoll, z Serverspace Maschine verwenden wir RPD-Standardwerkzeuge und befolgen die Anweisungen auf der Seite.
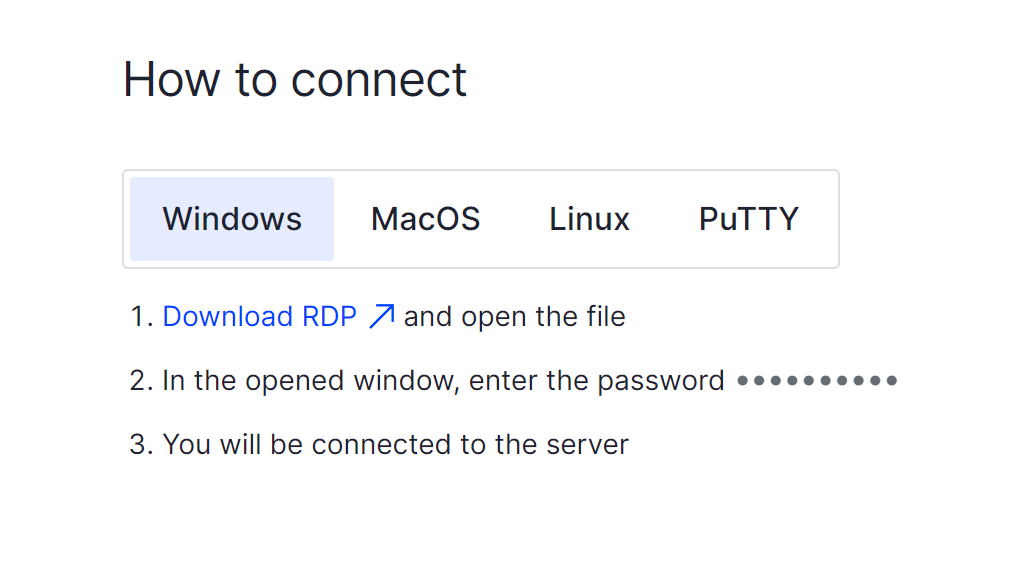
Nach allen Bereitstellungsaufgaben können wir unseren Webserver auf dem Computer hinzufügen, die grafische Benutzeroberfläche verwenden und in Windows Öffnen Sie das Dienstprogramm Server Manager. Gehe zum Verwalten Option in der linken Ecke der Software und wählen Sie im Popup-Menü die Option aus Rollen und Funktionen hinzufügen zum Hinzufügen einer neuen Serverrolle.
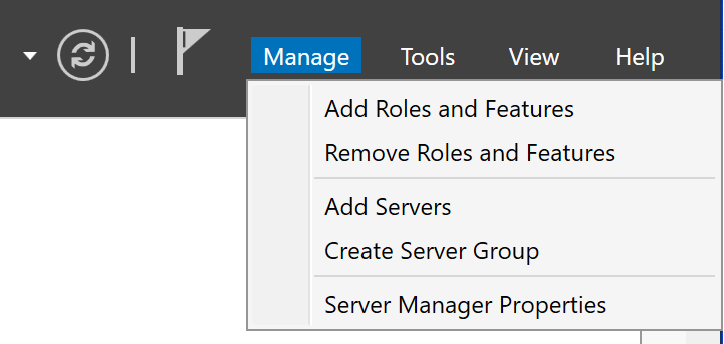
Gehen Sie im linken Menü zum Serverauswahlpunkt und wählen Sie den benötigten Server aus, den wir für die Installation verwenden werden. Click Weiter Schaltfläche zum Fortsetzen des Vorgangs. Dann müssen wir dem Server eine entsprechende Rolle hinzufügen, natürlich fügen wir einen Webserver hinzu und der nächste Punkt hängt von Ihren Zielen für den Server ab.
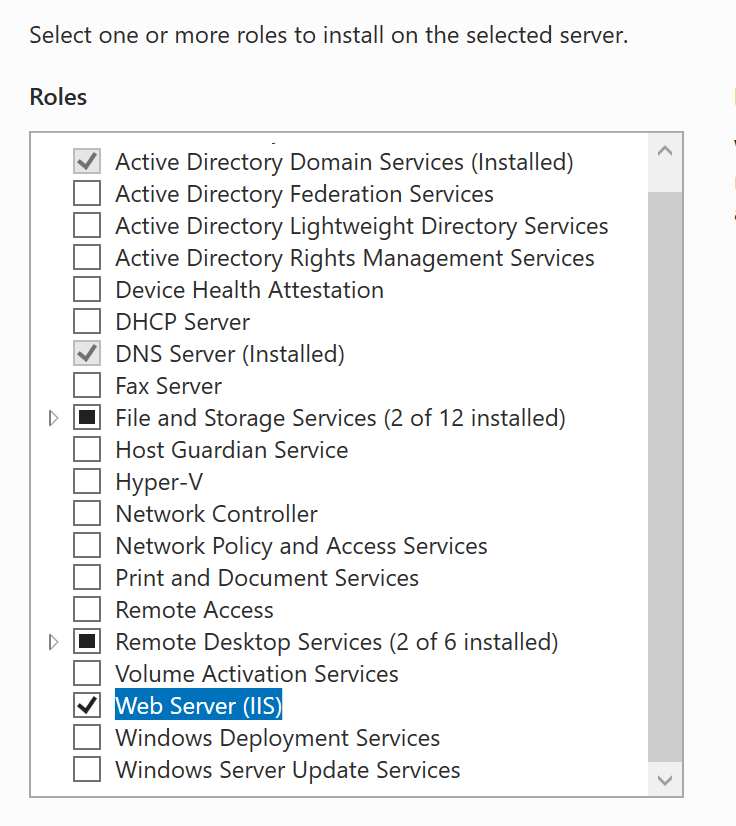
Wenn Sie diesen Server von Ihrem Computer oder Ihrer Domäne aus verwenden möchten, müssen Sie ihn hinzufügen DNS-Serverrolle auf der Maschine. Oder Sie können extern verwenden DNS Server und erstellen Sie Aufzeichnungen auf ihnen. Wir werden lokal verwenden, aber bedenken Sie, dass sich dieser Prozess nicht wesentlich unterscheidet. Dann click auf dem Weiter und Installieren Schaltflächen zum Bereitstellen des Servers auf dem Computer.
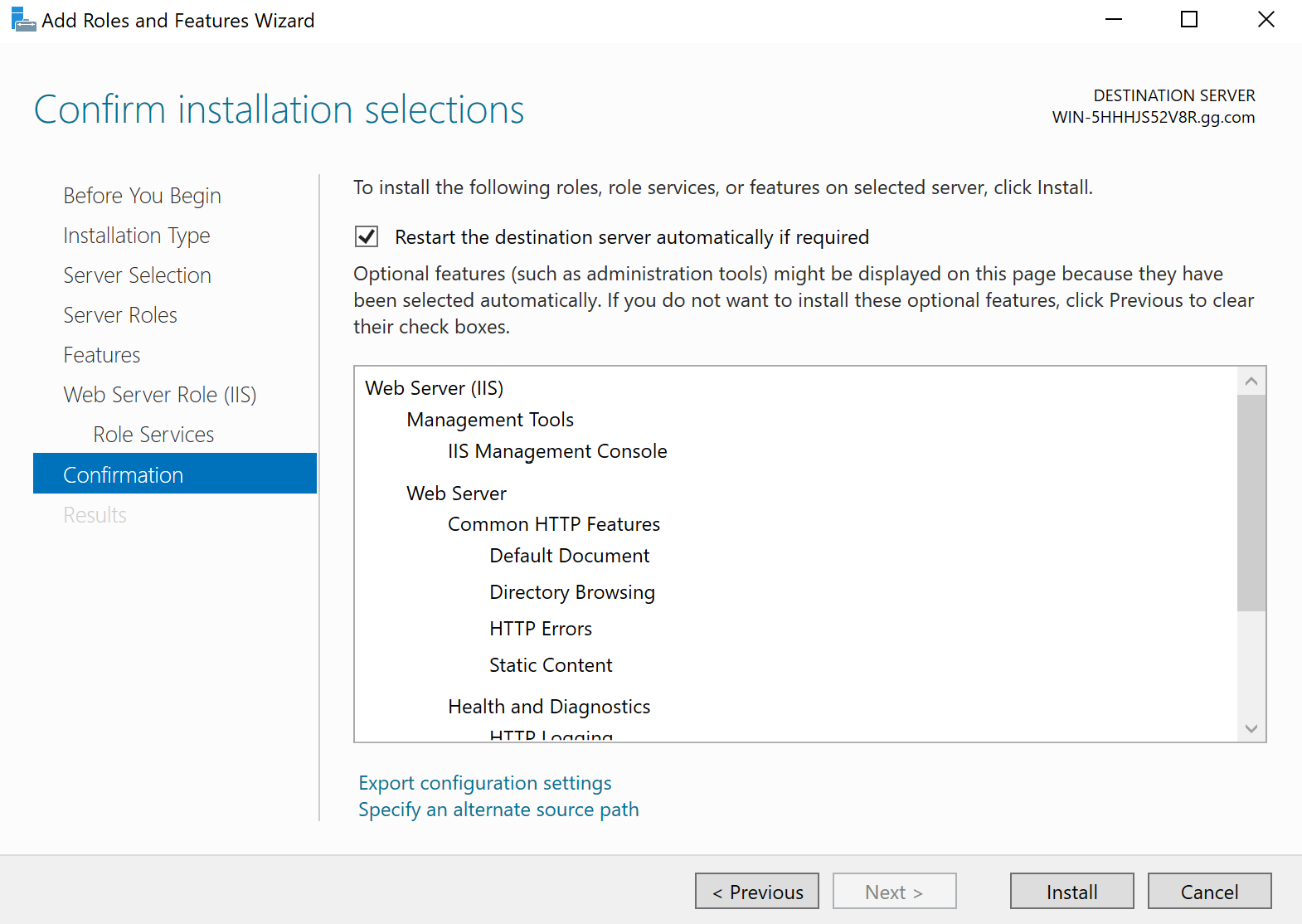
In Ordnung! Unser Server wurde bereitgestellt und wir können ihn testen, indem wir die IP-Adresse des Computers oder den Hostnamen im Browser eingeben.
Konfigurieren Sie den Webserver
Um eine eigene Website zu erstellen, müssen wir auf die gehen IIS Zeigen Sie im linken Menü und wählen Sie IIS Managerpunkt.
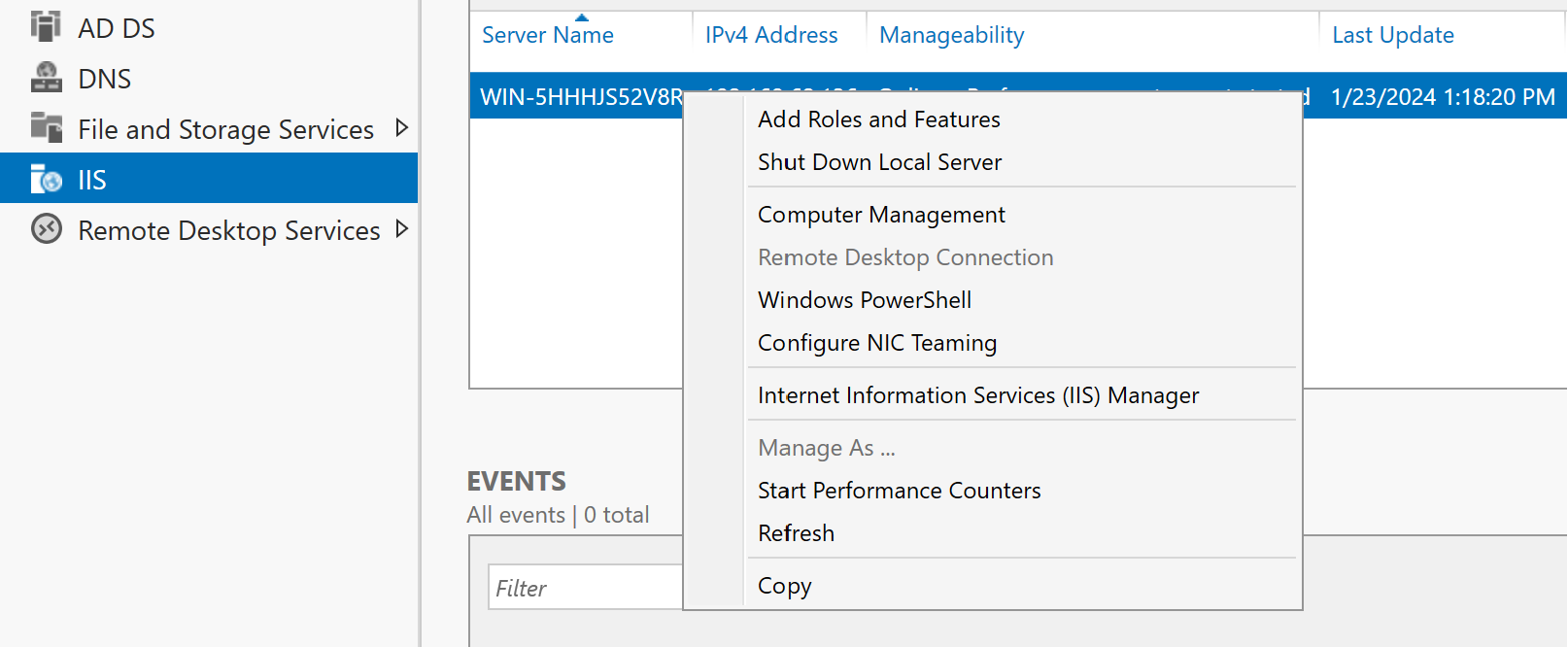
Klicken Sie auf Site mit der rechten Maustaste und im Popup-Menü auswählen Website hinzufügen.
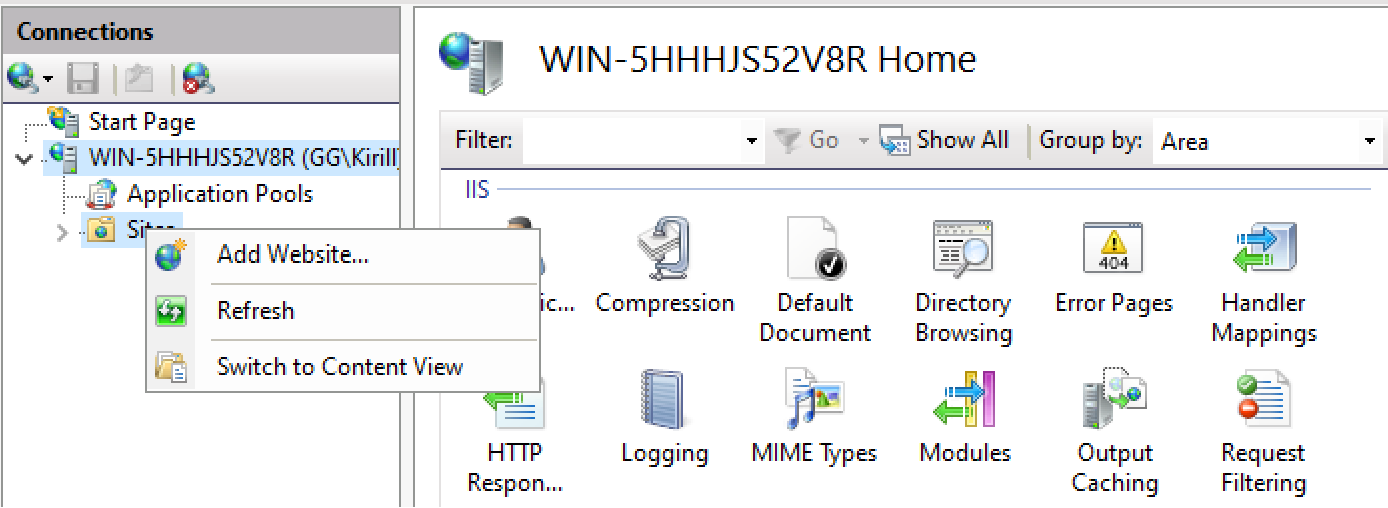
Site stellt einen selbstlogischen Container mit Websites, ihrer Konfiguration, Domänennamen usw. dar. Website, physischer Ordner oder Katalog mit Webanwendungsdateien. Füllen Sie alle Lücken im Popup-Fenster: Wählen Sie den Namen Ihrer Website, erstellen Sie einen Ordner für die Website und geben Sie den Hostnamen für den Webserver an click am OK .
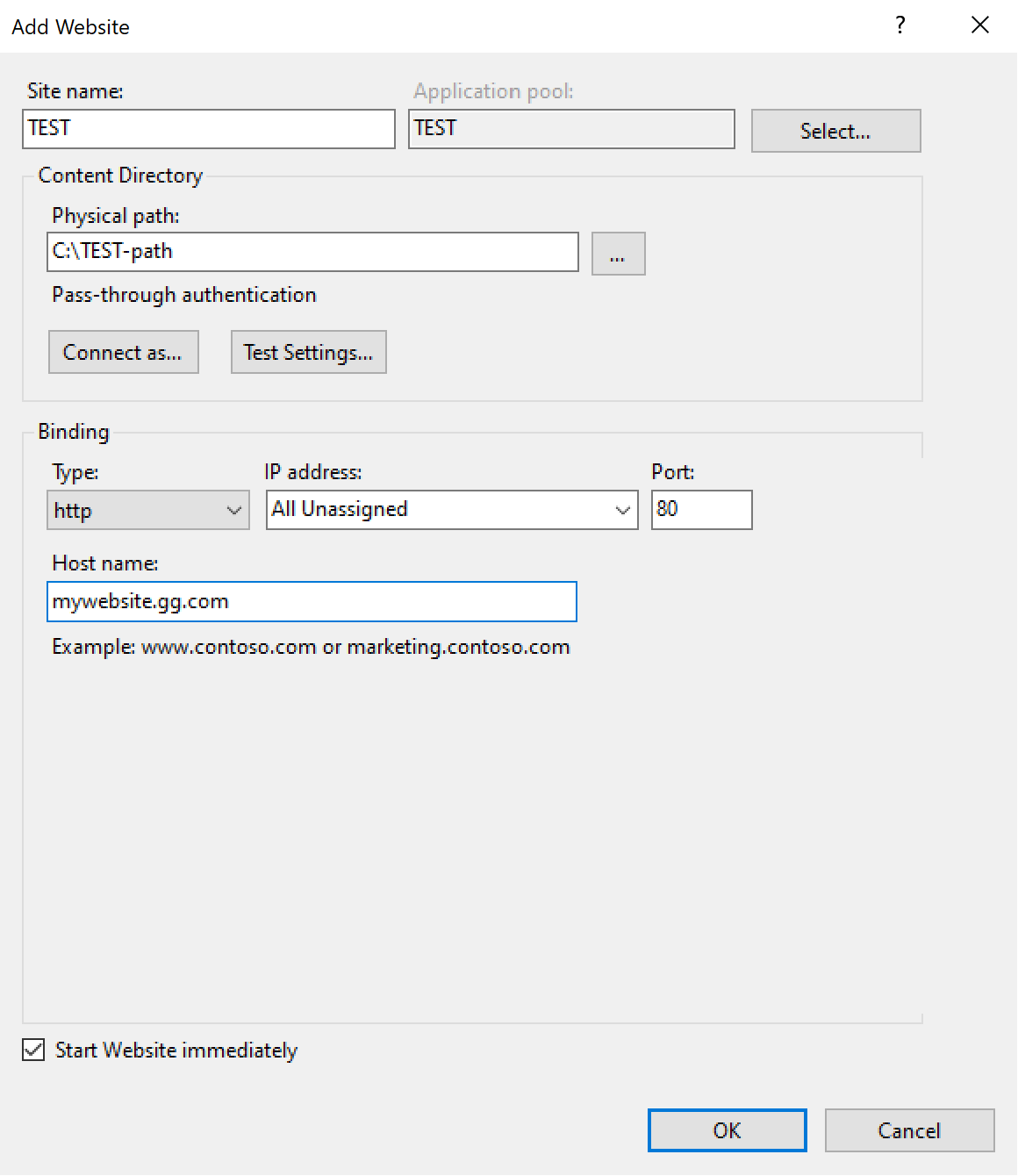
Gehen Sie dann in das physische Verzeichnis und erstellen Sie eine HTML-Datei mit index.html Benennen Sie und geben Sie folgenden Inhalt ein:
<Н1>Test page</Н1>Speichern Sie sie, nachdem wir eine erstellen müssen DNS Aufnahme für unsere Website. Wir müssen suchen Gastgeber Datei und geben Sie den Domänennamen und die IP-Adresse für die Verbindung an.
Wie verbinde ich mich mit IIS on Windows Server?
Ob wir einen externen, internen oder lokalen Host haben DNS Aufzeichnen, als wir den Browser öffnen müssen, kann diese Anwendung dabei helfen, eine Anfrage an den Webserver zu erstellen und Ihren Domainnamen einzugeben. In meinem Fall das myweb.gg.com und suchen Sie diese Adresse.
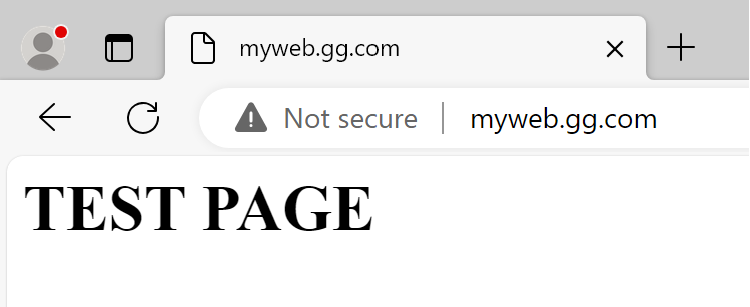
Wenn Sie DNS Probleme bei der Suche nach Ihrem Domainnamen, die Sie nicht haben DNS Datensatz für Ihren Server. Auf die gleiche Weise öffnen DNS Manager, als wir eröffneten IIS Manager und gehen Sie zur Wurzel Ihres Waldes. Sie können keine Domain haben, aber das spielt keine Rolle, erstellen Sie einfach einen Eintrag!
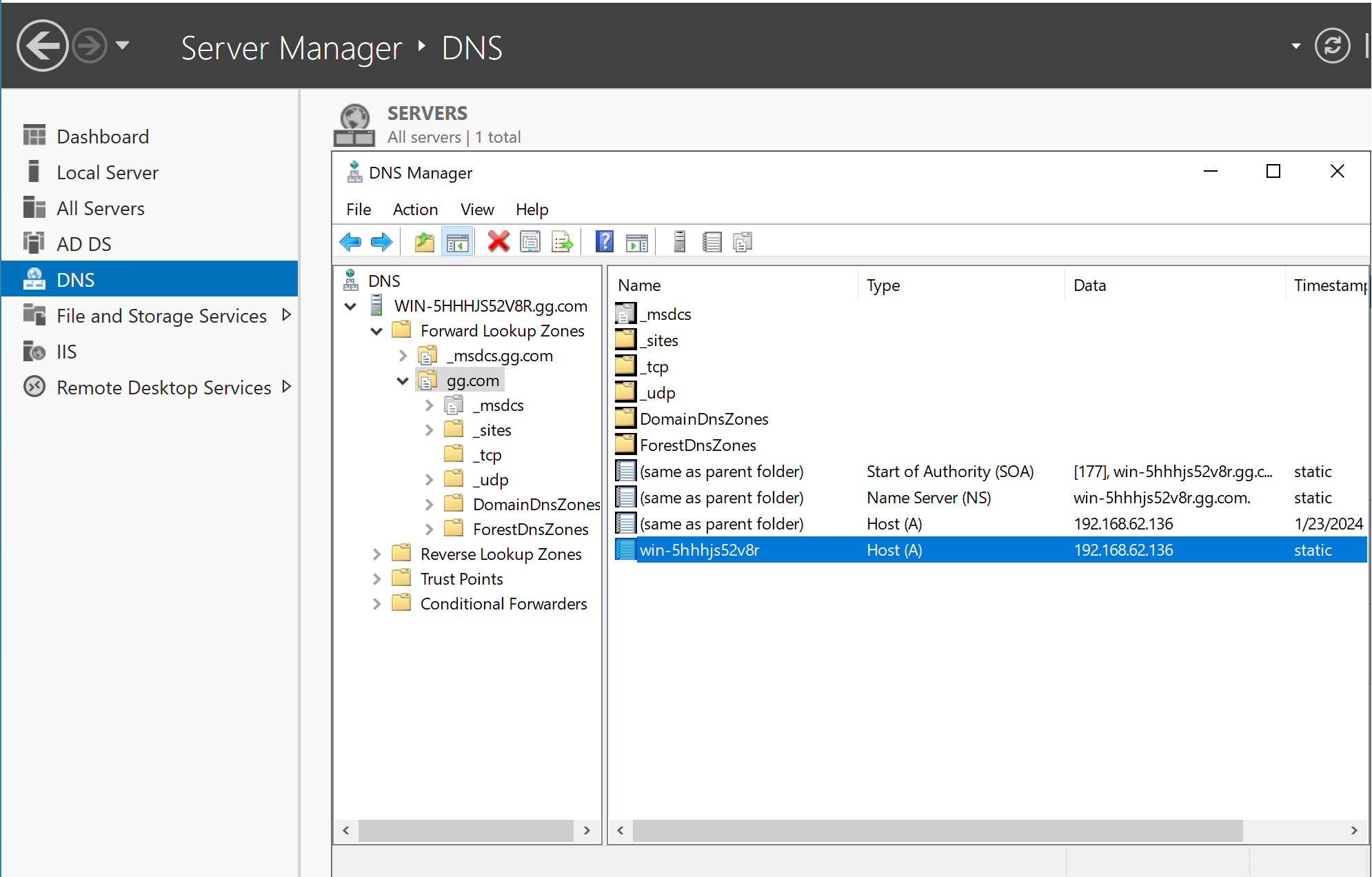
Click auf dem Weiß spaKlicken Sie mit der rechten Maustaste darauf und erstellen Sie einen A-Datensatz für den Server!
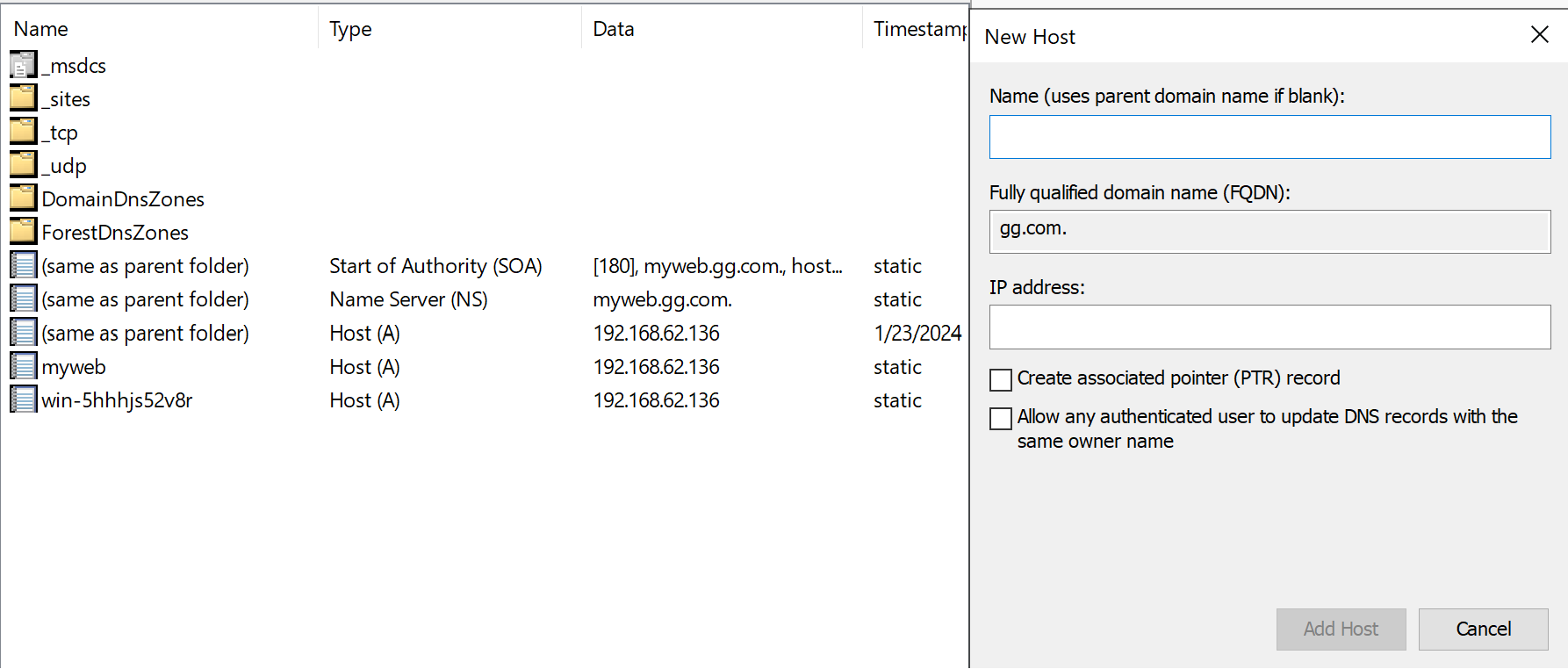
Danach können wir unsere Verbindung testen und sehen unsere Seite. Wenn Sie immer noch keine Verbindung herstellen können, überprüfen Sie Ihre DNS und Netzwerkeinstellungen.
Zusammenfassend lässt sich sagen, dass der Aufbau einer Webpräsenz für jedes moderne oder nahezu moderne Unternehmen zu einem wesentlichen Bestandteil geworden ist. Die Website eines Unternehmens dient als AnzeigegitEine Visitenkarte in der riesigen Landschaft des World Wide Web. Das Web zeichnet sich durch ein dezentrales Dienstsystem aus, das Webserver, Content-Delivery-Netzwerke (CDNs), Suchmaschinen, Reverse-Proxys und mehr erleichtern die Bereitstellung von Hypertextseiten und Webanwendungen für Benutzer über Browser auf der cliHNO-Seite.



