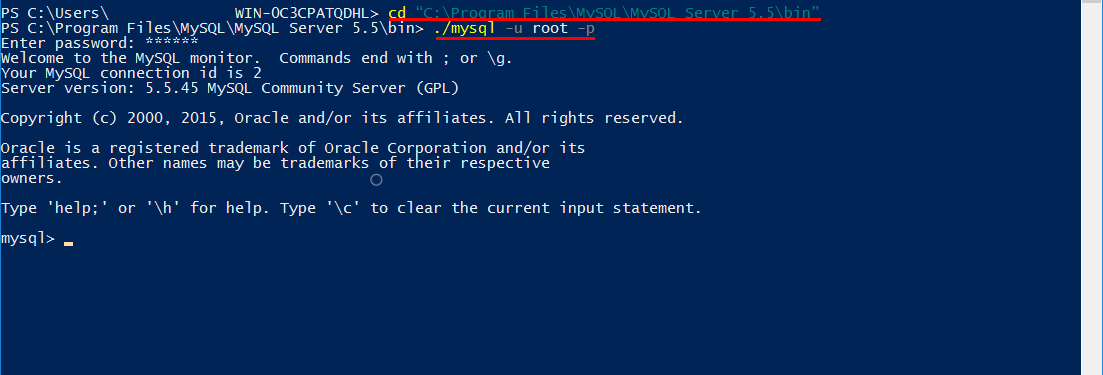Es kommt vor, dass auf einem Windows server Es ist notwendig, es als Webserver zu verwenden. Das erste, was mir in den Sinn kommt, ist die Installation von WAMP. Oder einfach installieren Apache, MySQL und PHP separat. Allerdings kommt es beispielsweise auch zu Besonderheiten Apache, die Sie verwenden möchten IIS. Die Gründe können völlig unterschiedlich sein. Von der mangelnden Lust des Systemadministrators, etwas Neues zu lernen, bis hin zu den radikalen Ansichten seitens des Informationssicherheitsdienstes. Wir werden uns ansehen, wie man einen Haufen erstellt IIS + MySQL + PHP.
Im Serverspace Sie uns Erstellen Sie einen Server mit bereits installierten Apps“MySQL und Apache".
IIS ist eine Reihe von Internetdiensten von Microsoft, also eine Webplattform. Die Besonderheit von IIS ist, dass es eine große Anzahl von Modulen und Anwendungen unterstützt, einschließlich der Arbeit mit MySQL und PHP.
Montage von IIS.
Öffnen Sie den Server-Manager.
Im sich öffnenden Fenster sollten Sie „Rollen und Funktionen hinzufügen“ auswählen.
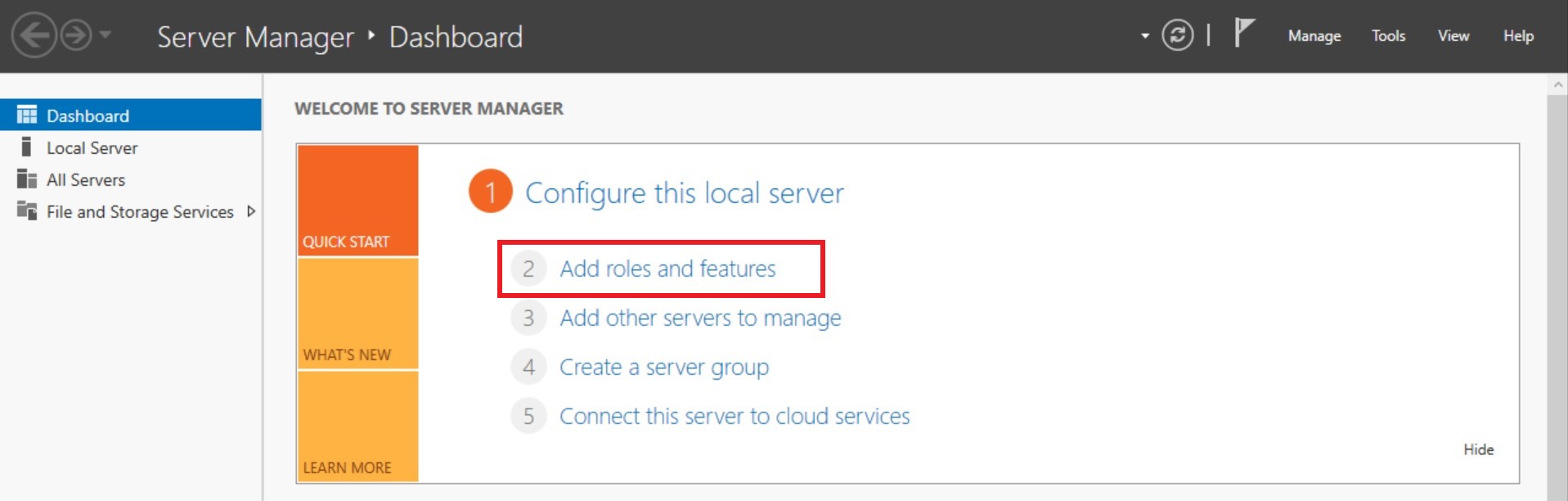
Aktivieren Sie im Fenster „Assistent zum Installieren von Rollen und Funktionen“ optional das Kontrollkästchen „Diese Seite standardmäßig überspringen“. Diese Seite wird jedes Mal angezeigt, wenn Sie versuchen, eine Rolle oder Funktionen hinzuzufügen. Drücken Sie anschließend die Taste „Weiter".
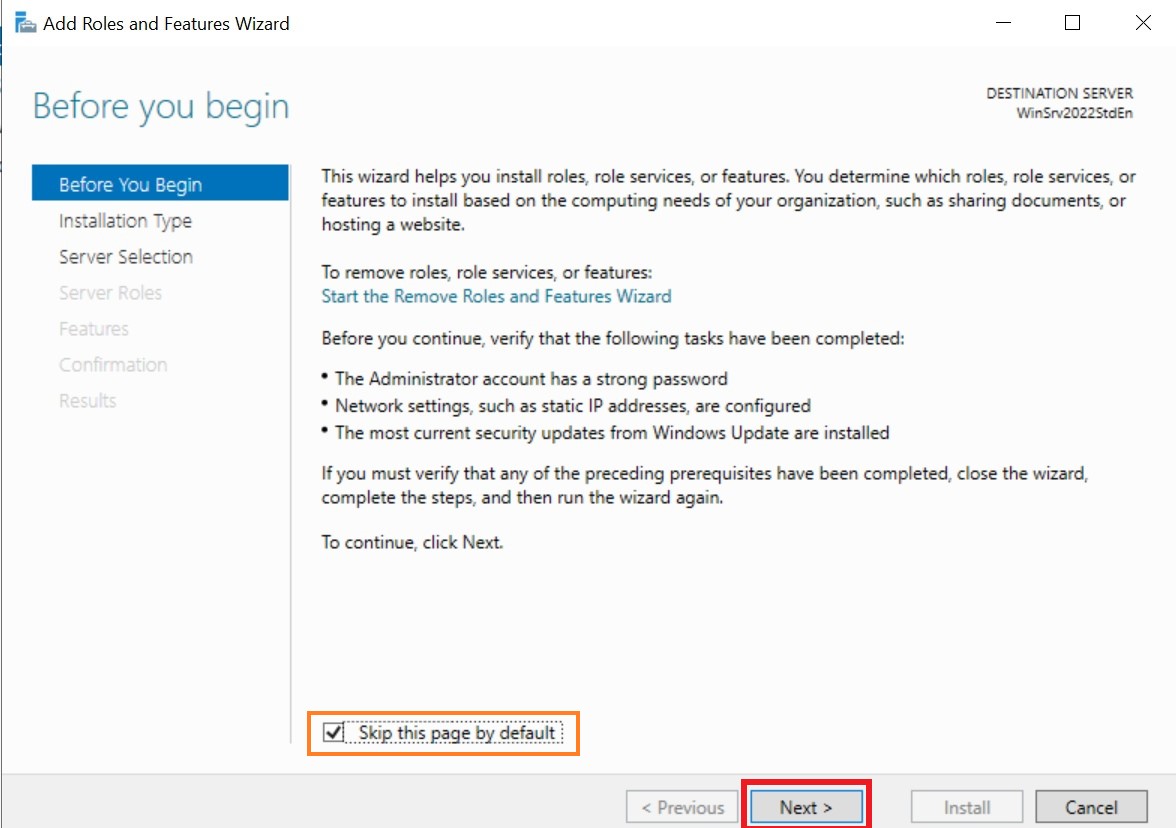
Als nächsten Schritt sollten wir prüfen, ob die Option „Installieren Sie Rollen und Features" ist in der ausgewählt Installationstyp Speisekarte . Danach, click auf „Weiter".
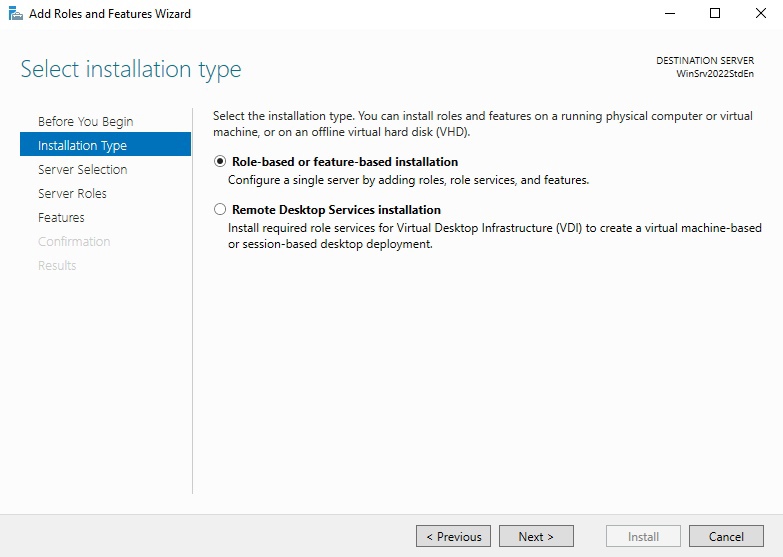
Ganz einfach in der Phase der Serverauswahl click“Weiter“, denn in unserem Fall gibt es einen Server
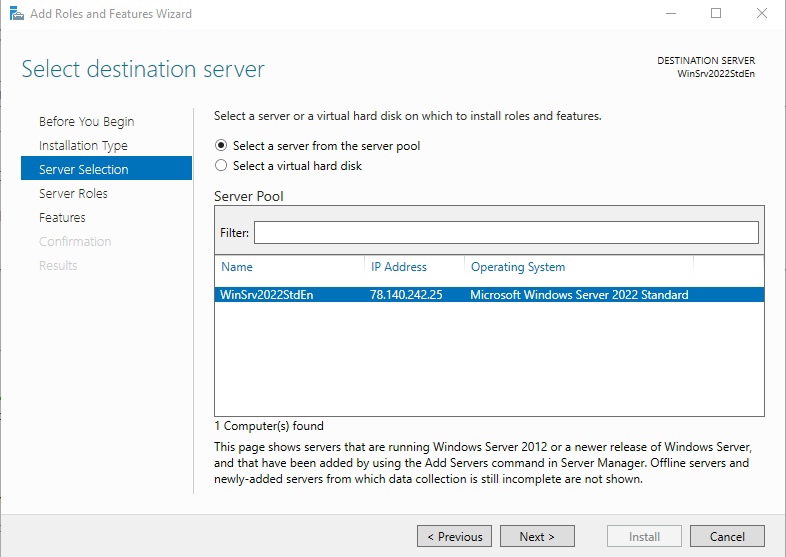
Aktivieren Sie im Schritt der Auswahl der Serverrollen das Kontrollkästchen „Webserver (IIS)" click auf „Weiter".
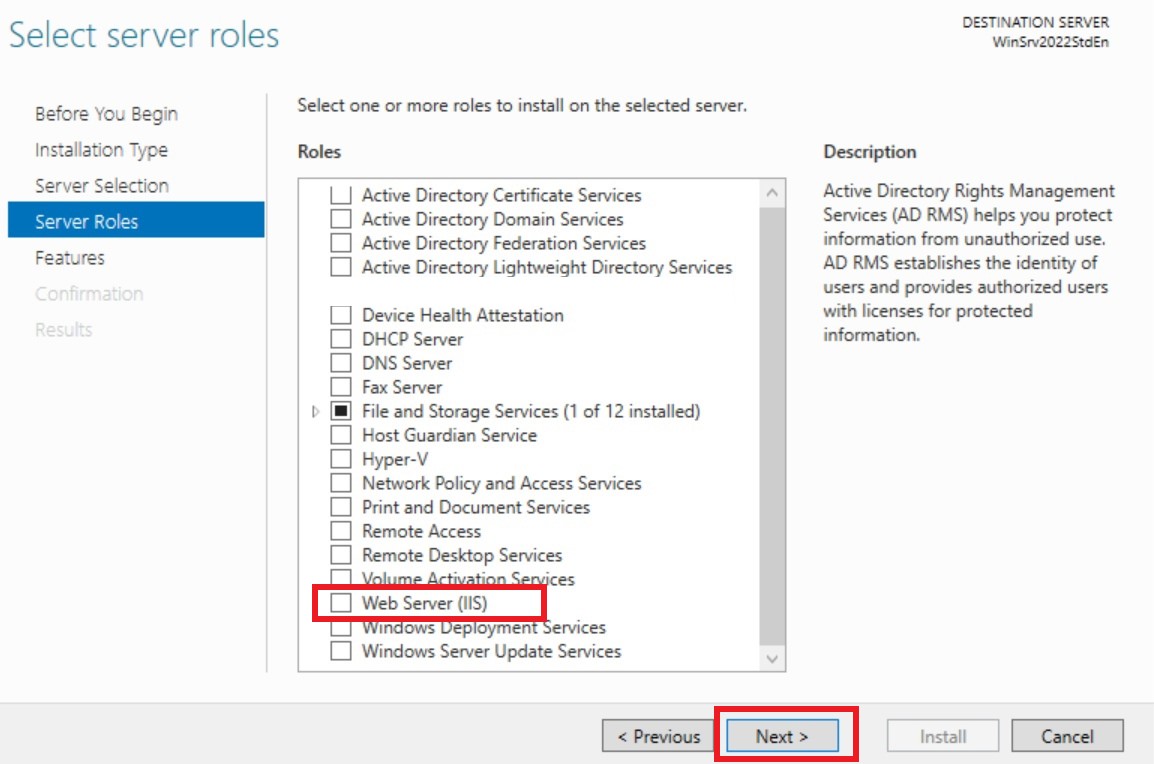
In dem Fenster, das erscheinen wird, click das "Komponenten hinzufügen"-Taste. Das Fenster wird geschlossen.
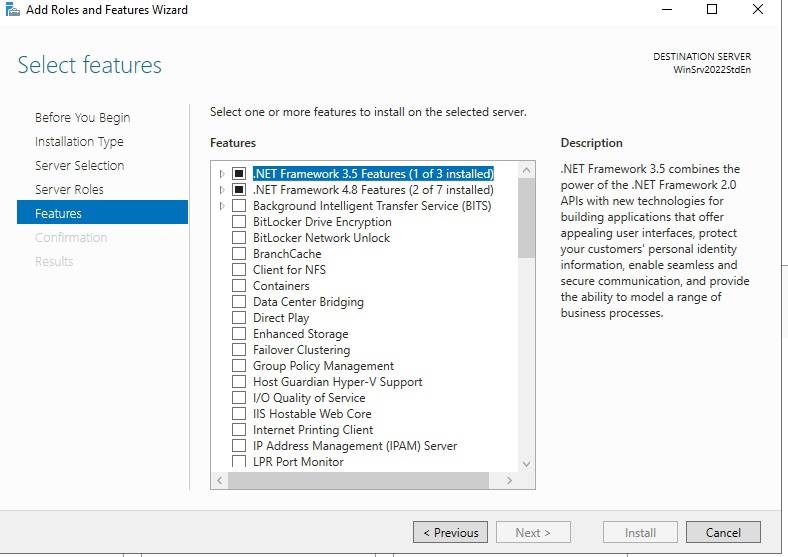
Im verbleibenden Fenster des Assistenten click auf „Weiter".
Bei der Auswahl der Komponenten empfehlen wir Ihnen, das Kästchen „Funktionen von .NET Framework 3.5". Click"Weiter".
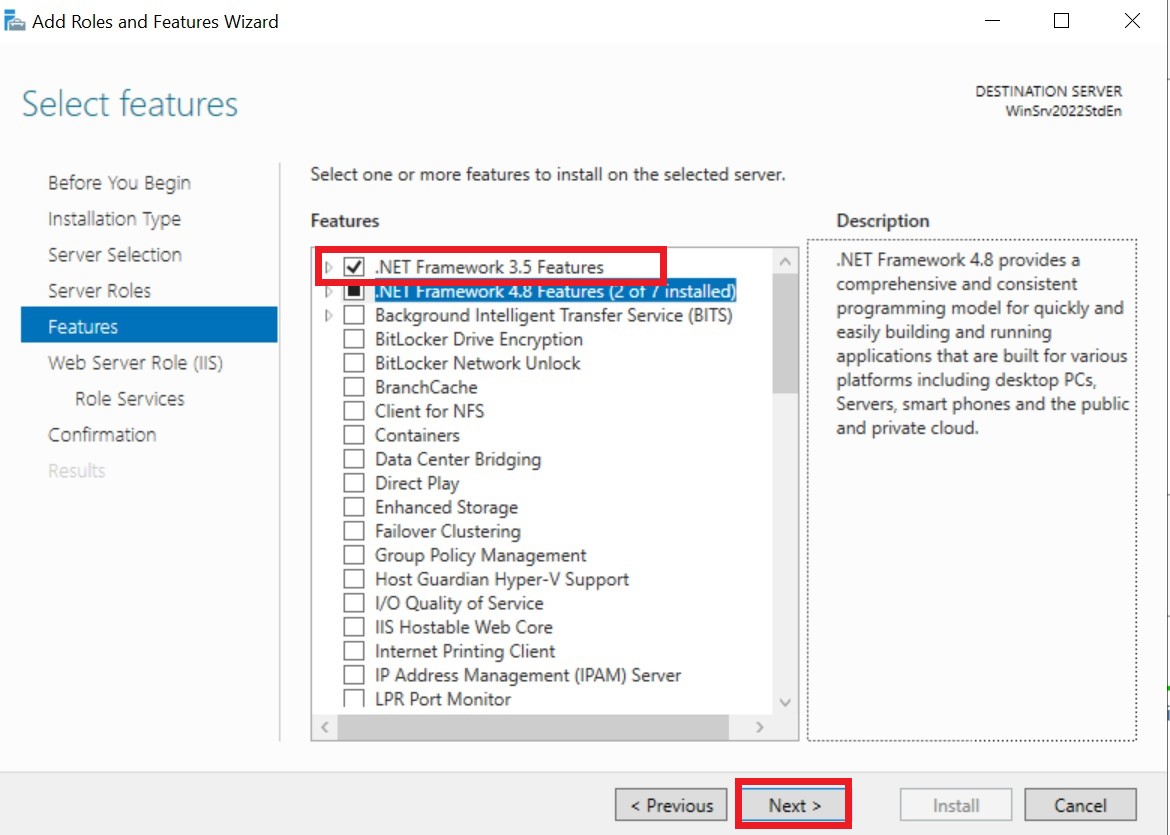
Beim Schritt „Webserverrolle (IIS)”- click“Weiter".
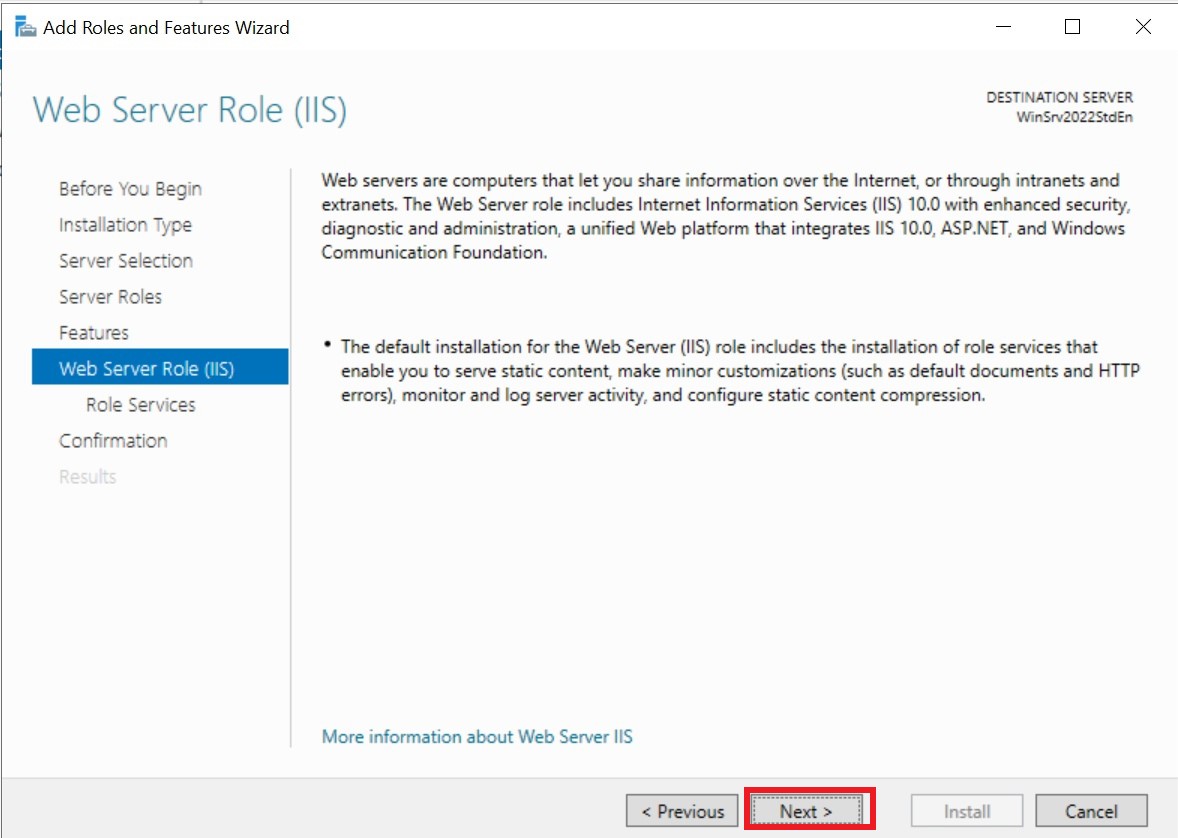
Optional können Sie zusätzliche Dienste der Webserver-Rolle prüfen, beispielsweise einen FTP-Server. Wir drücken die „Weiter".
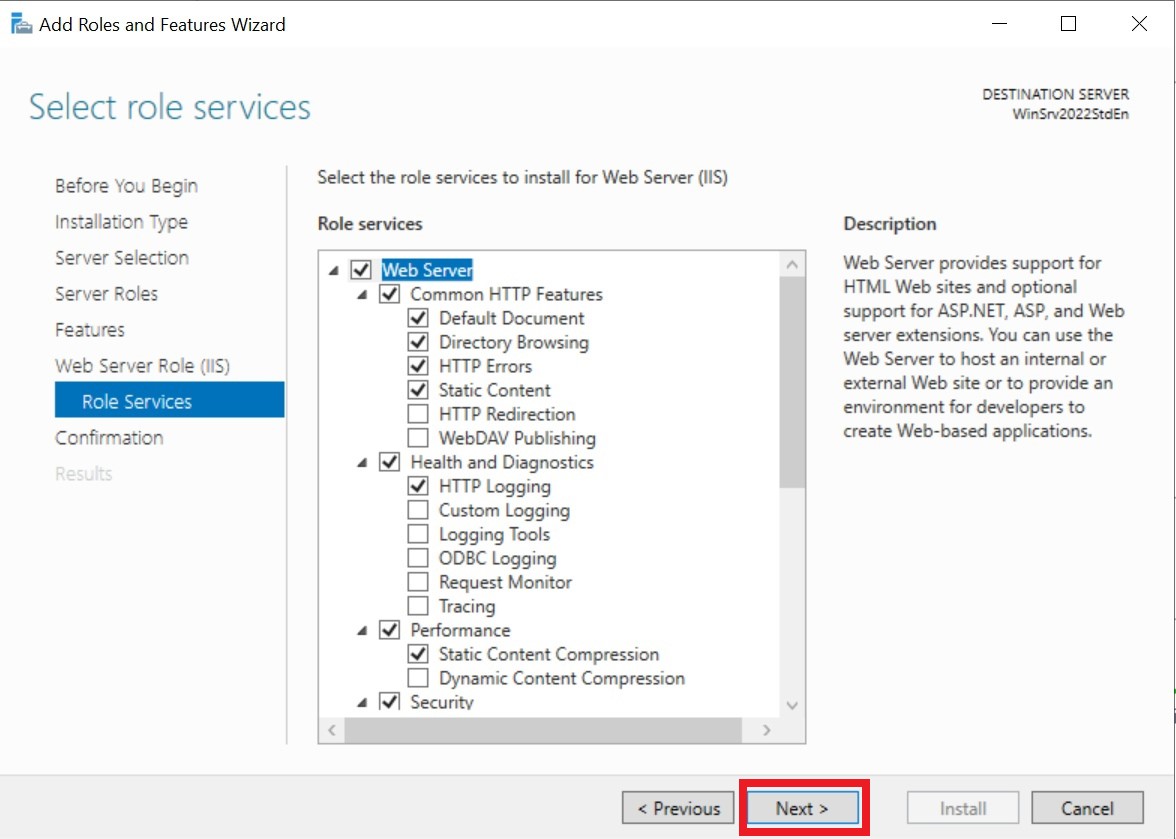
Bestätigen Sie die Installation mit clicking auf dem „Installieren".
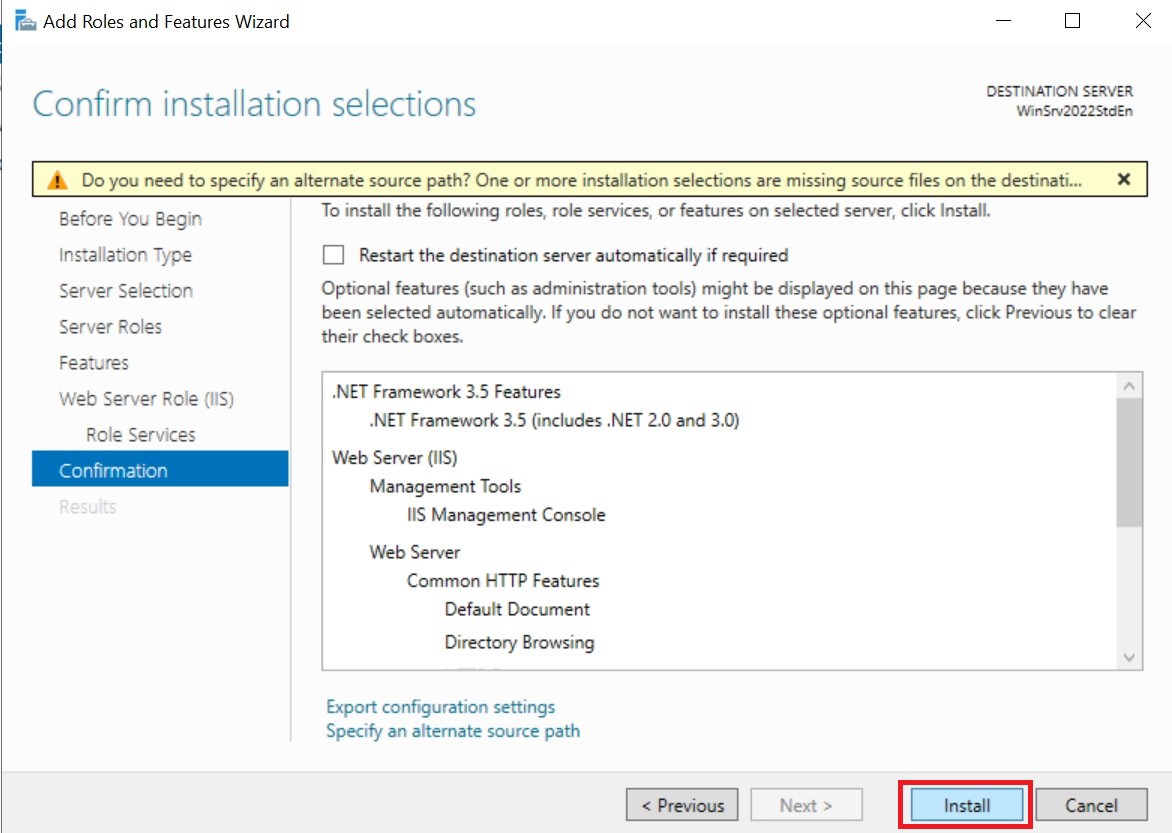
Wir müssen auf das Ende des Installationsprozesses warten.
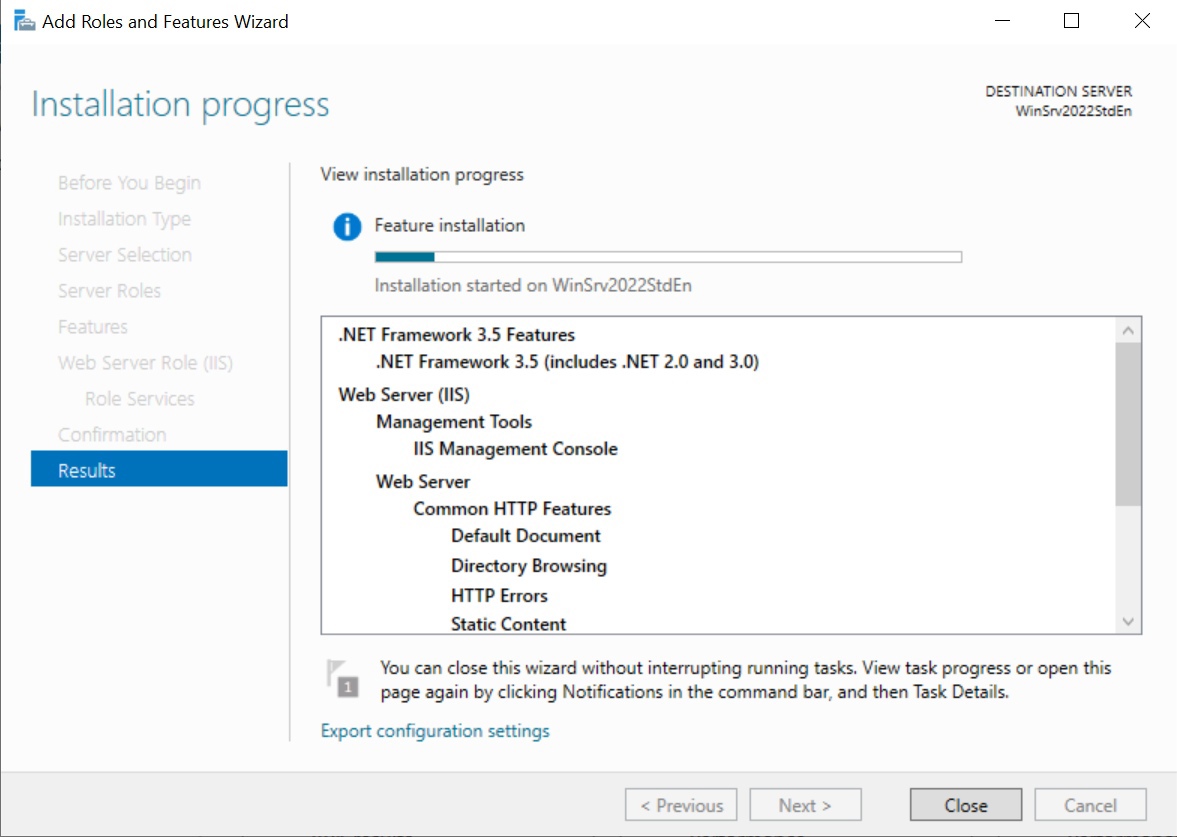
Das IIS Das Symbol wird im Server-Manager-Fenster angezeigt. Wir brauchen click drauf.
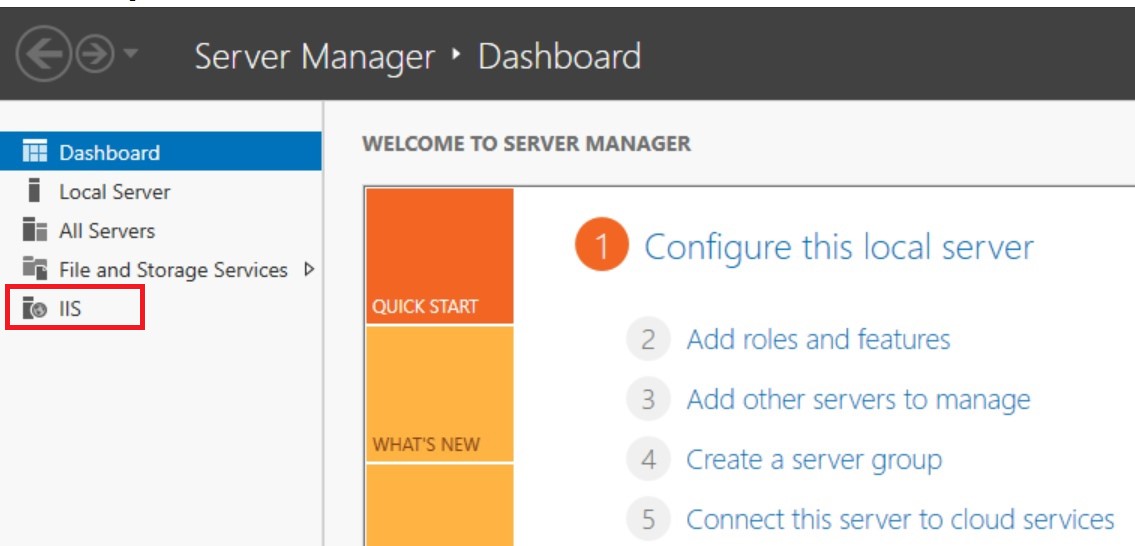
Im aktualisierten Fenster rechts-cliÜberprüfen Sie den Servernamen. Wählen "IIS Geschäftsführer" aus dem Kontextmenü.
Wählen Sie im angezeigten Managerfenster auf der linken Seite den aktuellen Server aus. Im rechten Teil des Fensters - „Holen Sie sich neue Webplattformkomponenten".
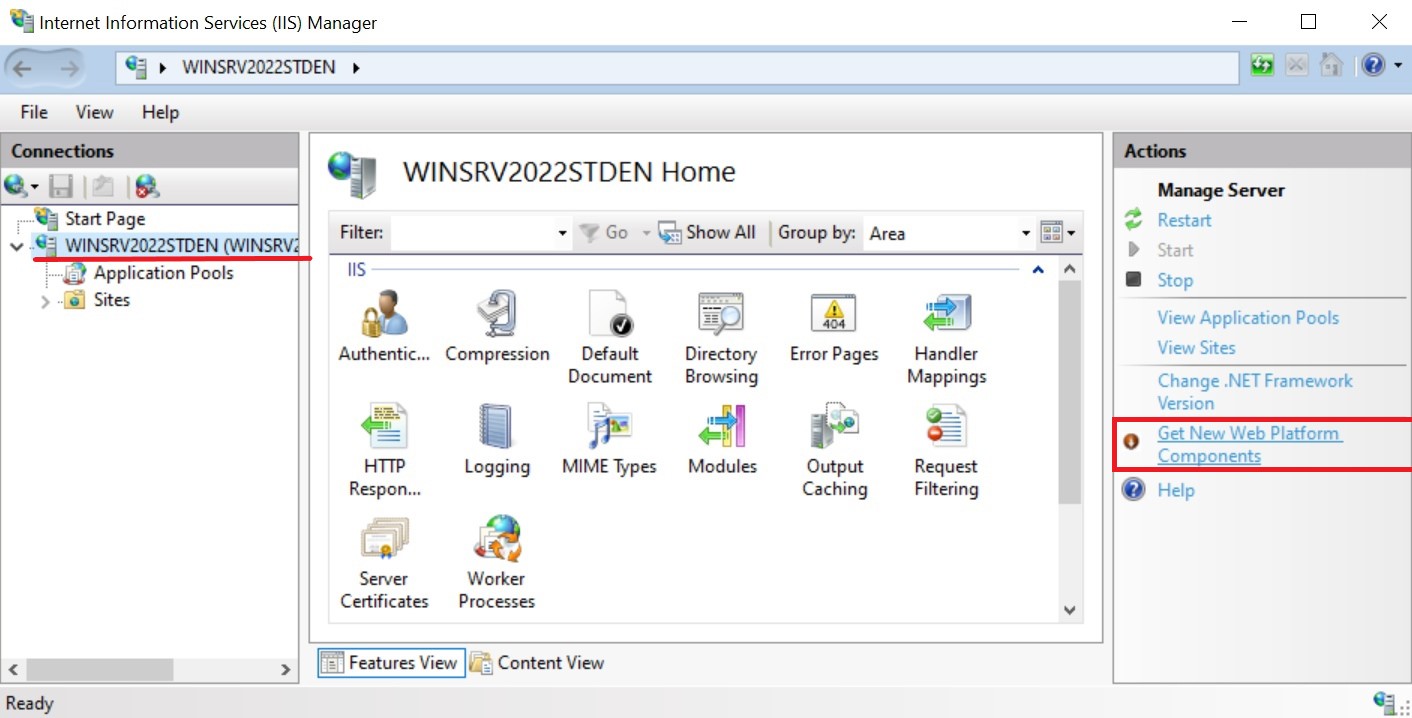
Ein Standard-Browserfenster wird geöffnet und fordert Sie auf, den Webplattform-Installer herunterzuladen und zu installieren.
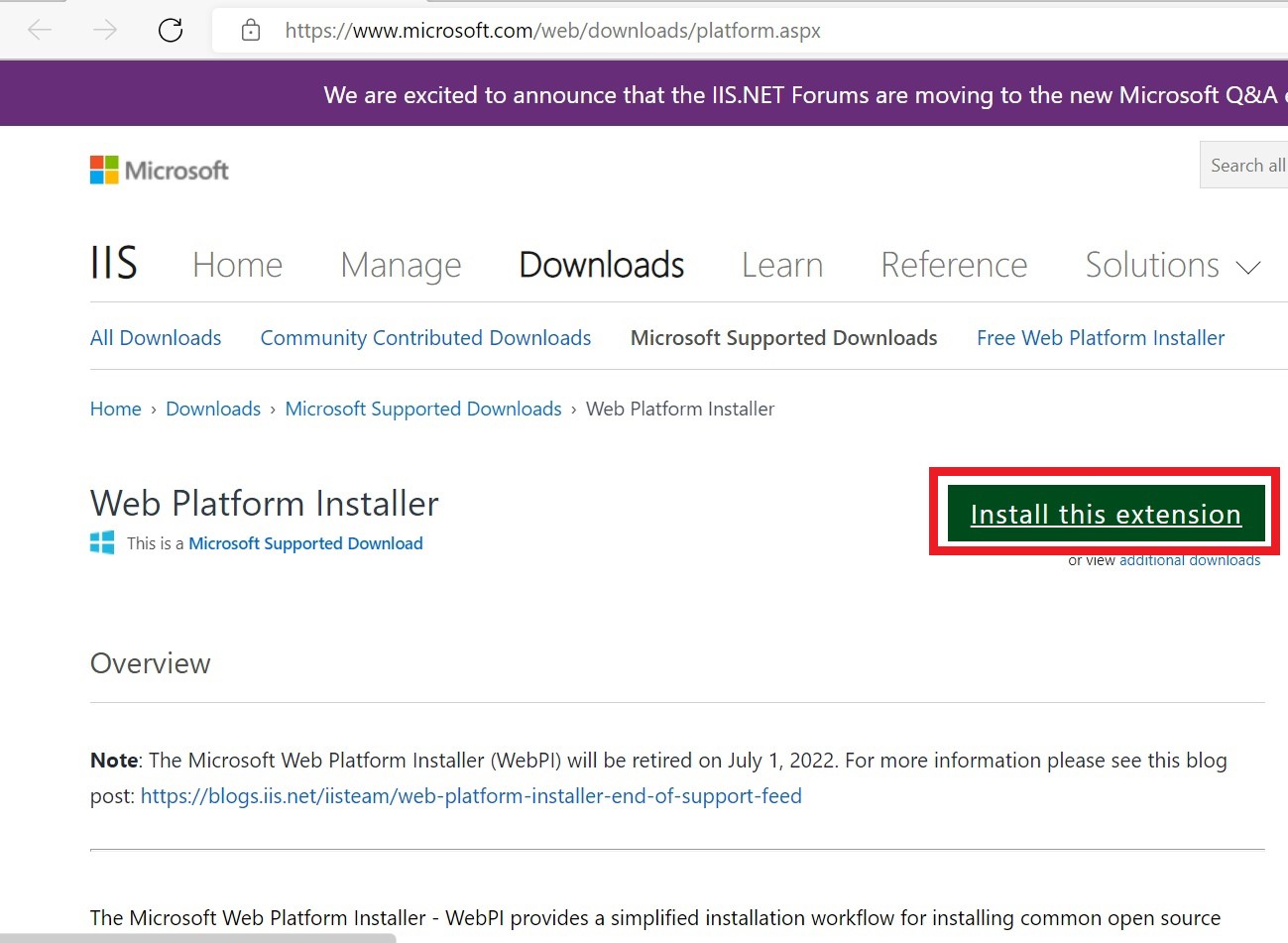
Laden Sie das Installationspaket herunter, führen Sie es aus und installieren Sie es.
Nach der Installation, click“Holen Sie sich neue Webplattformkomponenten" nochmal.
Der Webplattform-Installationsassistent wird gestartet.
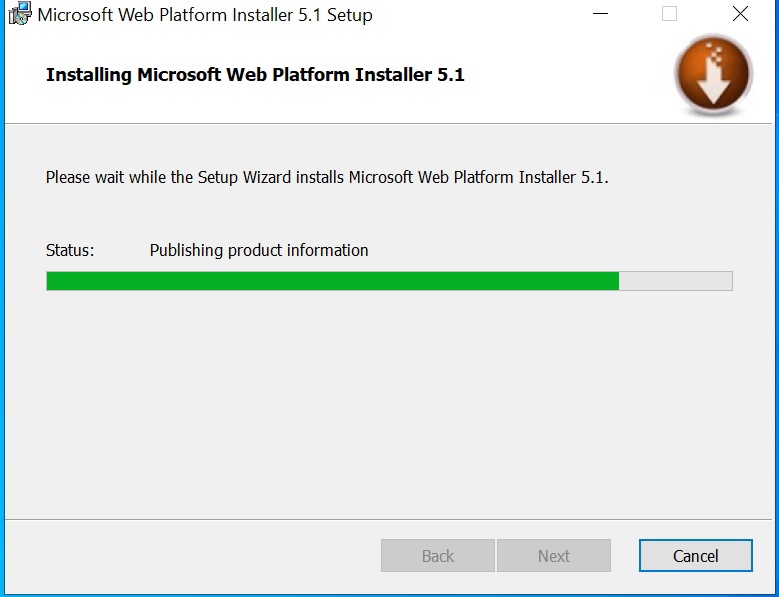
Montage von MySQL und PHP.
Im Programm gibt es ein Suchfeldram Fenster. Nutzen wir es. Wählen Sie in den Suchergebnissen das PHP-Paket aus. Click auf „Speichern".
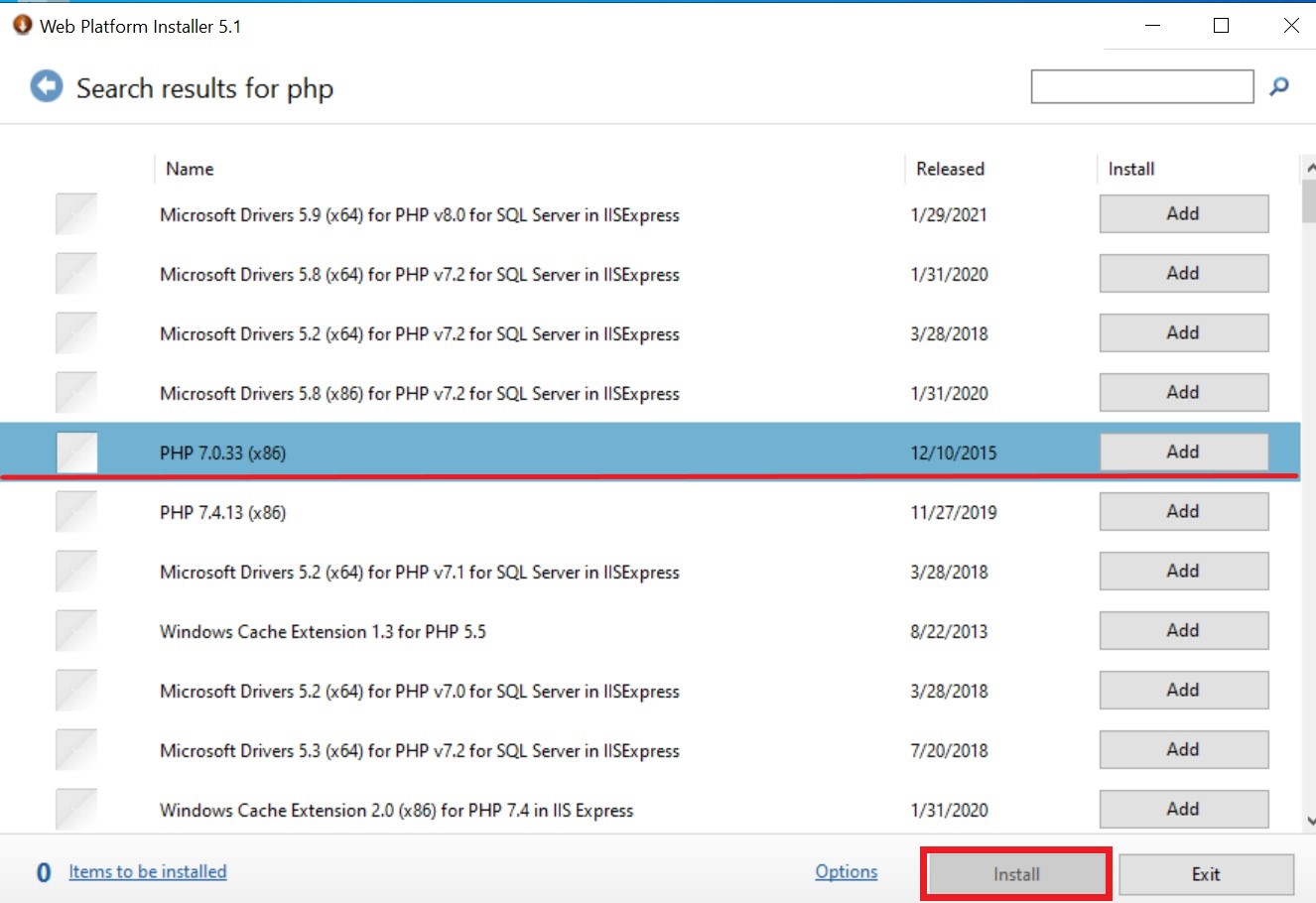
Finden Sie auf ähnliche Weise die MySQL Paket, click"Speichern". Wenn alle Pakete hinzugefügt sind, click das „Installieren".
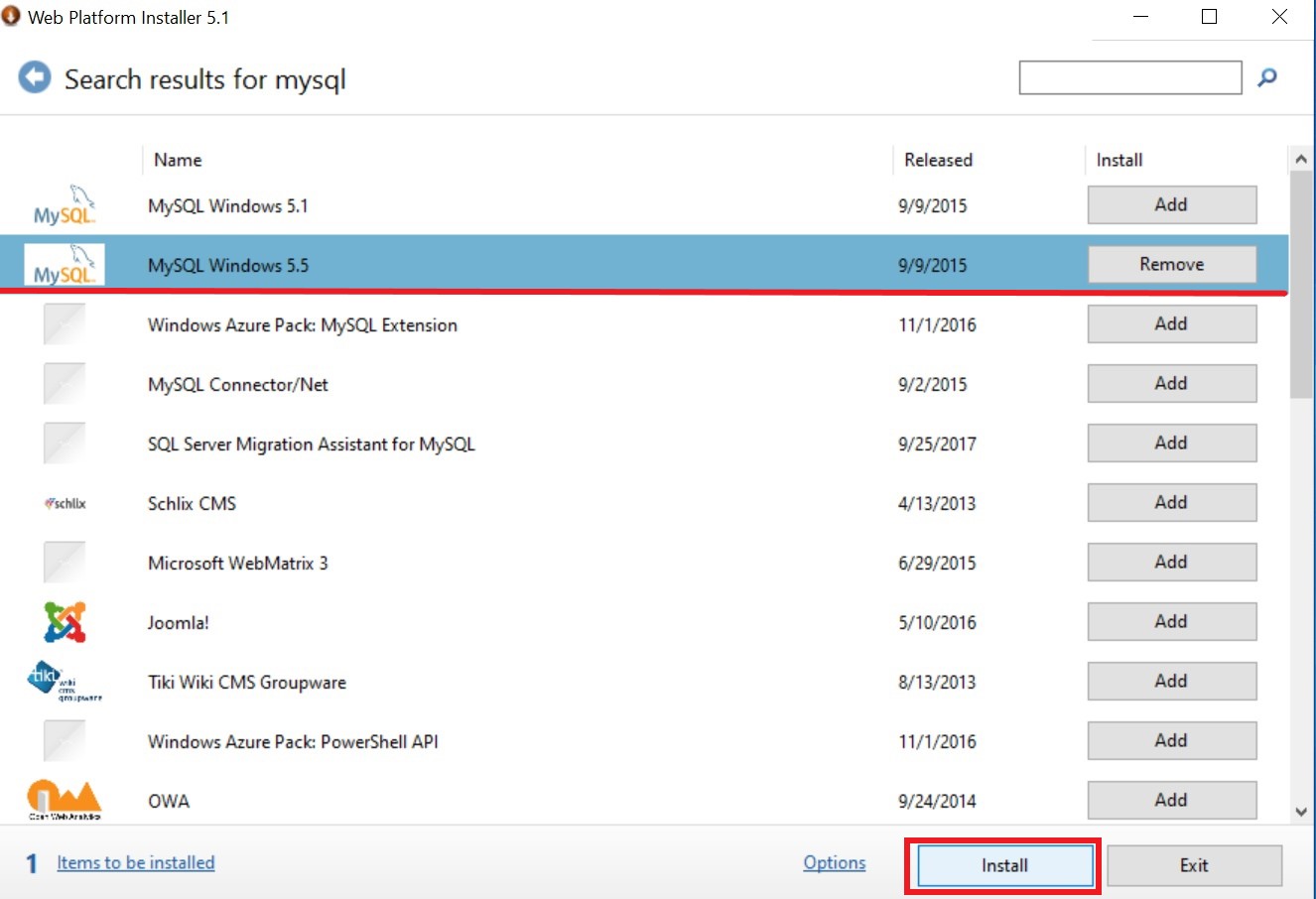
Einen Sohn Linux Systeme fragt das Installationsprogramm nach einem Passwort für MySQL Root-Benutzer. Vergessen Sie nicht das eingegebene Passwort. Click"Fortfahren".
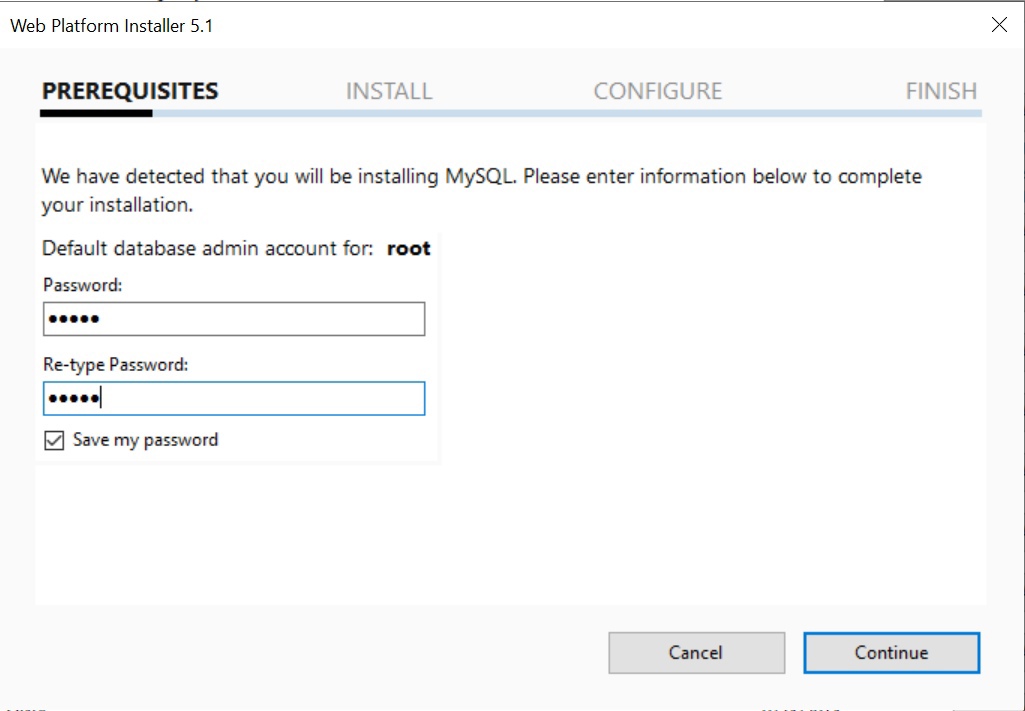
Der mittlere Teil des Fensters listet das Programm auframs, die installiert werden. Um den Text der Lizenzvereinbarung für die installierte Software anzuzeigen, cliKlicken Sie auf den Hyperlink. Wenn Sie einverstanden sind, click das "Akzeptierenklicken.
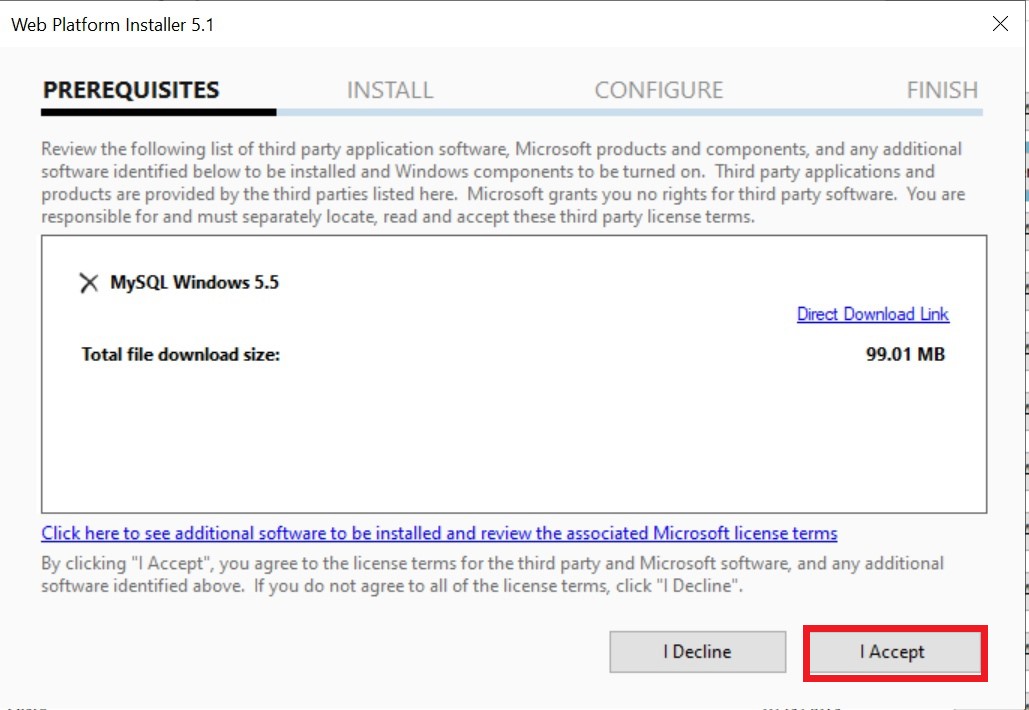
Wir müssen warten, bis die Installation abgeschlossen ist.
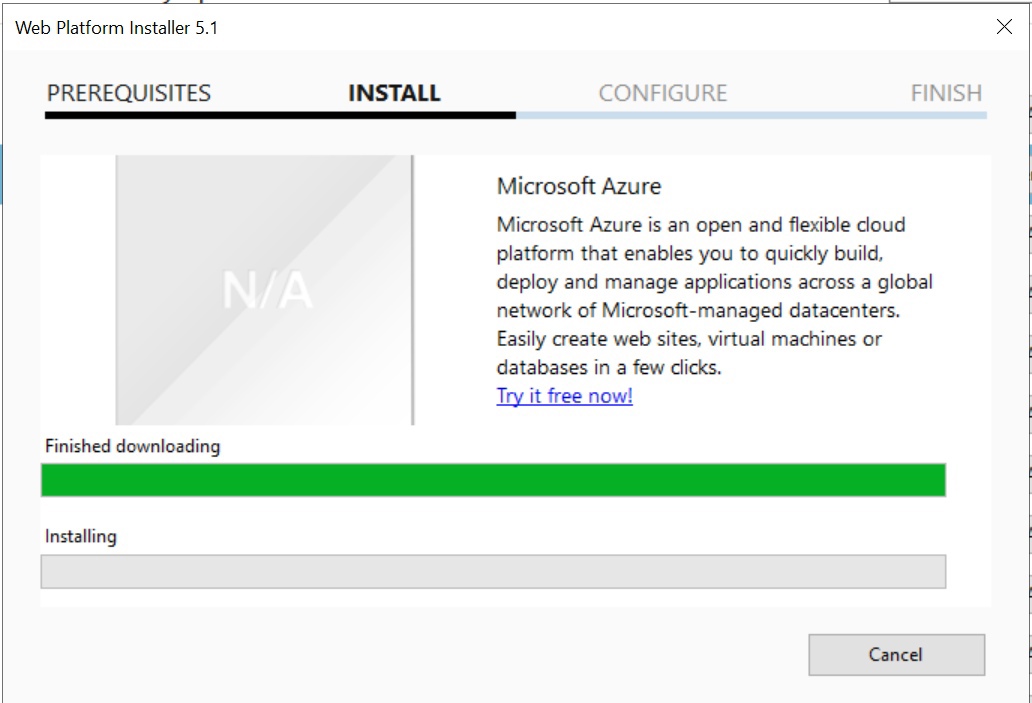
Installationsergebnis. Click"Endziel".
Wie Sie sehen, ist der „PHP-Manager für IISDas Paket wurde nicht installiert. Installieren Sie es auf die gleiche Weise. Wir finden über das Suchfeld, click auf „Speichern“ Taste, dann auf die „Installieren".
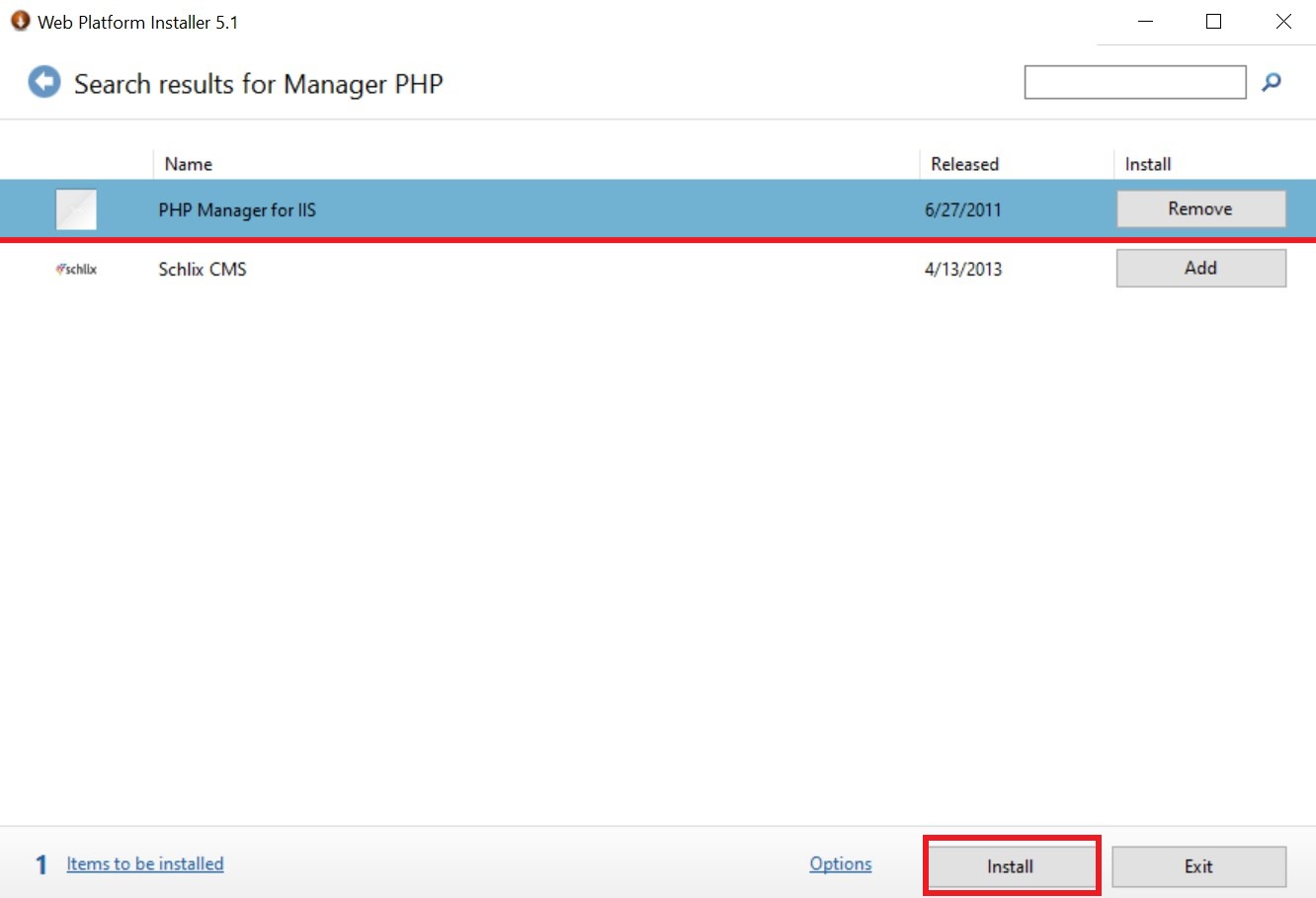
Denken Sie daran, dass das Program wurde aufgrund eines falschen di nicht installiertgital signature. Es passiert. Laden Sie das Programm herunterram für github. Vergessen Sie nicht die Bitness des Betriebssystems.
Das Ergebnis ist eine MSI-Datei. Installiere es als normales Programmram. Möglicherweise müssen Sie schließen IIS Manager während der Installation
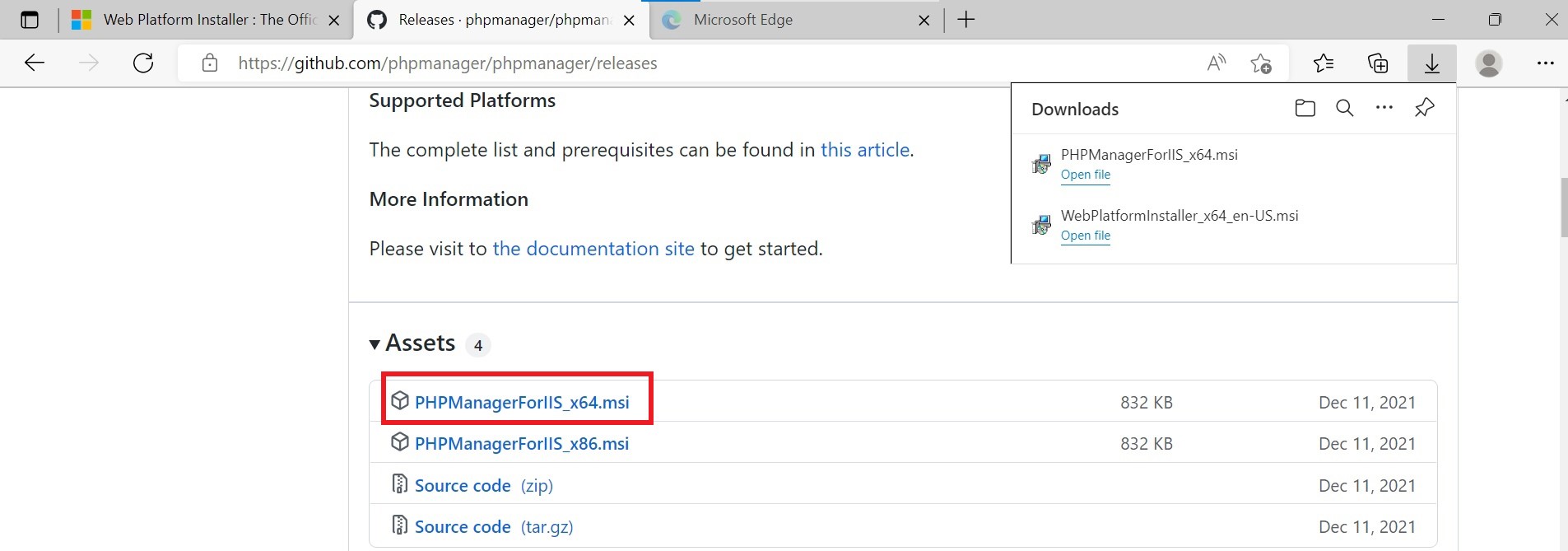
Sobald die Installation abgeschlossen ist, wird das „PHP-AdministratorDas Symbol „ erscheint im IIS Manager-Fenster. Öffne es mit einem Double cliüberprüfen.
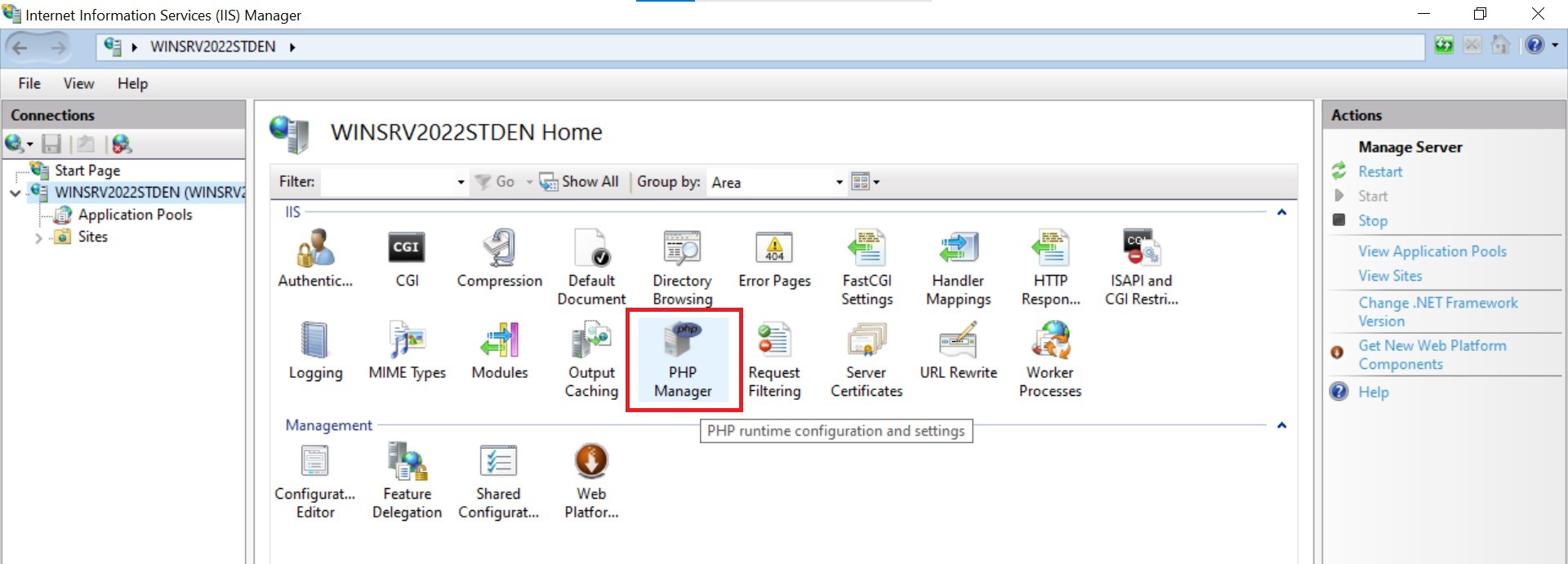
Überprüfen Sie im sich öffnenden Fenster phpinfo(). cliKlicken Sie auf den entsprechenden Hyperlink.
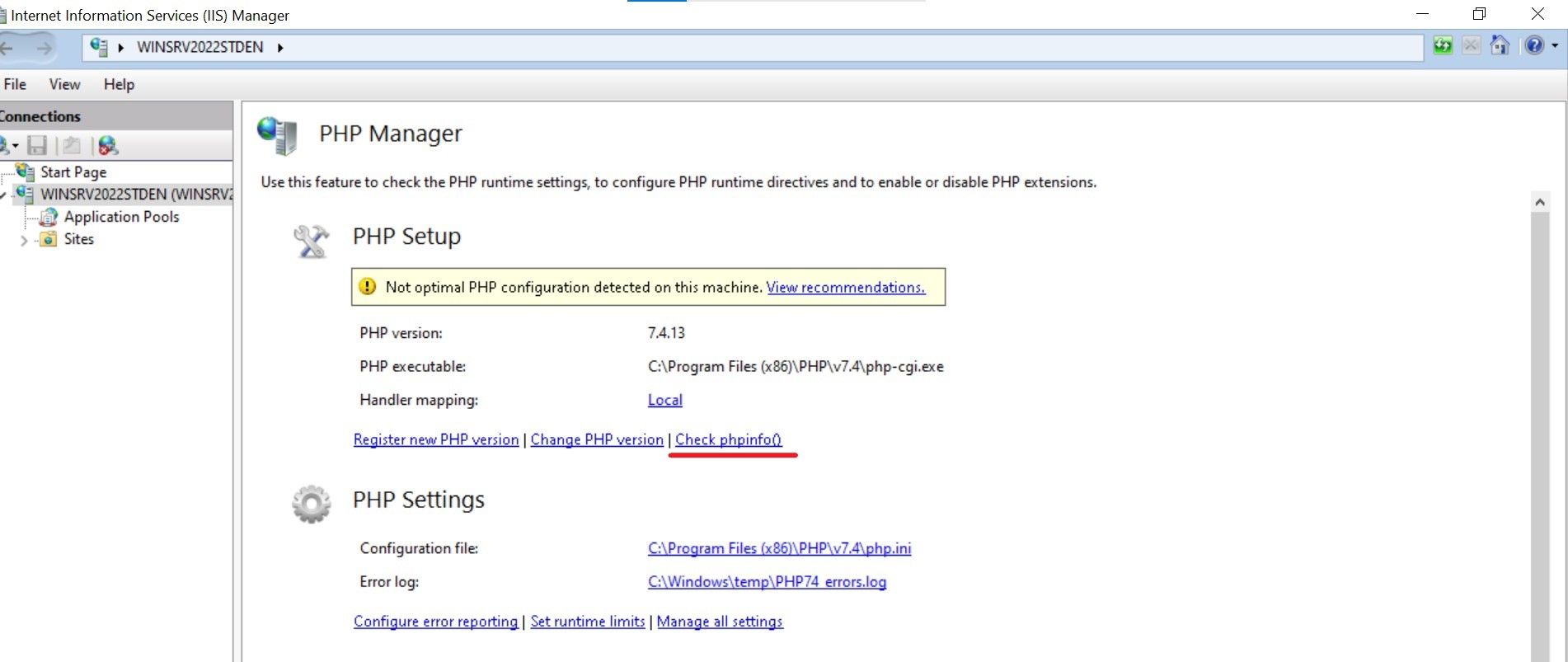
Wählen Sie im geöffneten Fenster zur Auswahl einer Site und URL die Standardsite aus. Click"OK".
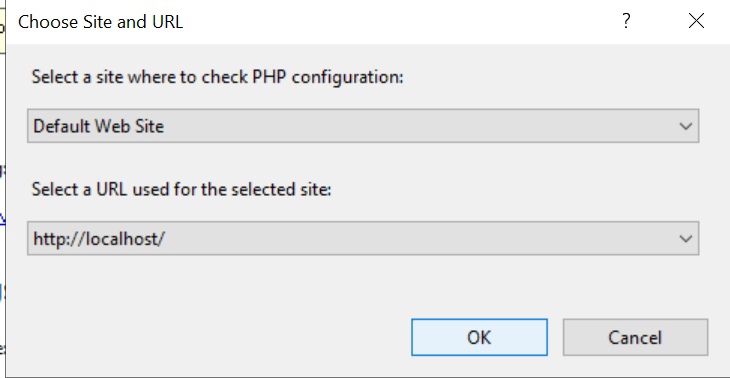
Das Ergebnis der Ausführung der Funktion phpinfo() wird im angezeigt IIS Manager.
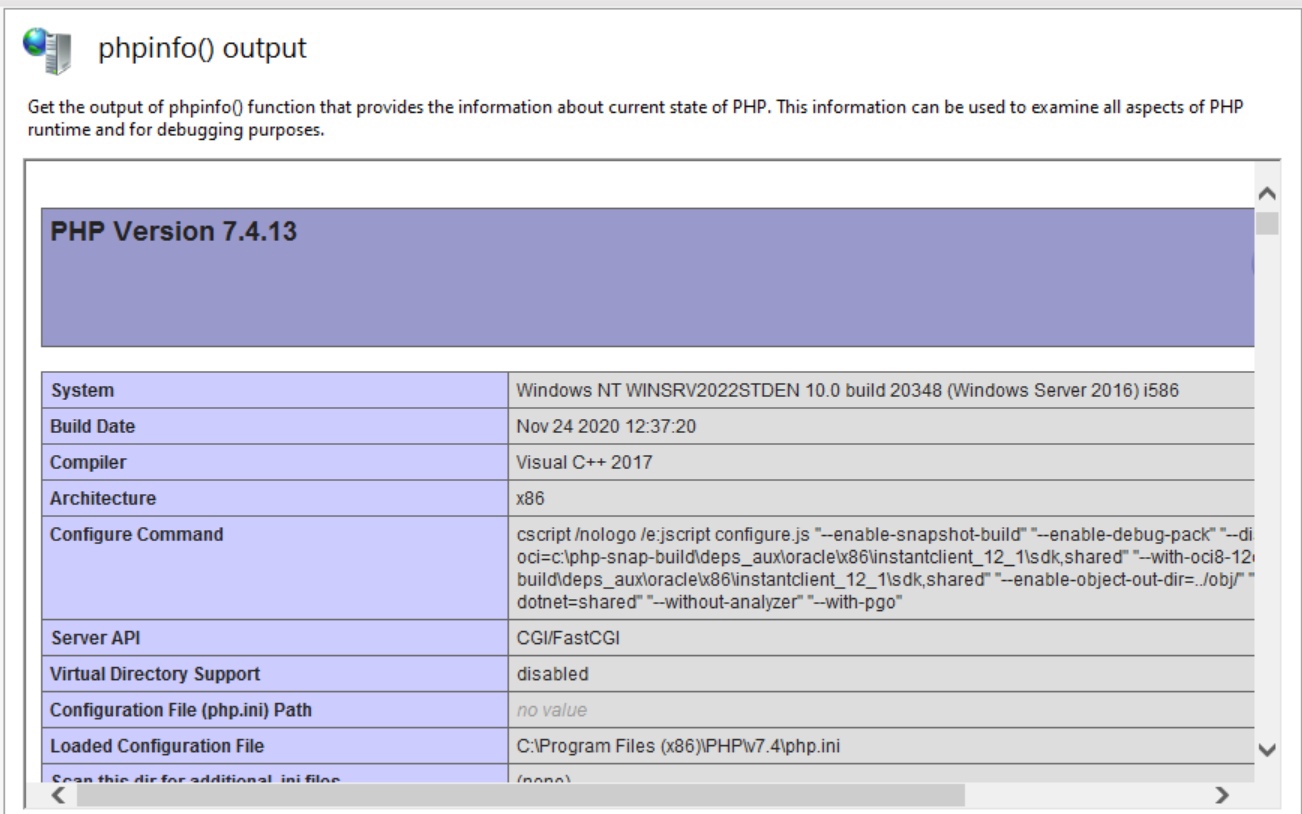
Lassen Sie uns das überprüfen MySQL Installationsergebnis.
Wir müssen ein PowerShell-Fenster öffnen und mit dem folgenden Befehl zum DBMS-Standortverzeichnis wechseln:
cd “C:Program FilesMySQLMySQL Server 5.5bin”Versuchen Sie, eine Verbindung zum DBMS herzustellen:
./mysql -u root -p