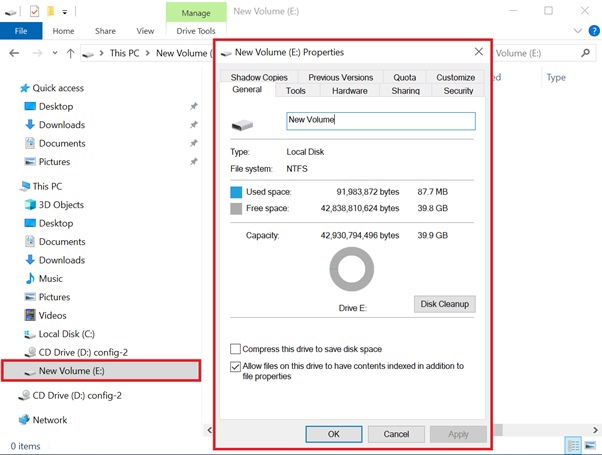Diese Anleitung hilft beim Mounten neuer Volumes und beim Erstellen von Partitionen auf virtuellen Servern mit a Windows Betriebssystem.
Nachdem Sie ein Volume in der Systemsteuerung hinzugefügt haben, müssen Sie es dem Betriebssystem zur Verfügung stellen.
Stellen Sie mit Superuser-Rechten eine Verbindung zum Server her. Gehen Sie zum Server-Manager. Wählen Sie im oberen Menü „Extras“ → „Computerverwaltung“.
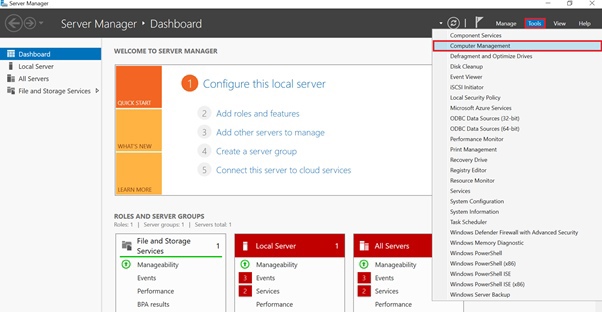
Hinweis: Aussichten für Windows Server 2008 müssen Sie den Server-Manager öffnen und im vertikalen Menü links „Speicher“ → „Datenträgerverwaltung“ auswählen.
Wählen Sie im linken Menü im Verzeichnis „Speicher“ „Datenträgerverwaltung“ (1). Im unteren rechten Bereich sehen Sie das hinzugefügte Volume (Disk1) mit einem nicht zugewiesenen Bereich (2) (im Beispiel unten beträgt der nicht zugewiesene Bereich 40 GB).
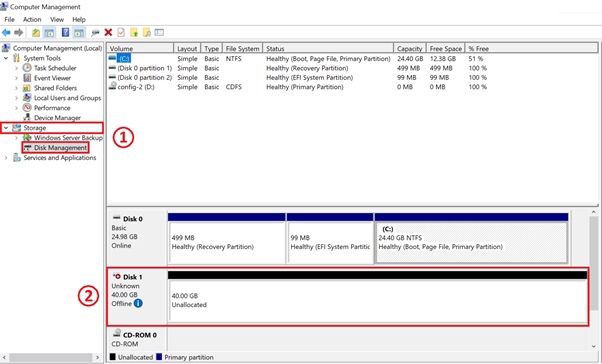
Als nächstes müssen Sie das hinzugefügte Volume für das Betriebssystem sichtbar machen. Wenn sich das Volume im Status „Offline“ befindet, rechts-cliÜberprüfen Sie es vorher und wählen Sie im Kontextmenü „Online“.
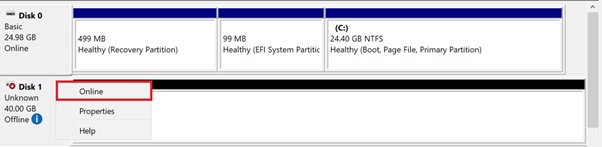
Im Volume-Management-Modul rechts-cliÜberprüfen Sie das Volume, das Sie initialisieren möchten, und wählen Sie dann Datenträger initialisieren aus.
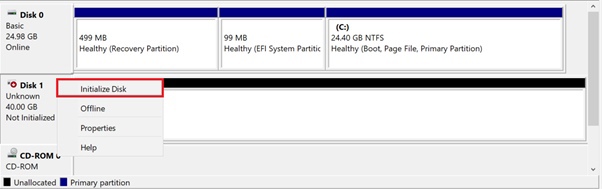
CliKlicken Sie im angezeigten Dialogfeld auf „OK“, um den Standardpartitionsstil zu akzeptieren oder den Partitionsstil (GPT oder MBR) zu ändern.
Hinweis: MBR (Master Boot Record) und GPT (GUID Partition Table) sind zwei verschiedene Möglichkeiten, Informationen über Festplattenpartitionen zu speichern. Diese Informationen umfassen sowohl Informationen über die Funktionsweise der Laufwerke als auch darüber, welche Partition für das System bootfähig sein wird.
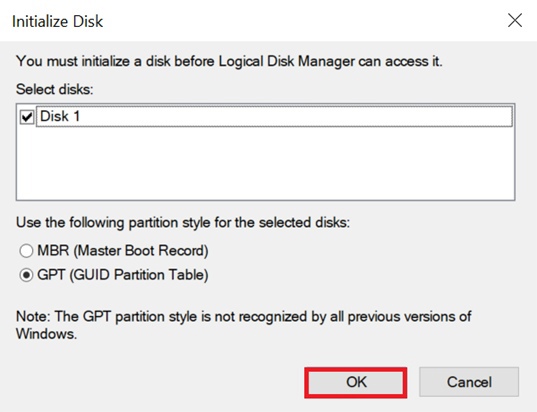
Um ein einfaches Volumen zu erstellen, rechts-cliKlicken Sie auf den unpartitionierten Bereich und wählen Sie im angezeigten Menü „Neues einfaches Volume“.
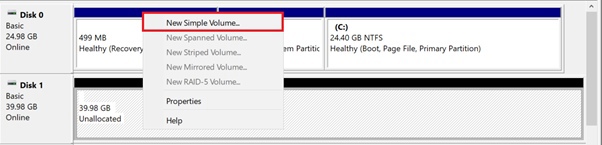
Im angezeigten Fenster des Setup-Assistenten cliKlicken Sie auf „Weiter“ und geben Sie dann die Volume-Größe an (Sie können die Standardeinstellung akzeptieren und den Maximalwert verwenden). cliKlicken Sie erneut auf „Weiter“.
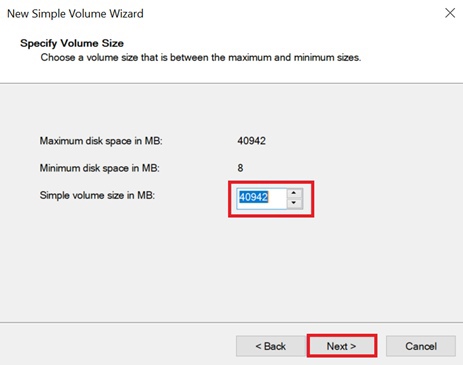
Weisen Sie dem Datenträger dann einen Buchstaben zu oder akzeptieren Sie die Standardeinstellung cliKlicken Sie erneut auf „Weiter“.
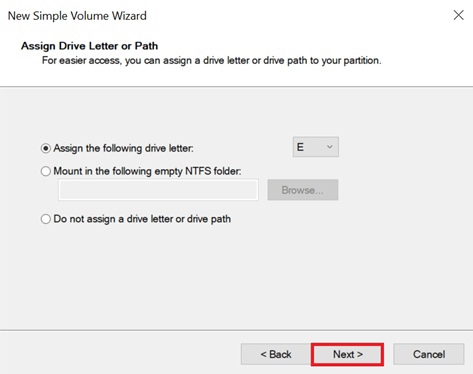
Geben Sie das Dateisystem an, das Sie verwenden möchten (normalerweise NTFS) und dann cliKlicken Sie auf „Weiter“ und „Fertig stellen“.
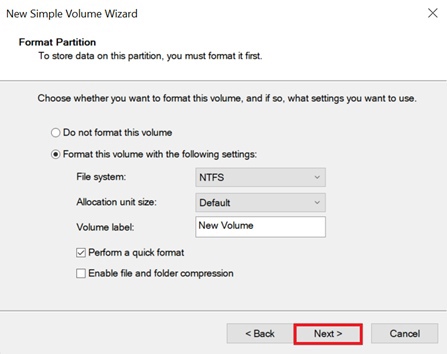
Das hinzugefügte Volume wird in der Geräteliste mit einem markierten Bereich im unteren Bereich angezeigt.
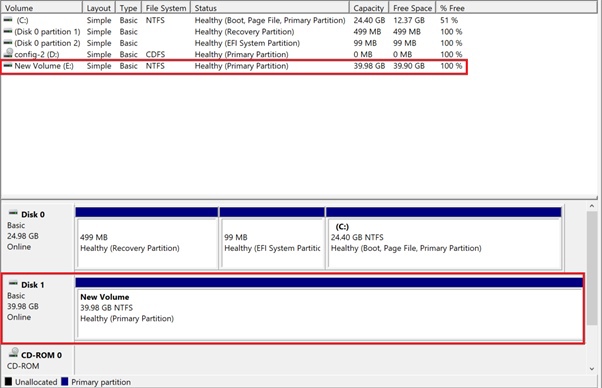
Im Windows Im Explorer können Sie auch das hinzugefügte Laufwerk sehen, dessen Größe 40 GB beträgt.