Einrichten und Verwenden von Cron zur Automatisierung von Aufgaben in Ubuntu
Cron ist ein Standardwerkzeug in der Ubuntu Betriebssystem, das es Ihnen ermöglicht, Aufgaben für eine bestimmte Zeit in einer bestimmten Häufigkeit auszuführen. Es handelt sich um ein Tool, das dabei hilft, verschiedene Aufgaben wie Datensicherung, Software-Updates, Berichterstellung usw. zu automatisieren.
In diesem Testbericht befassen wir uns mit der Einrichtung und Verwendung von Cron.
Überprüfen der Cron-Installation
Bevor Sie Cron verwenden, müssen Sie sicherstellen, dass es auf dem System installiert ist. Führen Sie dazu im Terminal Folgendes aus:
crontab -l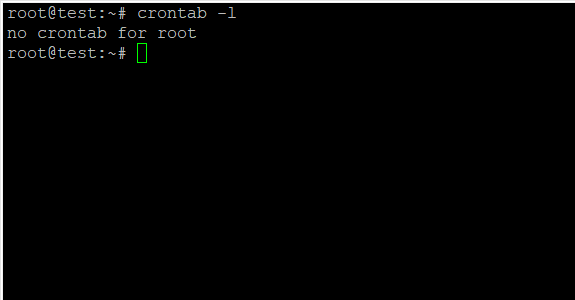
Wenn Sie die Meldung „Kein Crontab für Benutzer“ sehen, bedeutet das, dass Sie noch keine Cron-Jobs haben. Wenn Sie aktive Aufgaben sehen, ist Cron bereits installiert und einsatzbereit.
Erstellen eines Cron-Tasks
Um eine neue Cron-Aufgabe zu erstellen, müssen Sie die Crontab-Datei bearbeiten. Führen Sie dazu den Befehl aus und wählen Sie dann einen geeigneten Texteditor aus:
crontab -e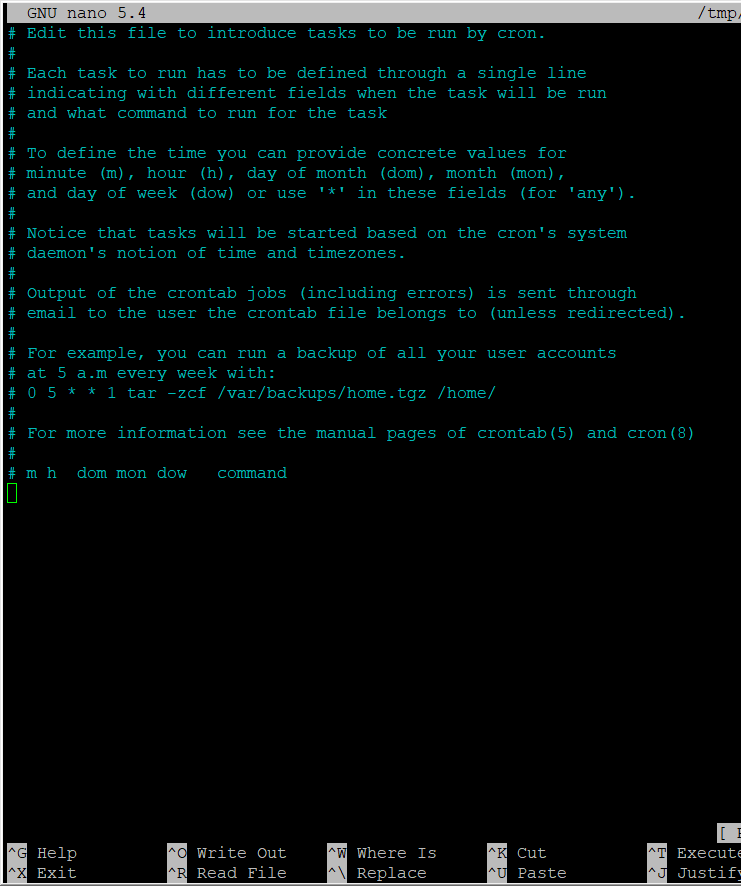
Crontab-Dateistruktur
Die Crontab-Datei besteht aus Zeilen, von denen jede eine separate Aufgabe darstellt. Jede Zeile hat folgenden Aufbau:
* * * * * Befehl
Die erste Spalte stellt die Minute dar, die zweite die Stunde, die dritte den Tag des Monats, die vierte den Monat und die fünfte den Wochentag. Angabe der * Symbol bedeutet, dass die Aufgabe zu jedem Zeitpunkt in dieser Zeiteinheit ausgeführt werden muss.
Zum Beispiel, wenn Sie angeben * in jeder Spalte, dann wird die Aufgabe jede Minute ausgeführt.
Beispiel-Cron-Jobs
Schauen wir uns einige Beispiele für Cron-Aufgaben an.
Skript alle 2 Minuten ausführen:
*/2 * * * * /folder/to/testscript.sh
Führen Sie den Befehl jede Stunde zu bestimmten Minuten aus:
10 40 45 * * * * Befehl
Führen Sie den Befehl jeden Tag nachts um 3 Uhr aus:
0 3 * * * Befehl
Führen Sie das Skript jeden Montag um 9 Uhr aus:
0 9 * * 1 /folder/to/testscript.sh
Für komplexere Zeitpläne können zusätzliche Befehle verwendet werden, z. B. Bereichsbefehle (z. B. 1-10) oder Schrittbefehle (z. B. */10).
Cron-Ausgabe verstehen
Nach dem Einrichten von Cron-Aufgaben ist es wichtig, sicherzustellen, dass sie ordnungsgemäß ausgeführt werden.
Um die Ausgabe abgeschlossener Aufgaben zu überprüfen, können Sie eine Zeile des Formulars hinzufügen:
* * * * * Befehl >> /path/to/file.log 2>&1
Beispielsweise:
* * * * * ps >> /home/ps.log 2>&1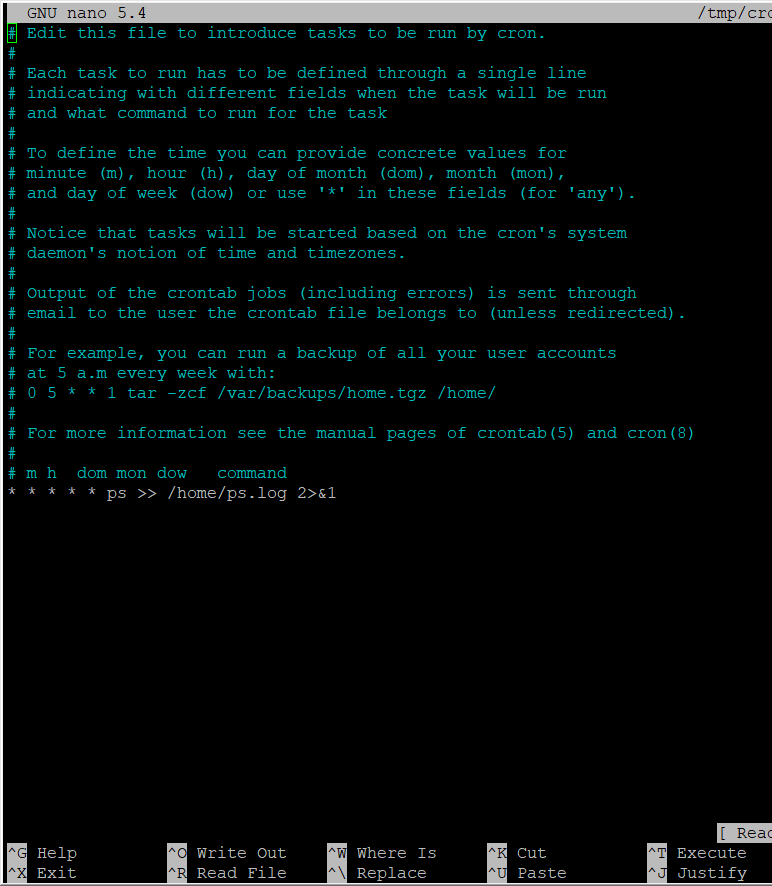
Auf diese Weise wird die Ausgabe der Aufgabe in eine .log-Datei umgeleitet, die Sie überprüfen können, um die abgeschlossenen Aufgaben zu analysieren.
Aufgabenmanagement
Um Cron-Jobs anzuzeigen, können Sie Folgendes ausführen:
crontab -l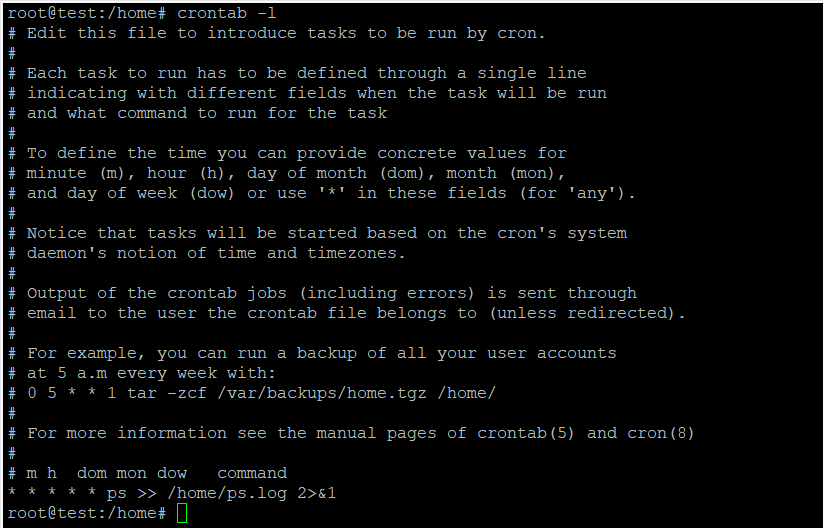
Und um alle Jobs zu löschen:
crontab -rDebuggen von Cron-Jobs
Wenn Cron-Jobs nicht wie erwartet funktionieren, ist es wichtig zu überprüfen, ob die Befehls- und Dateipfade korrekt sind.
Der Benutzer, in dessen Namen die Aufgabe ausgeführt wird, muss über die Rechte zum Ausführen des Befehls und zum Zugriff auf die erforderlichen Dateien verfügen.
Außerdem erfordern einige Cron-Aufgaben möglicherweise eine Umgebung, die sich von der normalen Terminalumgebung unterscheidet. Geben Sie in diesem Fall den vollständigen Pfad zu den ausführbaren Dateien an und verwenden Sie Befehle wie „source“, um die Umgebung der Aufgabe zu laden.
Zusammenfassung
Einrichten und Verwenden von Cron in Ubuntu ermöglicht es Ihnen, viele Aufgaben zu automatisieren und Ihre Arbeit effizienter zu gestalten. Die ordnungsgemäße Konfiguration und Fehlerbehebung von Cron-Jobs kann einige Zeit in Anspruch nehmen, aber die Mühe lohnt sich, da sie Ihre Betriebssystemverwaltungsaufgaben erheblich vereinfachen können.



