Introduction
Le processus d'ajout d'un compte utilisateur sur un ordinateur est nécessaire dans de nombreux cas, par exemple si vous avez l'intention de partager un appareil avec d'autres personnes ou si vous souhaitez définir différents niveaux d'accès pour chaque personne. La création de plusieurs comptes et l'attribution de droits d'administration à des personnes spécifiques permettent à toutes les personnes utilisant l'ordinateur de travailler efficacement sans déranger les autres. De plus, le fait d'avoir des comptes individuels garantit que les informations sensibles sont protégées contre tout accès accidentel ou intentionnel par d'autres utilisateurs. Cela signifie que si vous travaillez sur quelque chose d'important et que vous voulez vous assurer que quelqu'un d'autre ne puisse pas accéder à vos fichiers, etc., il est préférable de créer un compte distinct pour vous-même plutôt que d'utiliser le mot de passe administrateur standard (qui ne devrait jamais être utilisé). partagé).
installation
Au début, nous devons appuyer sur combination Win + X du bouton pour ouvrir l'utilitaire, nous pouvons également les trouver en train d'entrer dans une phrase de la barre de recherche Gestion d'ordinateur:
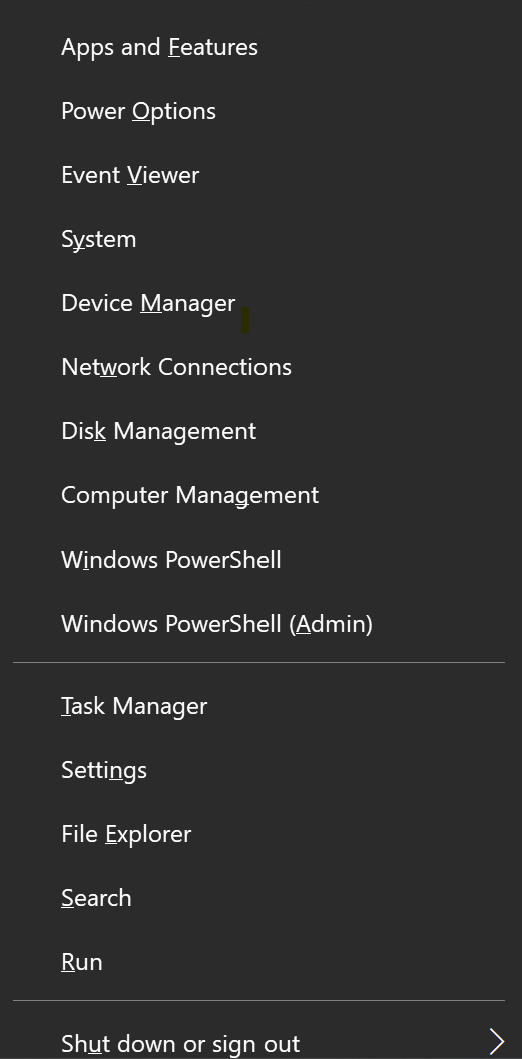
CliCliquez sur l'onglet contextuel et attendez de charger la fenêtre avec les outils, regardez le menu de gauche :
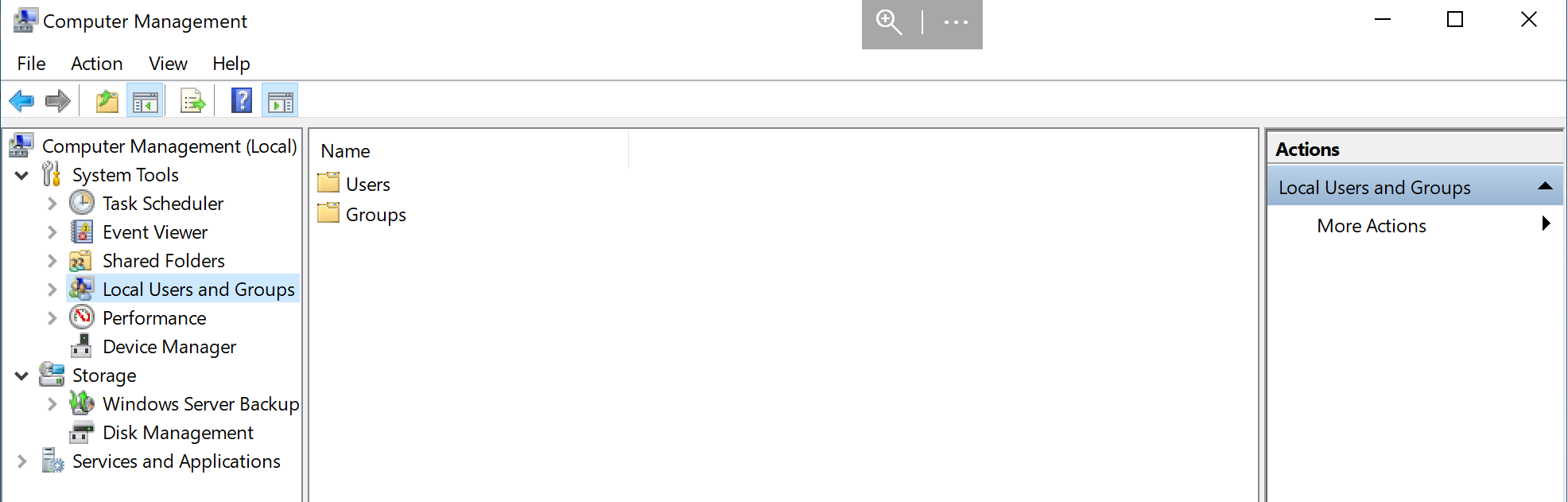
Nous devons choisir Utilisateurs et groupes locaux, où nous pouvons voir les dossiers avec les utilisateurs et les groupes d'étiquettes. Dans les instructions actuelles, nous considérerons le premier dossier. Double-cliVérifiez les utilisateurs. Avec les paramètres par défaut, nous aurons 4 comptes, certains désactivés, que vous pouvez remarquer par l'icône près des lignes.
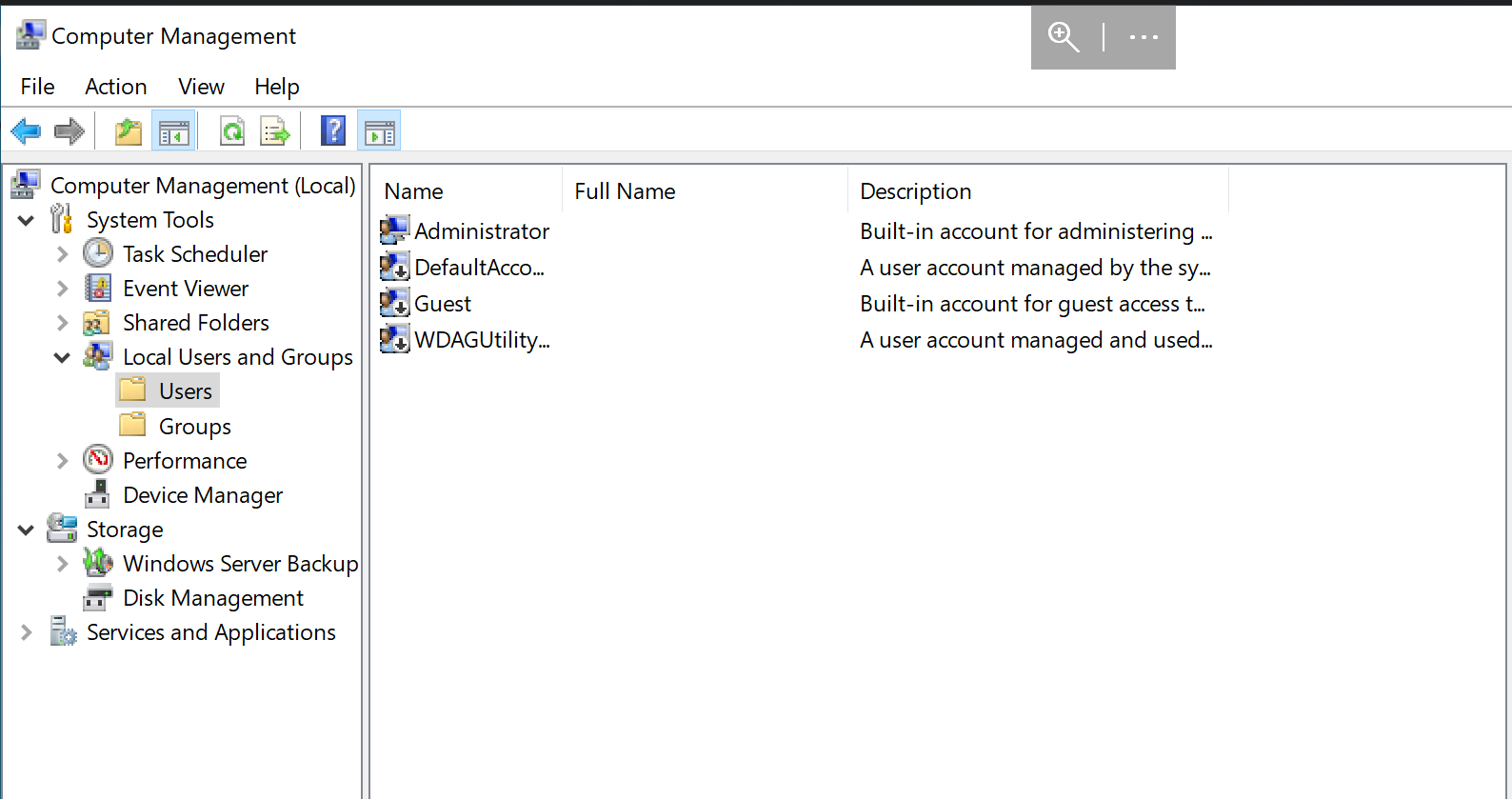
Pour créer un nouvel utilisateur, nous pouvons cliCliquez sur le bouton droit de la souris et nous pouvons voir une fenêtre pop-up.
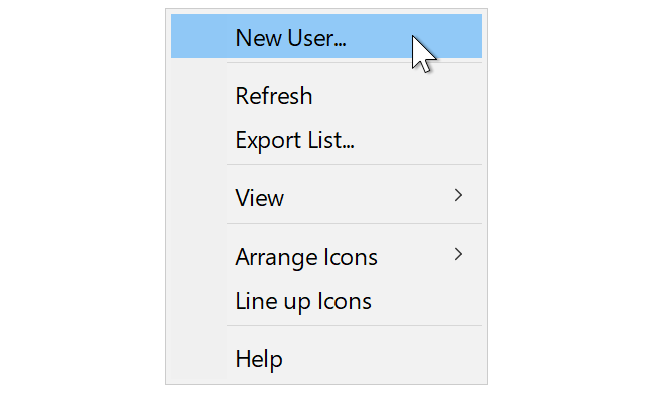
Click au Nouvel utilisateur... et attendez le formulaire de chargement du module.
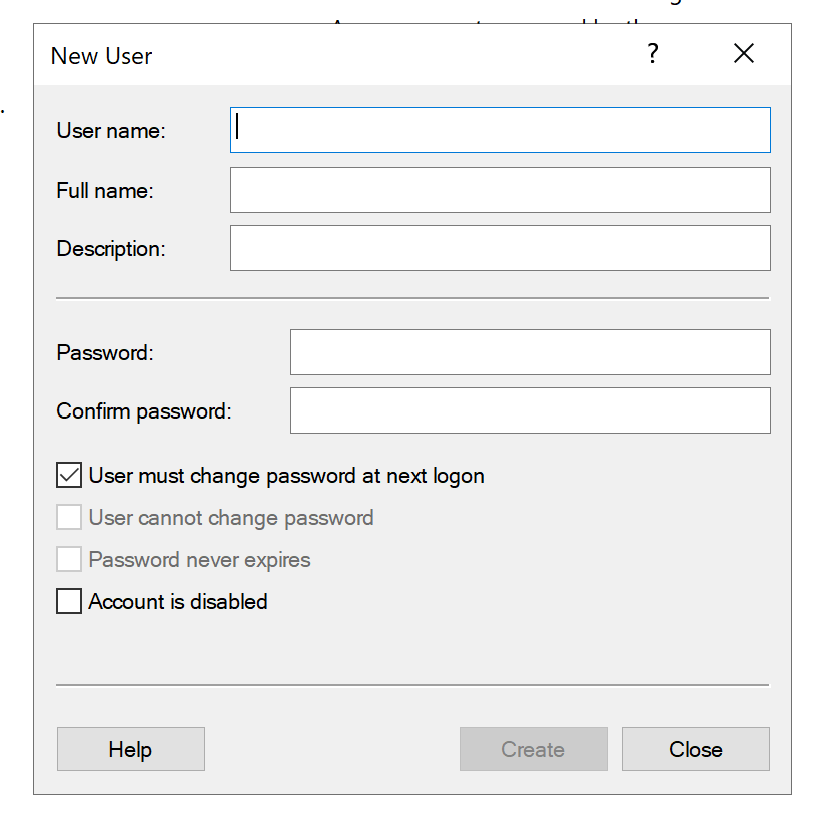
Lors de la création d'un nouveau compte utilisateur sur l'ordinateur, vous devez fournir des informations de base vous concernant, telles qu'un nom et un mot de passe. Dans ces boîtes de dialogue, vous pouvez définir d'autres parammesures, par exemple éteindre l'ordinateur au bout d'un certain nombre de minutes, demander la saisie d'un mot de passe au redémarrage de l'ordinateur, etc., mais tous ces paramètresramLes paramètres sont facultatifs et dépendent des préférences personnelles de l'utilisateur. Les principaux champs à remplir lors de la création d'un nouveau compte sont les suivants :
Nom : Il s'agit d'un nom que d'autres utilisateurs et vous-même pouvez utiliser pour vous adresser à cette personne, afin de ne pas la confondre avec d'autres utilisateurs de la machine, etc., il est donc préférable de choisir quelque chose de simple mais unique. Par exemple, si votre nom est John, vous pouvez vous appeler « John », et non « john_doe », etc. Cela permettra à chacun de contacter plus facilement les propriétaires de certains fichiers, etc. sur l'appareil.
Mot de passe : ce mot de passe sera requis chaque fois qu'un utilisateur spécifique souhaite se connecter à son compte, plutôt que d'utiliser les informations d'identification d'administrateur d'une autre personne. Il est donc important de choisir quelque chose de fiable et unique que les autres ne pourront pas deviner facilement. Par exemple, si vous créez un compte pour une autre personne, il est préférable de lui donner son propre mot de passe, qu'il a créé lui-même, c'est-à-dire qu'il ne peut pas être obtenu ou découvert.
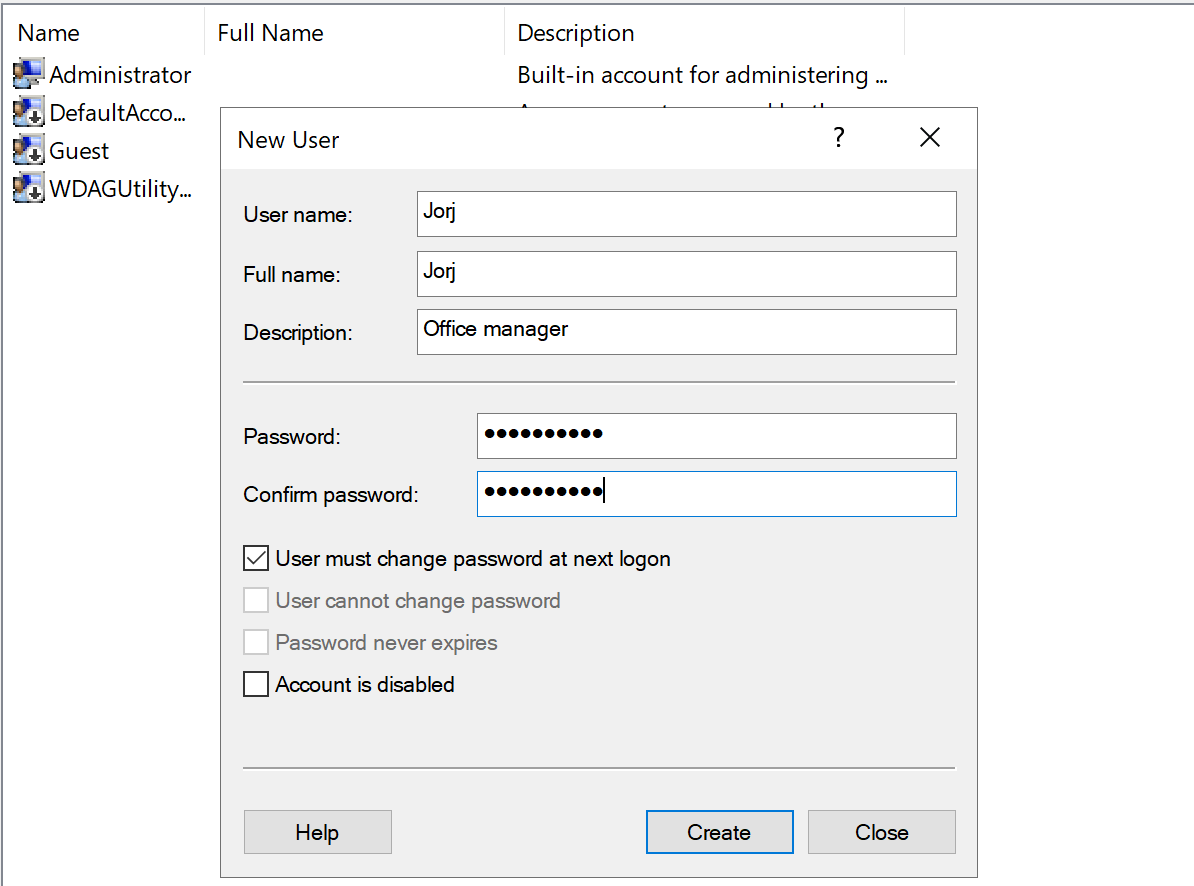
Click sur le bouton Création et attendez que le système mette à jour les données. Après cela cliCliquez sur la fenêtre précédente et par le bouton droit de la souris ouvrez le menu. Où vous en avez besoin click sur le Refresh.
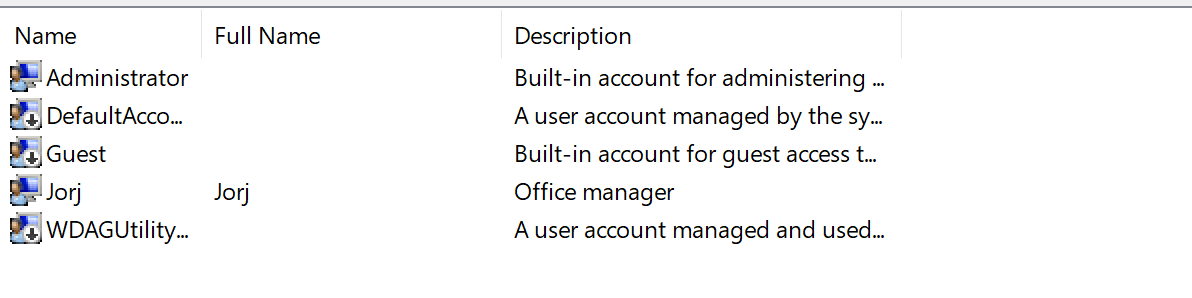
Très bien, nous pouvons les voir. Mais maintenant, nous n’indiquons aucun privilège ni paramètre. Réparons ça, click sur le Jorja par le bouton droit de la souris et dans le menu click sur le biens:
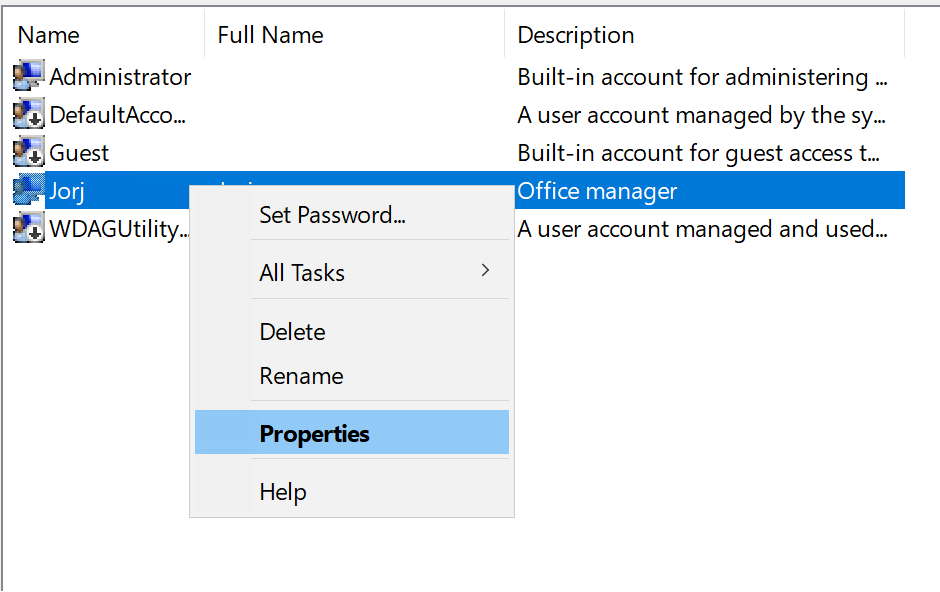
Autre domaine auquel nous ne touchons pas, pour cause - une autre fonctionnalité ! Dans la nouvelle fenêtre, vous verrez un tas d’informations, n’ayez pas peur. Regardez les onglets ci-dessus et choisissez Membre de. CliCliquez sur le bouton ajouter ci-dessous et entrez la ligne Administrateurs. Vérifiez le nom et attendez le résultat, vous verrez un écran comme celui-ci :
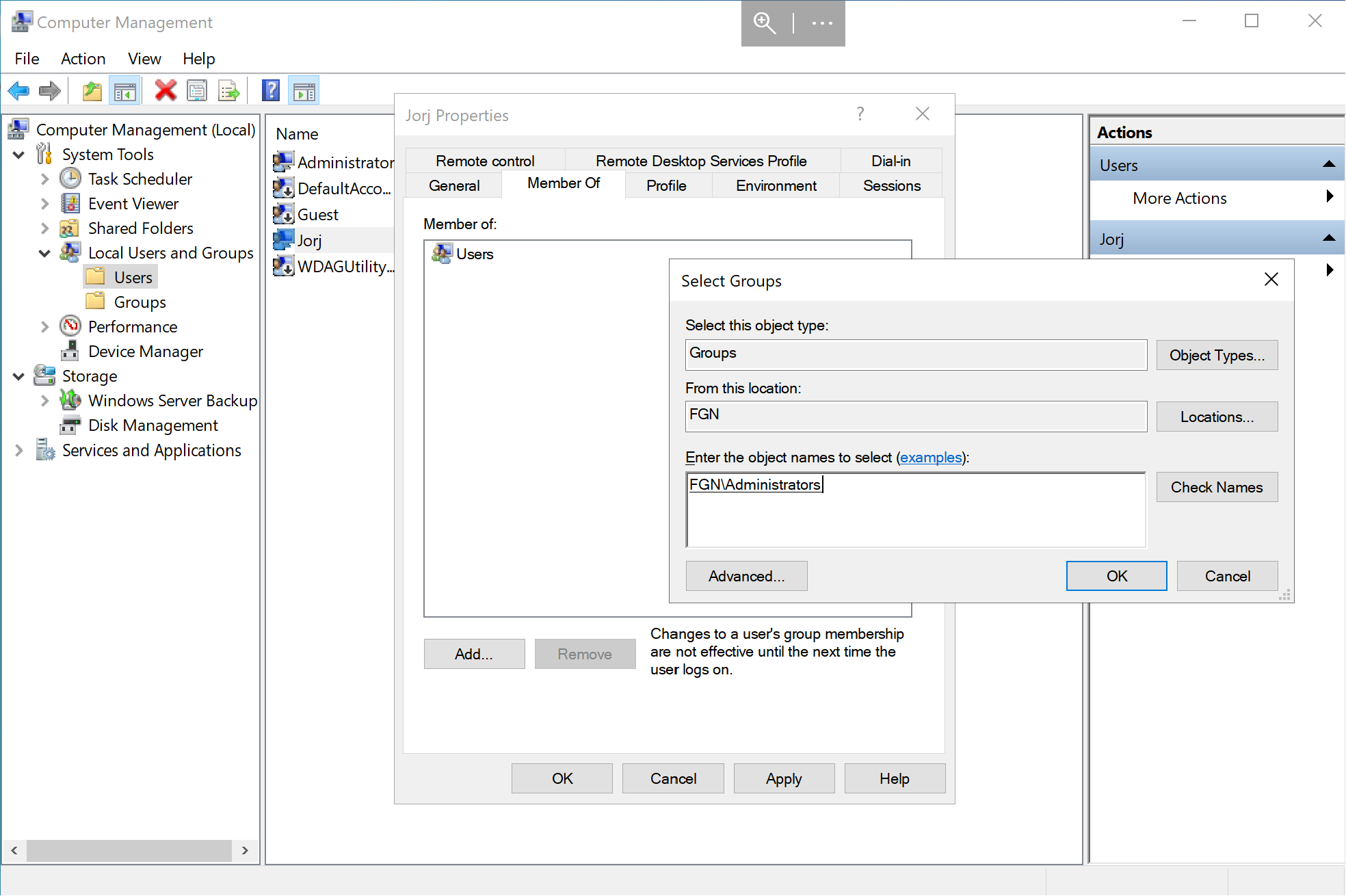
Presse OK à chaque fenêtre, et vous pouvez désormais vous connecter au système avec vos nouvelles informations d'identification.
Conclusion
Ce guide fournit une explication étape par étapenation du processus d'ajout d'un compte utilisateur sur un ordinateur, soulignant l'importance de le faire pour diverses raisons, telles que le partage efficace d'un appareil et la protection des informations sensibles. Il décrit la procédure de configuration, notamment comment accéder à l'utilitaire de gestion de l'ordinateur, créer un nouveau compte utilisateur et configurer les paramètres de base du compte.



