Installation du stockage en nuage Seafile
L'article parlera du "cloud", qui a été créé à l'aide de la solution logicielle Seafile. Le produit permet de synchroniser les informations entre différents systèmes d'exploitation : Windows, Linux/Unix, Android et iOS. Considérez comment installer et configurer le stockage sur disque pour les besoins de l'administrateur.
Exigences
Pour installer Seafile, vous devez avoir préinstallé MySQL. Sur la façon de procéder, il existe une publication séparée sur notre site Web.
Ubuntu Le serveur 16.04 est utilisé comme plate-forme de serveur (Seafile Server).
Installation
Vérifiez les dernières versions du logiciel.
sudo apt-get update
sudo apt-get upgradeInstaller des composants pour travailler avec python.
sudo apt-get install python-imaging python-mysqldb python-setuptoolsÀ l'aide du gestionnaire de téléchargement, téléchargez la dernière version de Seafile depuis le site officiel.
wget https://download.seadrive.org/seafile-server_7.0.4_x86-64.tar.gzImportant! Au moment de la rédaction (22 août 2019), la version actuelle de la partie serveur est 7.0.4.
Alors, extrayons le contenu de l'archive. Passons au répertoire.
tar xzvf seafile-server*
cd seafile-server_7.0.4_x86-64À l'intérieur, nous trouvons le modèle, exécutez-le. Il vérifiera les composants nécessaires.
./setup-seafile-mysql.shSi tout est présent, le message suivant apparaîtra sur le moniteur :
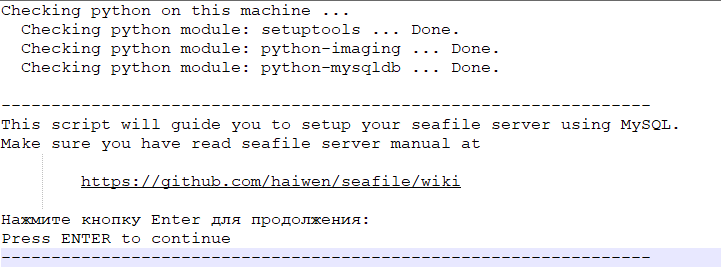
Capture d'écran n°1. Validation réussie.
En suivant les invites à l'écran, appuyez sur Entrée et passez à la configuration.
Configuration du fichier marin
Nous proposons un nom arbitraire pour le côté serveur. Le nom ne doit pas contenir plus de 15 caractères :

Capture d'écran n ° 2. Nous enregistrons le nom du serveur.
L'étape suivante consiste à spécifier l'adresse IP ou le nom. Dans notre exemple, nous utilisons la première option :

Capture d'écran n° 3. Saisissez l'adresse IP.
Choisissez le répertoire d'accueil pour le stockage :

Capture d'écran n ° 4. Sélection de dossier
Par défaut, il est proposé de créer le répertoire Seafile-data sous le compte root.
Ensuite, l'assistant d'installation vous posera des questions sur le port :

Capture d'écran n° 5. Port.
Le réglage d'usine est le port 8082. Si vous n'avez pas besoin de le modifier, laissez-le tel quel et passez à l'étape suivante.
À la cinquième étape, l'assistant sera invité à proposer un nom pour la base de données qui sera utilisée pour le travail ou à indiquer un chemin vers celles existantes :
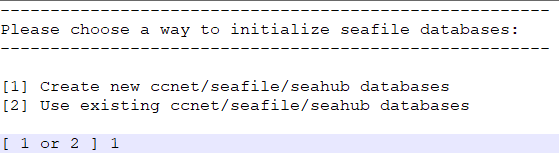
Capture d'écran n° 6. Sélection DB.
Étant donné que l'histoire concerne l'installation et la configuration initiales, sélectionnez le premier élément.
Les deux éléments suivants sont les MySQL nom du serveur et numéro de port :

Capture d'écran n° 7. Le nom de l'hôte.
![]()
Capture d'écran n° 8. Numéro de port
Si des modifications ne sont pas nécessaires, sautez et passez à autre chose.
Définissez le mot de passe pour le MySQL nom du compte administrateur :
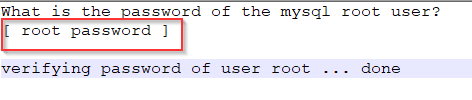
Capture d'écran n° 9. Nous trouvons un mot de passe.
Les règles suivantes sont recommandées : un minimum de 9 caractères, des caractères spéciaux, des chiffres et capilettres tal.
Par défaut, l'assistant d'installation crée des utilisateurs qui travailleront avec le stockage de fichiers :
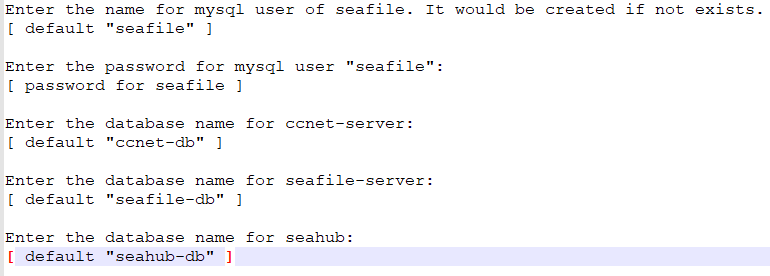
Capture d'écran n°10. Utilisateurs de la base de données et du "cloud".
S'il le souhaite, l'administrateur remplace les valeurs par ses propres valeurs.
A la dernière étape, l'utilitaire de configuration affiche la configuration finale à l'écran :
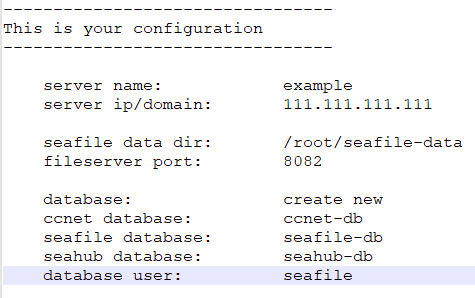
Capture d'écran n° 11. Résultats des paramètres.
Si les valeurs sont correctes, appuyez sur Entrée.
Le lancement initial de Seafile
1. Exécutez le service avec le modèle créé dans la section précédente. Ajoutez la connexion via le navigateur pour poursuivre la configuration.
./seafile.sh start
./seahub.sh start2. Lors du premier lancement, vous devez spécifier un nom de compte pour l'administrateur système et un compte de messagerie :

Capture d'écran n° 12. Réglage du compte.
Par exemple, prenons le nom admin, et spécifions l'adresse e-mail sur le serverspace.par domaine.
3. L'étape suivante consiste à saisir le mot de passe de l'administrateur :
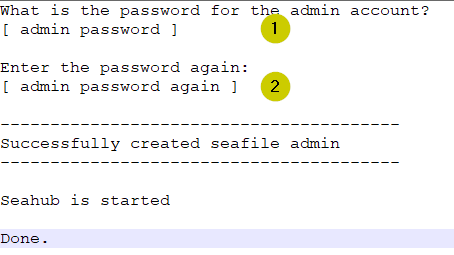
Capture d'écran n° 13. Protection par mot de passe.
Le système vous demandera de spécifier la clé deux fois pour éviter une erreur. S'il est indiqué correctement, le service démarrera avec le pa spécifiéramètres.
4. La dernière étape consiste à écrire des exceptions dans le firewall.
iptables -A INPUT -p tcp --dport 8000 -j ACCEPT
iptables-savePar défaut, l'interface Web s'exécute sur le port 8000.
Connexion au navigateur
Nous ouvrons le navigateur et prescrivons l'adresse IP spécifiée ci-dessus lors de la configuration. Dans l'exemple, 111.111.111.111. Assurez-vous d'écrire le numéro de port entre deux points :
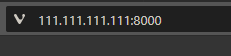
Capture d'écran n° 14. Nom du serveur.
Si l'adresse est correcte, une fenêtre d'autorisation s'ouvrira. Nous utilisons la boîte aux lettres électronique et le mot de passe pour que l'administrateur puisse entrer. Dans notre exemple, l'e-mail est admin@serverspace.par.
Le panneau de configuration du stockage de fichiers s'ouvre.
Créer un nouvel utilisateur
Allez dans l'onglet "Utilisateurs", click sur le bouton "Ajouter ...".
Dans la fenêtre qui s'ouvre, entrez le compte de messagerie et trouvez un mot de passe. Si nécessaire, indiquez le nom et le département de la personne.
Clicochez "OK". Un utilisateur nouvellement créé apparaît dans le travailspace.
 700
300
700
300
 700
300
700
300
 700
300
700
300


