Le serveur WAMP est une implémentation du classique LAMP serveur, mais pour le Windows famille d'OS. Cette répartition comprend Apache, PHP, MySQL et un installateur d'extension automatique.
Avant d'installer le serveur WAMP, installez les bibliothèques manquantes - Visual C ++ Redistributable pour Visual Studio 2015. Pour ce faire, accédez au lien. Pour plus de commodité, sélectionnez la langue d'affichage de la page, cliCliquez sur le bouton Télécharger.
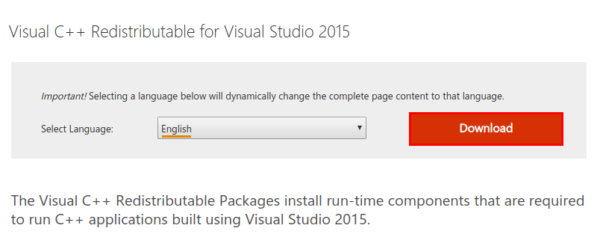
La page se rafraîchira, sélectionnera la taille en bits du kit de distribution et click sur le bouton Suivant.
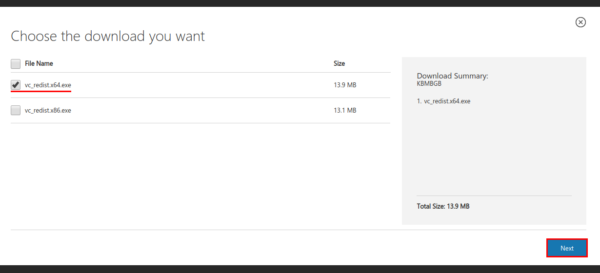
Nous attendons le téléchargement complet du package. Installez-le sur un principe "Next-Done".
De même, installez :
- Package redistribuable Microsoft Visual C ++ 2008 SP1 (x64)
- Package redistribuable Microsoft Visual C ++ 2010 SP1 (x64)
- Redistribuable Visual C++ pour Visual Studio 2012 Update 4
- Mise à jour pour le package redistribuable Visual C++ 2013
Nous allons sur le site Web du projet WAMP à le lien. Nous ouvrons la section "Télécharger"
Nous attendons le téléchargement complet du fichier et l'exécutons.
Au tout début, le programmeram suggère de choisir une langue pour l'ensemble du processus d'installation. Nous choisissons selon la convenance. Dans notre cas, ce sera l'anglais. Click sur le bouton "OK".
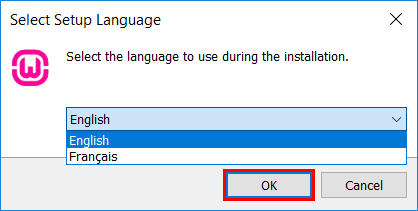
Nous lisons attentivement le contrat de licence. Si tout vous convient, nous acceptons les conditions et poursuivons l'installation.
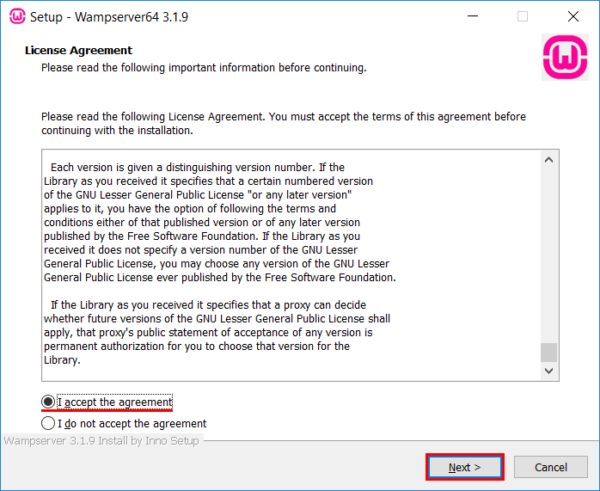
À l'étape suivante, le program vous proposera de vous familiariser avec les informations d'installation.
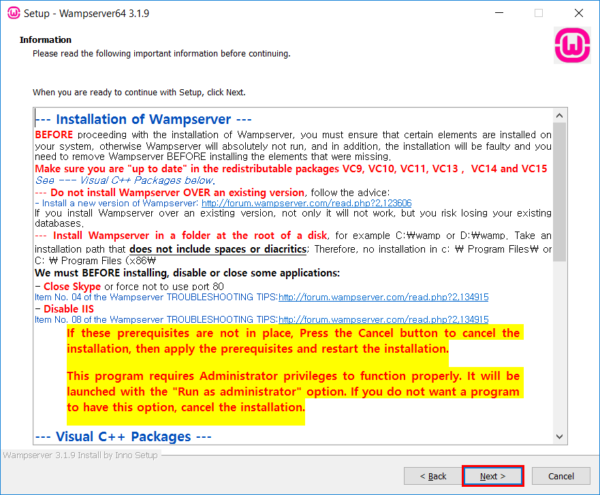
Cette information vous rappelle la nécessité de désactiver le IIS serveur et mettre à jour les packages Visual C ++.
Choisissez le chemin d'installation. La valeur par défaut est "C: wamp". Le disque doit avoir plus de 2.5 Go d'espace libre space. Si tout convient, click "Suivant".
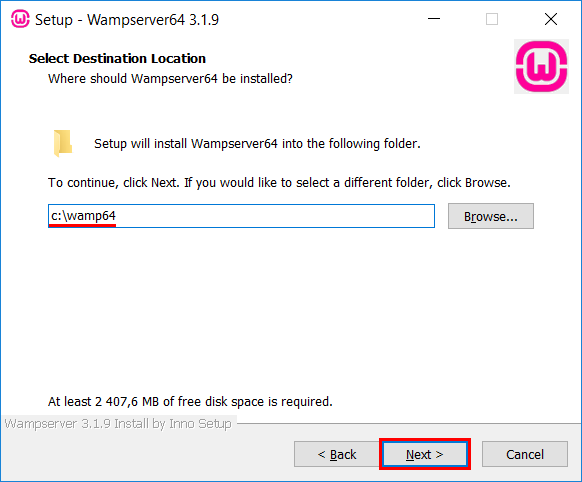
Dans l'étape suivante, le program proposera de créer un raccourci dans le menu Démarrer. Click "Suivant".
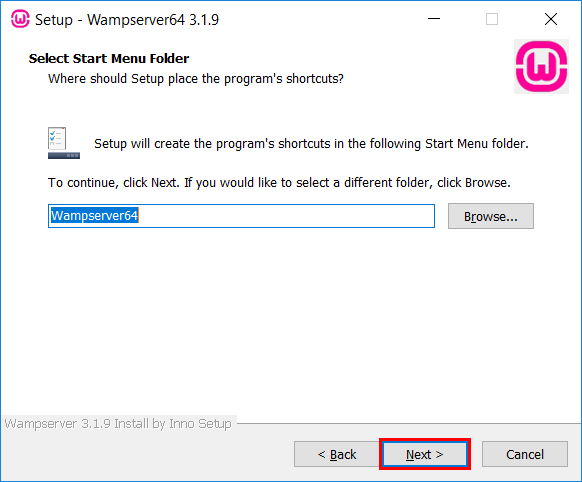
Nous vérifions l'installation parameters et clicochez « Installer ».
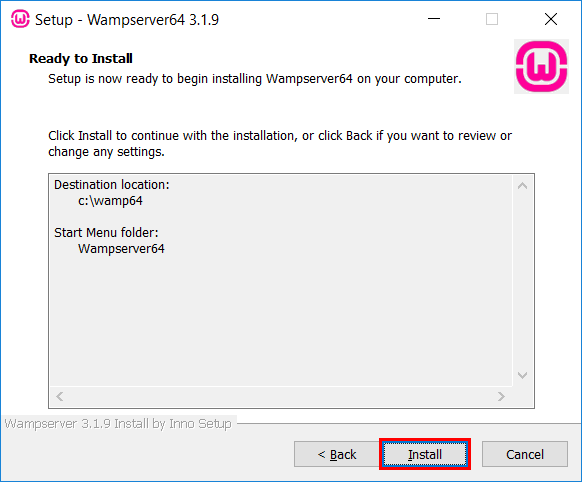
En attente de la fin du processus d'installation.
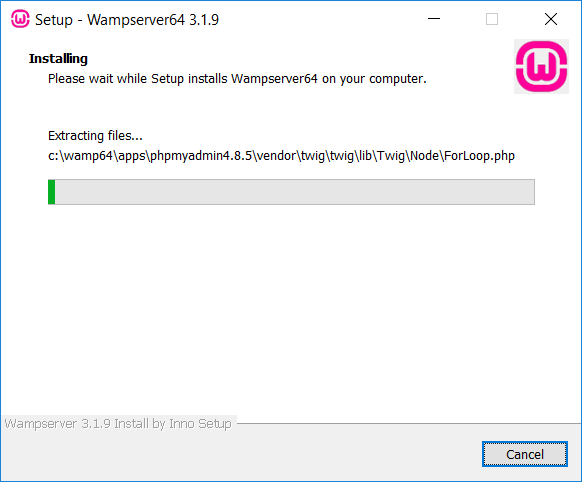
Au cours du processus d'installation, il peut vous être demandé d'utiliser Internet Explorer comme navigateur pour un serveur WAMP. Si vous souhaitez sélectionner un autre navigateur, click le bouton "Oui". Dans ce cas, il faudra spécifier le fichier exe du nouveau navigateur.
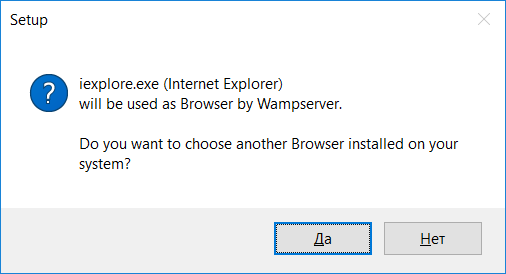
Si toutes les mises à jour ci-dessus sont installées, le serveur WAMP démarrera dans la barre d'état système.
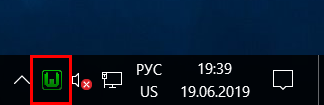
Vérifiez le fonctionnement du serveur. Pour faire ça, click sur le lien http: // 127.0.0.1.
configurons Apache
Que la connexion soit pour tout le monde, pas seulement pour les utilisateurs locaux. Editez le fichier C: wamp64binapacheapache2.4.39confhttpd.conf.
Dans ce fichier de configuration, vous devez trouver la section . Remplacez la valeur "Exiger local" par "Exiger tous accordés".
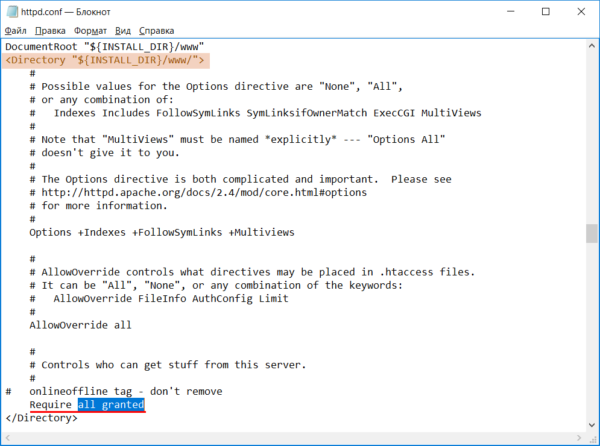
Enregistrez et fermez le fichier.
Modifiez maintenant le fichier C: wamp64binapacheapache2.4.39confextrahttpd-vhosts.conf. Remplacer le parameters et valeurs de la section Directory avec :
Options FollowSymLinksAllowOverride AllOrder deny,allowallow from all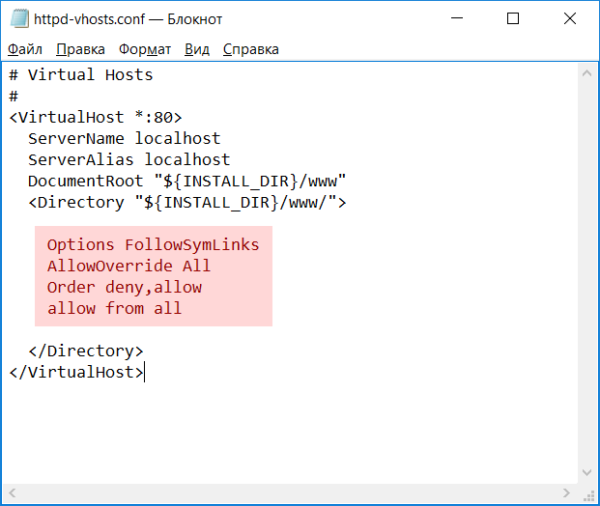
Enregistrez et fermez le fichier.
Nous redémarrons le serveur WAMP. Pour faire ça, cliCliquez sur l'icône de la barre d'état avec le bouton droit de la souris et sélectionnez Actualiser.
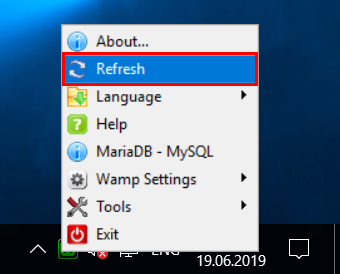
Pour vérifier le fonctionnement du serveur www, créez un fichier html à la racine du site. Pour ce faire, ouvrez le Bloc-notes et remplissez-le avec le code html. Enregistrez ensuite le fichier le long du chemin C:wamp64wwwindex.html
Maintenant, depuis un autre ordinateur, ouvrez le fichier. Cela peut être fait par nom de domaine, si acheté et configuré, ou par adresse IP. Par exemple:
http://<domain_name>/index.htmlhttp://<IP-address>/index.htmlPour connaître votre adresse IP, ouvrez simplement une invite de commande ou une fenêtre PowerShell et exécutez la commande :
ipconfigOuvrez-le.
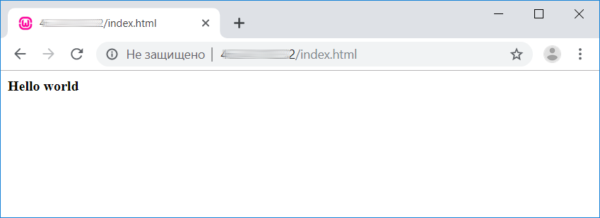
Important! Windows Firewall les règles doivent autoriser les connexions aux ports TCP 80 et 443.
Configuration de phpMyAdmin
Sur la page principale du serveur, tout en bas, à gauche, dans la section Outils, click sur phpmyadmin.
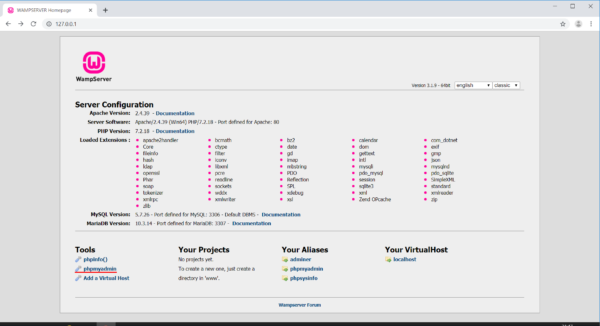
La page s'ouvrira à http://127.0.0.1/phpmyadmin/.
L'application Web demandera un nom d'utilisateur et un mot de passe. Par défaut, le login est root, le mot de passe doit être laissé vide. Vous devez également sélectionner le SGBD utilisé et click sur le bouton "Suivant".
Une fois l'autorisation réussie, vous pouvez ajouter des utilisateurs, si nécessaire, et également modifier le mot de passe de l'utilisateur root. Allez dans l'onglet "Comptes d'utilisateurs". Dans la ligne utilisateur root, click sur modifier les privilèges.
La page se rafraichira, clicochez sur "Modifier le mot de passe". Nous entrons le mot de passe et sa confirmation. Click sur le bouton "Suivant".
Il est important de comprendre que root est l'utilisateur avec les privilèges les plus élevés. Le mot de passe doit être compliqué.
A la fin des réglages, redémarrez le serveur de la même manière que ci-dessus.



