Installation et configuration d'un RDP Serveur allumé CentOS 7
Dans ce guide, nous allons vous montrer comment installer xRDP sur une télécommande CentOS 7 ordinateur et comment s'y connecter via une connexion de bureau à distance. Nous vous montrerons également comment installer et vous connecter à divers environnements de bureau sur une télécommande CentOS Ordinateur 7.
xRDP est un serveur de protocole de bureau à distance gratuit et open source qui permet aux non-Windows systèmes d'exploitation pour fournir des fonctionnalités complètes de bureau à distance.
xRDP est entièrement compatible avec rdesktop, FreeRDP, et même avec Microsoft Remote Desktop Client (mstsc.exe).
Exigences :
- Bien que ce ne soit pas une exigence, nous vous recommandons d'agir en tant qu'utilisateur non root lorsque vous apportez des modifications majeures à votre système.
- Une machine en marche CentOS 7 avec au moins 2 Go de RAM.
Mettez à jour les packages installés sur le système :
$ sudo yum -y updateInstallez ensuite les packages nécessaires :
$ sudo yum install -y epel-release
$ sudo yum install -y xrdp
$ sudo systemctl enable xrdp
$ sudo systemctl start xrdpSi vous utilisez FirewallD, ouvrez le port 3389/TCP pour RDP:
$ sudo firewall-cmd --add-port=3389/tcp --permanent
$ sudo firewall-cmd --reloadDéfinissez votre environnement de bureau préféré
Nous pouvons maintenant définir l'environnement de bureau que nous utiliserons. Dans ce guide, nous allons essayer Xfce, MATE et GNOME.
Remarque: si vous ne pouvez pas vous connecter via Connexion Bureau à distance après avoir installé l'environnement de bureau, ouvrez le port 3389/TCP à l'aide de firewall-cmd commande mentionnée ci-dessus.
Installer le travail XFCEspace
Xfce est l'un des environnements de bureau les plus légers. Il est rapide, consomme peu de ressources système, mais reste visuellement attractif. De plus, elle a une communauté très active, donc de nombreuses options de personnalisation sont disponibles.
Pour installer Xfce, exécutez les commandes suivantes :
$ sudo yum install -y epel-release
$ sudo yum groupinstall -y "Xfce"
$ sudo rebootCréez ensuite le fichier.Xclients dans l'annuaire des utilisateurs avec lesquels la connexion sera établie :
$ echo "xfce4-session" > ~/.Xclients
$ chmod a+x ~/.XclientsVous pouvez maintenant vous connecter au serveur à l'aide de Connexion Bureau à distance. Voici à quoi ressemble Xfce :
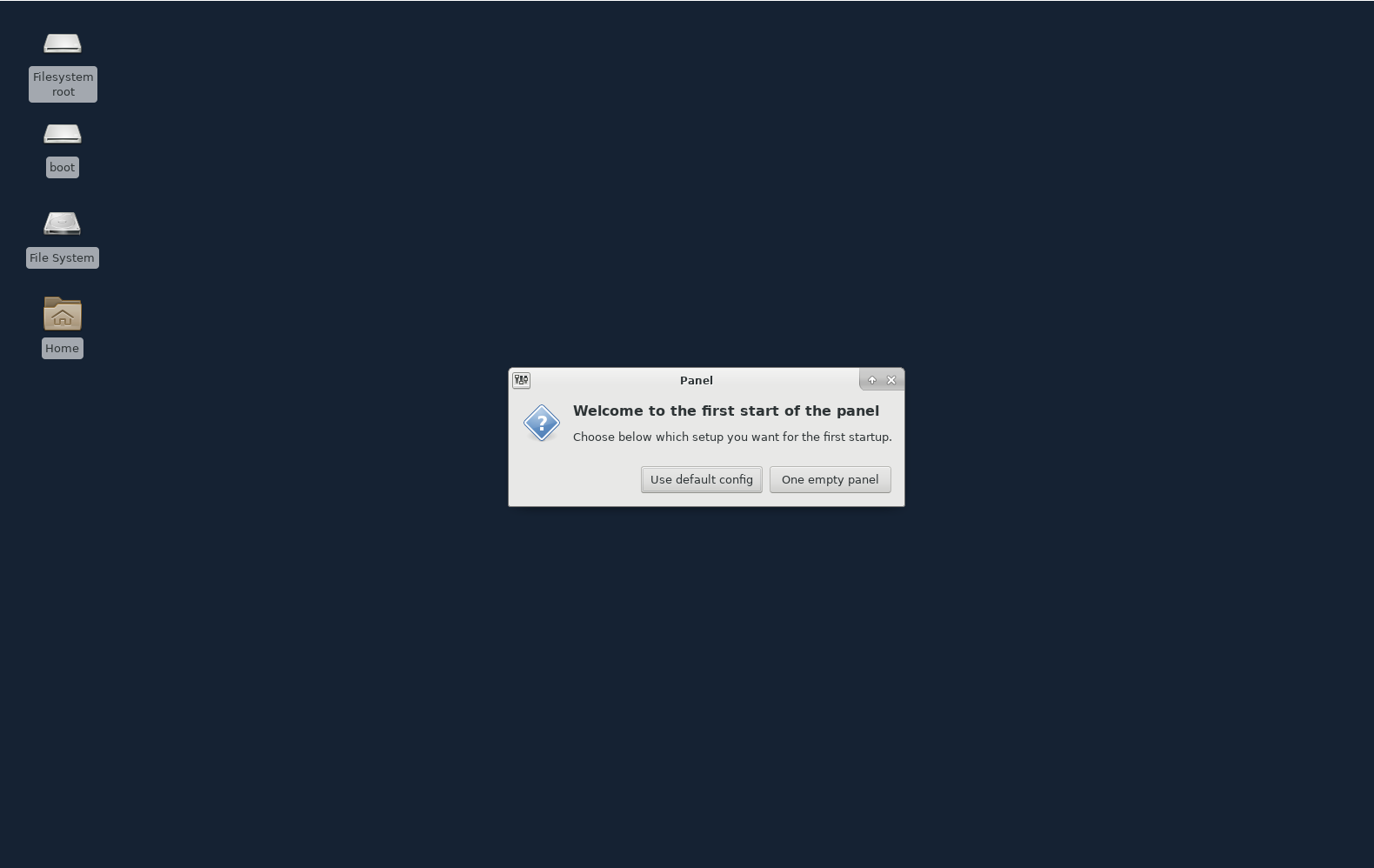
Suppression de Xfce
Pour supprimer Xfce de votre CentOS 7, exécutez les commandes suivantes :
$ sudo yum groupremove -y "Xfce"
$ sudo yum remove -y libxfce4*Installer l'environnement de bureau MATE
Pour installer MATE, exécutez les commandes suivantes :
$ sudo yum install -y epel-release
$ sudo yum groupinstall -y "MATE Desktop"
$ sudo rebootCréez ensuite le fichier.Xclients dans le répertoire de l'utilisateur auquel vous vous connectez :
$ echo "mate-session" > ~/.Xclients
$ chmod a+x ~/.XclientsVous pouvez maintenant vous connecter au serveur à l'aide de Connexion Bureau à distance. Voici à quoi ressemble MATE :

Retrait du MATE
Pour supprimer MATE de CentOS 7, exécutez les commandes suivantes :
$ sudo yum groupremove -y "MATE Desktop"
$ sudo yum autoremove -yInstaller l'environnement de bureau GNOME
Essayez maintenant d'installer GNOME 3. Pour ce faire, nous devons installer le groupe de packages GNOME Desktop, qui installera tous les packages nécessaires à l'installation avec une interface graphique :
$ sudo yum groupinstall "GNOME DESKTOP" -yCela pourrait prendre du temps. Sur la configuration minimale du CentOS 7, environ 1000 packages seront installés.
Lancer l'interface graphique
Bien que nous ayons installé le groupe de packages GNOME Desktop, l'interface graphique ne se chargera pas par défaut au redémarrage. Nous pouvons le vérifier en exécutant :
$ systemctl get-defaultConclusions:
multi-user.targetSi la valeur par défaut est multi-user.target, cela signifie que l'interface graphique ne se chargera pas. Remplacez la valeur par défaut par graphic.target. Pour ce faire, exécutez les commandes suivantes :
$ sudo systemctl set-default graphical.targetConclusions:
Removed symlink /etc/systemd/system/default.target.Création d'un lien symbolique de /etc/systemd/system/default.target vers usr / lib / systemd / system /graphic.target.
Après cela, exécutez la commande suivante pour passer immédiatement à l'interface graphique :
$ sudo systemctl isolate graphical.targetVous pouvez maintenant vous connecter via xRDP à ta CentOS 7 avec GNOME.
Voici à quoi ressemble GNOME 3 lorsque vous vous connectez pour la première fois après l'installation. Suivez simplement les étapes de configuration initiales pour terminer la configuration :
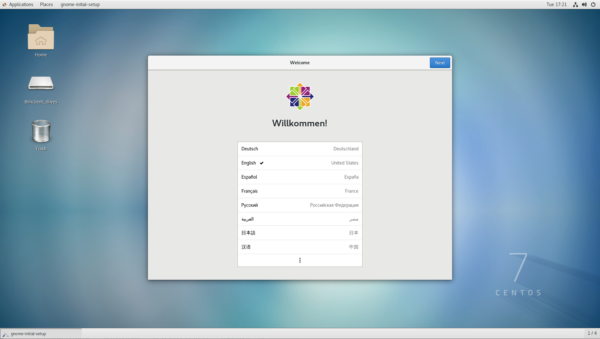
Remarque: Si vous avez utilisé Xfce ou MATE Desktop pour vous connecter à CentOS 7 avant d'installer le shell graphique du bureau GNOME, exécutez la commande suivante :
$ sudo rm -f ~/.XclientsSuppression de GNOME
Pour supprimer GNOME de votre CentOS 7, exécutez les commandes suivantes :
$ sudo yum groupremove -y "GNOME Desktop"
$ sudo yum autoremove -ySe connecter à un ordinateur à l'aide de la connexion Bureau à distance
Après avoir installé xRDP et l'environnement de bureau, vous pouvez vous connecter de l'ordinateur local à la télécommande.
Connexion depuis Windows
Pour se connecter au serveur depuis Microsoft Windows, recherchez et lancez simplement l'application Connexion Bureau à distance (mstsc.exe) et entrez votre nom d'hôte ou IP :
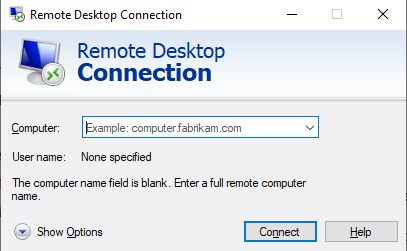
S'il s'agit de votre première connexion, vous recevrez plusieurs avertissements de sécurité. En supposant qu'il s'agisse de votre serveur et qu'il soit sécurisé, acceptez simplement ces avertissements :
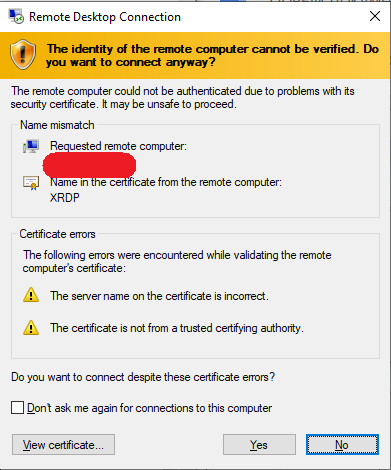
 700
300
700
300
 700
300
700
300
 700
300
700
300


