SQL Server Management Studio est un programme d'interface utilisateur graphiqueram qui vous permet de gérer des bases de données rapidement et facilement, de créer des utilisateurs, de définir des autorisations de base de données, de créer des sauvegardes, etc. Cet article vous aidera à installer le program et effectuez une simple requête dans la base de données pour vérifier que l'installation est correcte.
SQL Server Management Studio est disponible séparément de Microsoft SQL Serveur. Pour l'installer, rendez-vous sur Page de téléchargement Microsoft et téléchargez le dernier binaire à partir de l'assistant d'installation. Au moment d'écrire ces lignes, la dernière version de SQL Server Management Studio est la version 18.3.1 :
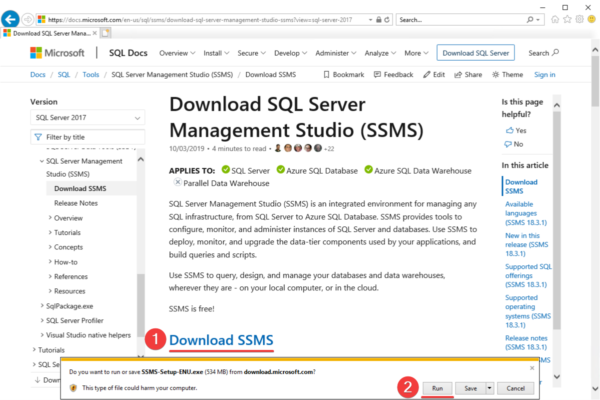
L'étape suivante consiste à sélectionner l'emplacement d'installation du studio de gestion et click Installez:
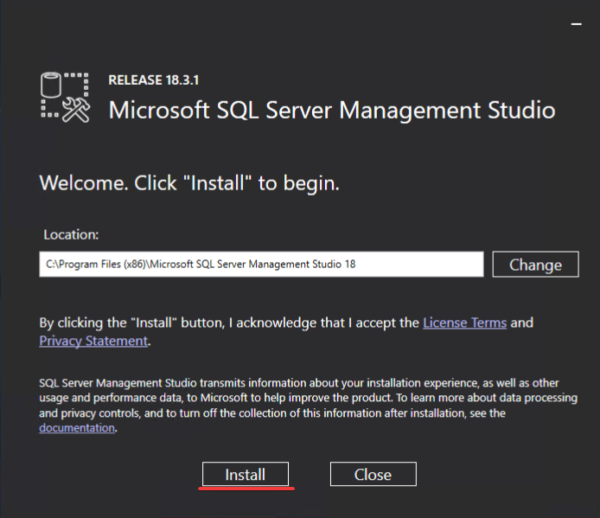
Après cliEn cliquant sur le bouton Installer, la procédure d'installation démarre automatiquement :
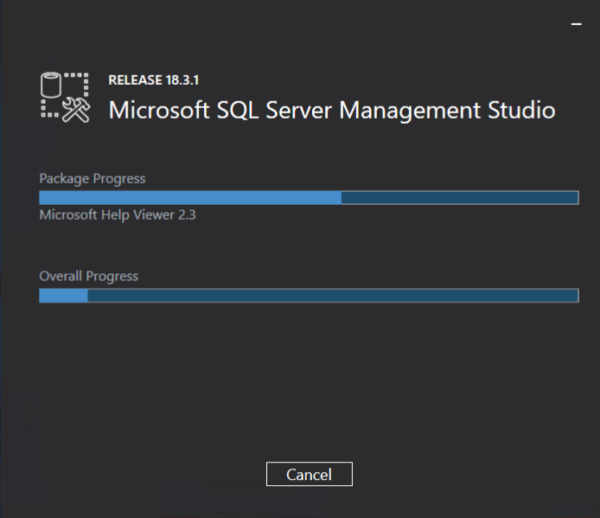
Lorsque l'installation est terminée, un écran apparaît vous invitant à redémarrer. Redémarrer par clibaiser "Redémarrage":
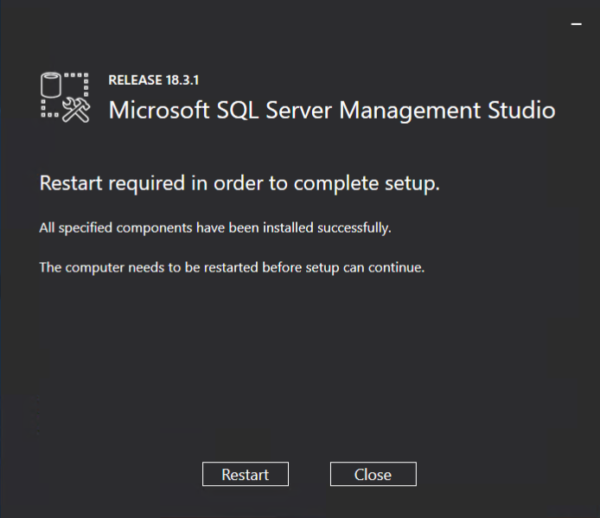
SQL Server Management Studio est prêt à fonctionner. Pour se connecter à SQL Server à l'aide de Microsoft SQL Server Management Studio, suivez ces étapes :
1. lancement Microsoft SQL Server Management Studio dans le menu Démarrer :
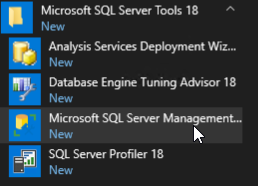
2. La fenêtre d'authentification s'ouvrira. Vous pouvez sélectionner l'option en fonction de laquelle vous avez configuré l'authentification lors de l'installation du serveur MS SQL. Suivant, click "Connecter":
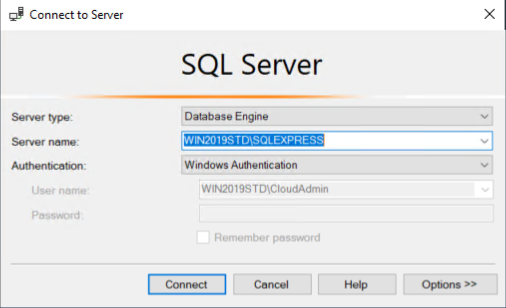
3. Si la connexion réussit, vous verrez le panneau Explorateur d'objets - navigateur d'objets :
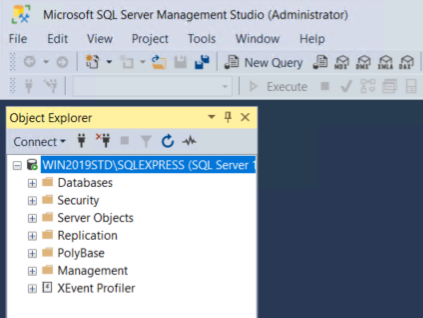
4. Pour exécuter une requête dans la base de données,click sur le noeud serveur (dans notre exemple c'est WIN2019STDSQLEXPRESS) et sélectionnez l'élément de menu "Nouvelle requête":
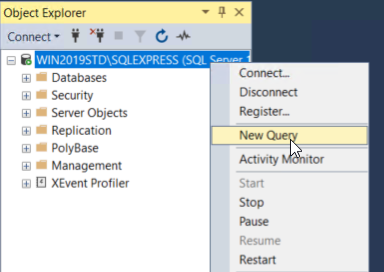
5. Saisissez la requête suivante dans l'éditeur :
select @@version;Cette requête renvoie la version de SQL Server. Puis click Exécution:
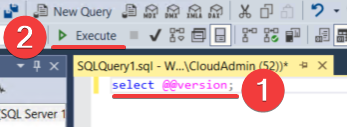
6. le Résultats fenêtre affiche la version de SQL Server, comme indiqué dans la capture d'écran ci-dessous. Un moyen rapide d'exécuter la demande est d'appuyer sur la touche F5 clé:

Toutes nos félicitations! Vous savez maintenant comment vous connecter au serveur SQL et exécuter des requêtes à partir du studio de gestion du serveur de base de données.



