Installer Softaculous sur votre Ubuntu Serveur 20.04
Pour installer softaculous sur votre serveur, vous devez installer cpanel.
Exigences minimales pour cpanel:
- Processeur - 1.2 GHz
- RAM - 2GB
- Disque spaCE - 25 Go
Exigences recommandées pour cpanel:
- Processeur - 2.1 GHz
- RAM - 4 Go
- Disque libre spaCE - 45 Go
Créer un serveur sous Softaculous grâce à Serverspace.
Créons un serveur qui répondra aux caractéristiques recommandées.
Pour créer des serveurs, procédez comme suit :
- Connectez-vous à votre espace personnel, rendez-vous sur vStack cloud > onglet Serveurs et click Créer un serveur :
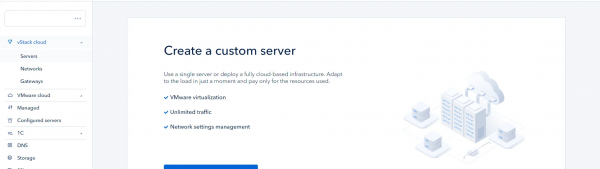
- Sélectionnez les exigences recommandées et click Créer :
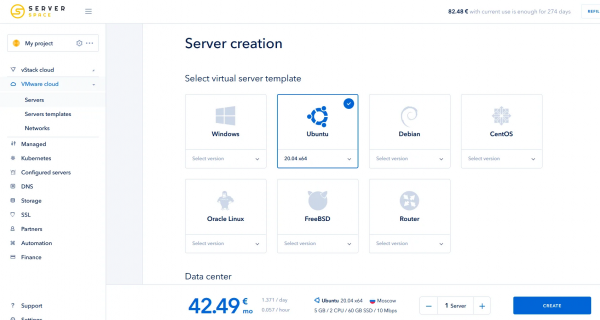
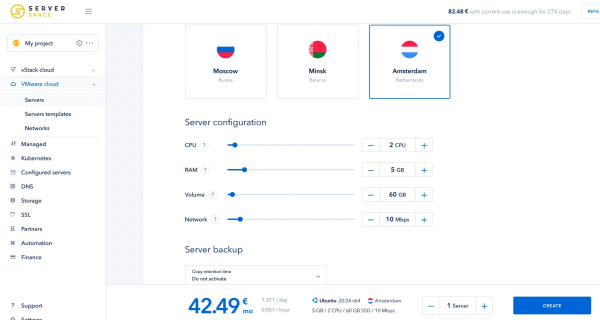
- Si vous devez installer des applications, vous pouvez le faire pendant la phase de déploiement :
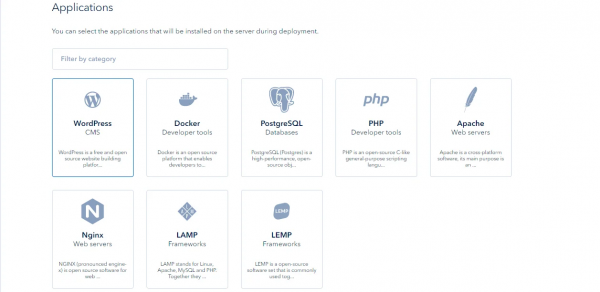
- N'oubliez pas de configurer l'accès au serveur. (Soit via un ssh key ou en utilisant login + mot de passe)
Installation automatique
Vous pouvez effectuer l'installation via une commande automatisée ou vous pouvez le faire manuellement. (Il est possible que l'installation échoue, donc si vous ne pouvez pas installer cpanel automatiquement, installez-le manuellement.)
Cela est généralement dû au fait qu'un certain progiciel était déjà installé.
cd /home && curl -o latest -L https://securedownloads.cpanel.net/latest && sh latest![]()
Vous obtiendrez probablement une erreur "curl not found". Cela signifie que vous n'avez pas installé l'utilitaire "curl".
Mettez à jour les packages avec la commande :
apt-get update && apt-get upgrade
.
Après la mise à niveau des packages, installez l'utilitaire "curl".
apt-get install curl -y
Vous devez installer "perl" pour que cpanel peut démarrer l'installation.
Essayez ensuite d'installer "cpanel" à nouveau automatiquement :
apt-get install perl
Si cela réussit, vous verrez cette fenêtre :
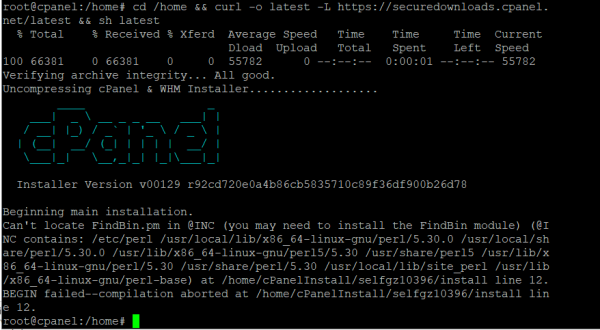
Installation manuelle
Si l'installation automatique ne fonctionne pas, suivez les instructions ci-dessous :
1. Mise à jour des packages :
apt-get update && apt-get upgrade2. Remplacez le nom de notre serveur par votre nom de domaine "Fully Qualified Domain Name" - (hostname)
Hostname 31.44.3.100 cpanel.demo.com server![]()
Optionnel
Vous pouvez installer le programme "screen"ram afin d'éviter des interruptions ou des problèmes lors de l'installation
Vous pouvez installer le programme "screen"ram pour éviter des interruptions ou des problèmes lors de l'installation.
apt-get install wget screen -y
Après l'installation, vous démarrez l'outil immédiatement avec la commande
screenTéléchargement du script d'installation
3. Vous devez revenir au répertoire "home".
Utilisez la commande :
cd /home![]()
4. Téléchargez les fichiers nécessaires avec la commande :
wget -N http://httpupdate.cPanel.net/latest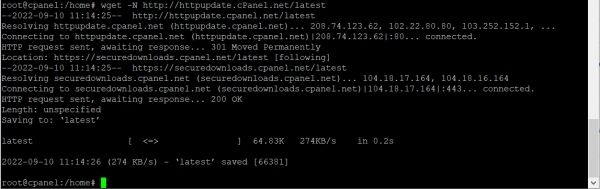
Après le téléchargement, vous pouvez vérifier si le script est téléchargé sur votre serveur à l'aide de la commande
ls -a![]()
Lorsque vous êtes dans le bon répertoire, lancez le script d'installation :
sh latestet vous devriez avoir ce message :
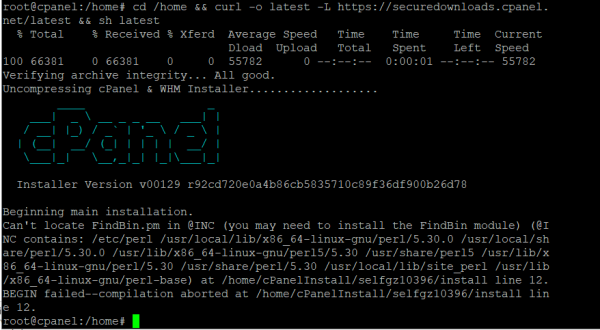
Cela signifie que vous avez démarré avec succès l'installation de cpanel.
Après l'installation, vous devez connaître votre nom d'hôte, ou votre port IP +.
Exemple : 31.44.3.100:2087
Après avoir click sur ce lien, vous verrez cpanel:
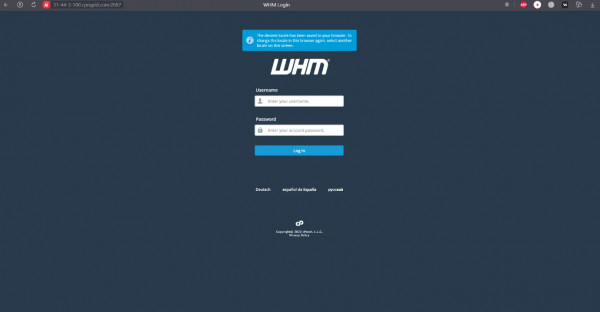
L'authentification se fait depuis un compte root.
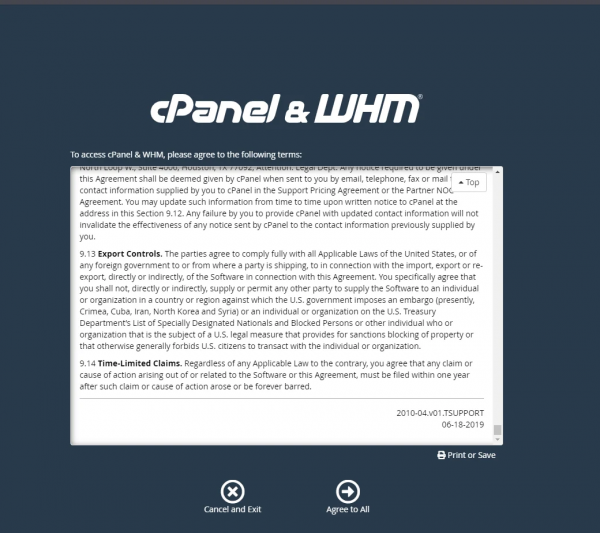
Ensuite, vous devez confirmer votre e-mail, suivez les étapes sur le site.
Après vous être connecté à whm, procédez comme suit et cochez la case comme dans la capture d'écran ci-dessous :
N'oubliez pas de sauvegarder vos modifications.
Si vous êtes connecté sans droits de superutilisateur,
puis donnez les droits d'accès au script avec la commande suivante :
chmod 755 install.shPour installer Softaculous sur WHM, vous devez installer le script :
wget -N http://files.softaculous.com/install.shAprès avoir installé avec succès Softaculous, vous verrez la fenêtre suivante :
Revenez à WHM et recherchez "Softaculous Instant".
Félicitations, vous avez installé Softaculous avec succès.
Conclusion:
Grâce à ce tutoriel vous pourrez implémenter Softaculous sur votre serveur pour vos applications web.




