Vue d’ensemble
Généralement, pour les spécialistes de la base de données, ils préfèrent utiliser Linux en raison de problèmes de sécurité dans un autre système d'exploitation, de hautes performances et de possibilité de rapigérer efficacement. Mais il y a des situations où nous avons besoin de nous conformer au point du projet et d'être d'accord avec clients. Qui ont envie d'utiliser Windows à la place, le système d'information l'exige en raison de problèmes de compatibilité. Dans cette instruction, nous considérons le processus étape par étape d'installation de MongoDB sur le Windows OS.
Préparation
Pour Windows OS, nous pouvons utiliser le package d'installation .msi ou .exe, que nous pouvons trouver sur le site officiel pour cette page de défilement vers le bas et le bouton de recherche Sélectionnez un forfait, choisissez votre version d'OS :
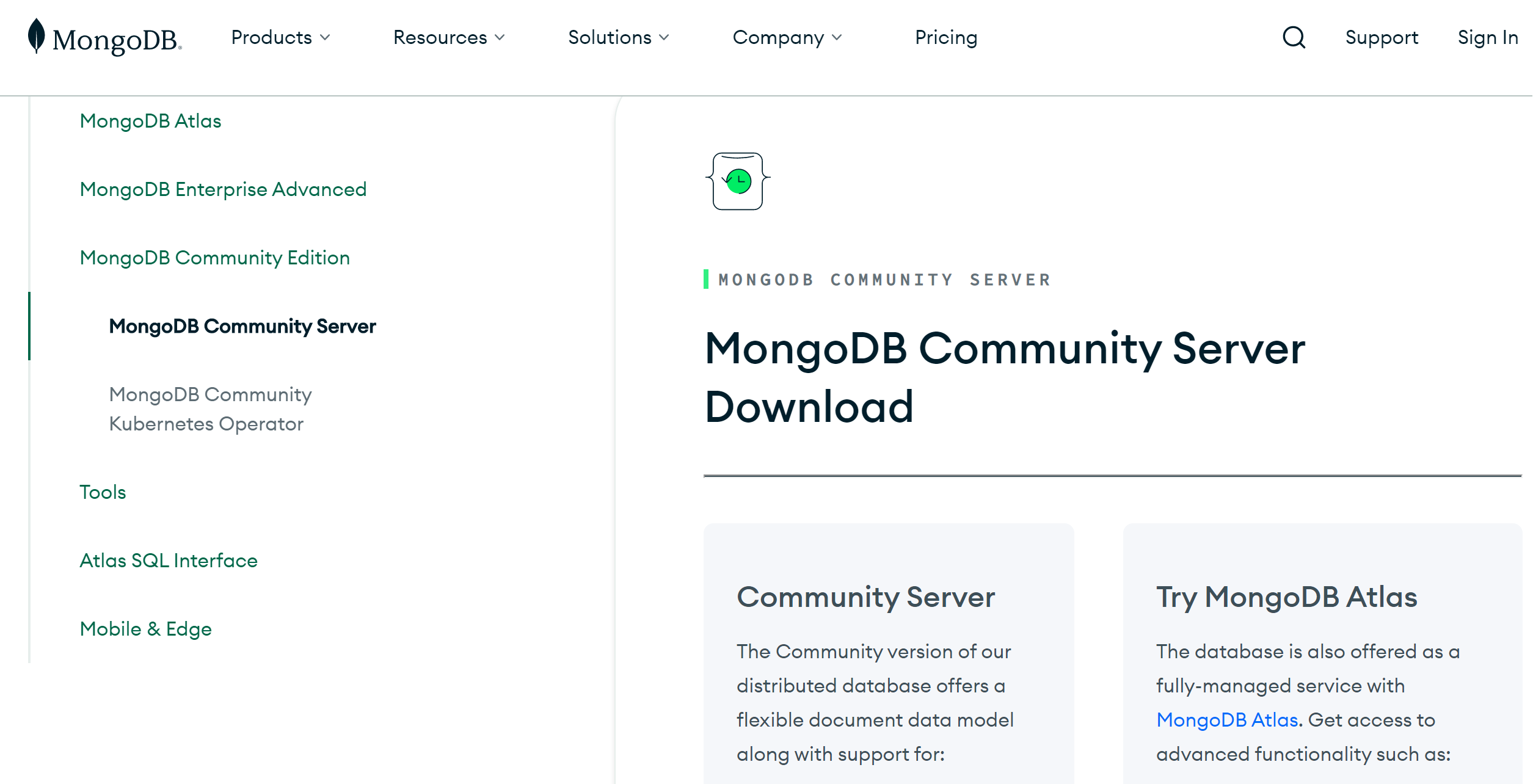
By cliEn cliquant sur le bouton, la page défilera automatiquement vers le bas et représentera le menu, où vous pourrez choisir la version, la plate-forme et le type de package d'installation. CliCliquez sur le téléchargement ou vous pouvez choisir de copier le lien et enregistrer les données de la manière appropriée !
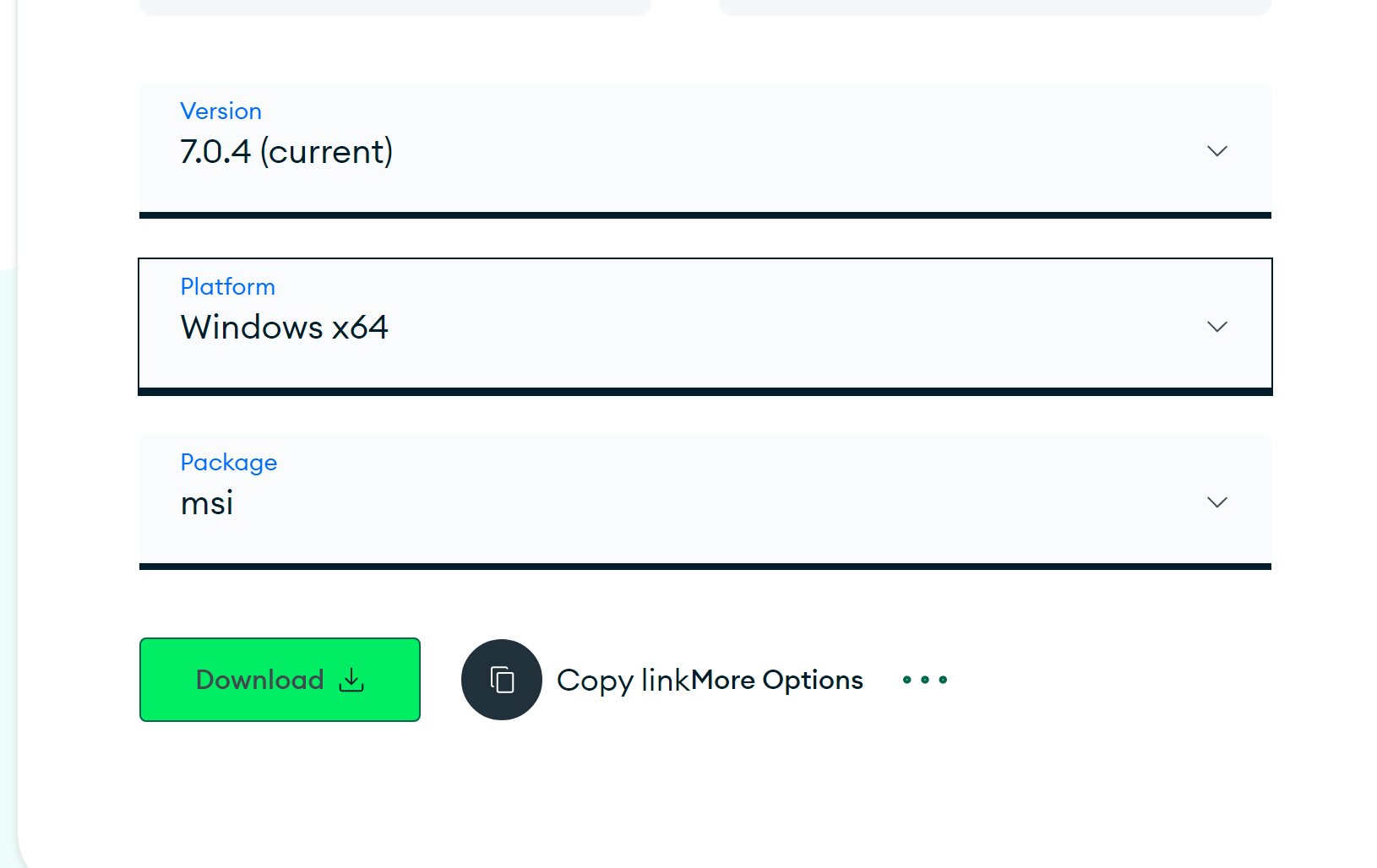
À ce moment-là, nous avons terminé le processus de préparation et commencé notre installation !
Installation
Attendez la fin du processus et ouvrez le package avec des privilèges administratifs, vous pouvez utiliser le compte de l'administrateur de domaine ou de l'administrateur de domaine local, ce dernier peut être désactivé par la politique ! Le package d'installation de MongoDB est assez similaire à n'importe quel processus de logiciel d'installation, mais il y a une différence. Considérons leur ci-dessous :
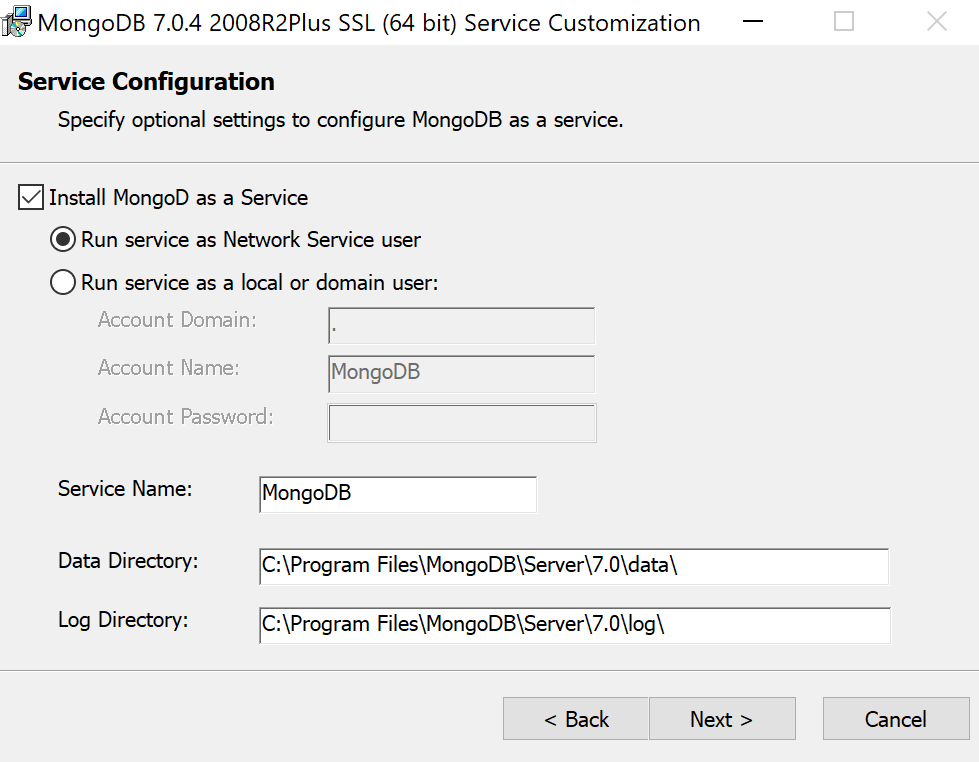
Ne regardez pas la case à cocher, nous devons nécessairement installer MongoD en tant que service, si votre case par défaut n'était pas cochée, alors click sur eux. Ci-dessous, nous pouvons voir deux types de services d'installation, au niveau du réseau et de l'utilisateur local ou de domaine. Ici, vous choisissez la méthode en fonction de vos besoins ou exigences en matière de système d'information. Si vous choisissez Réseau, le compte séparé ne sera pas créé et Windows effectuer automatiquement le service avec les répertoires.
D'une autre manière, dans le réseau d'entreprise moderne, créez un compte séparé pour les problèmes de sécurité, comme un logiciel de contrôle d'accès ou de contrôle d'efficacité avec un concept de privilèges minimaux. Indiquez le nom du service et les répertoires pour les journaux et les données, puis click Suivant bouton! Choisissez d'installer la version Compass GUI pour gérer Mongo DB ou vous pouvez utiliser mongosh, installé par défaut :
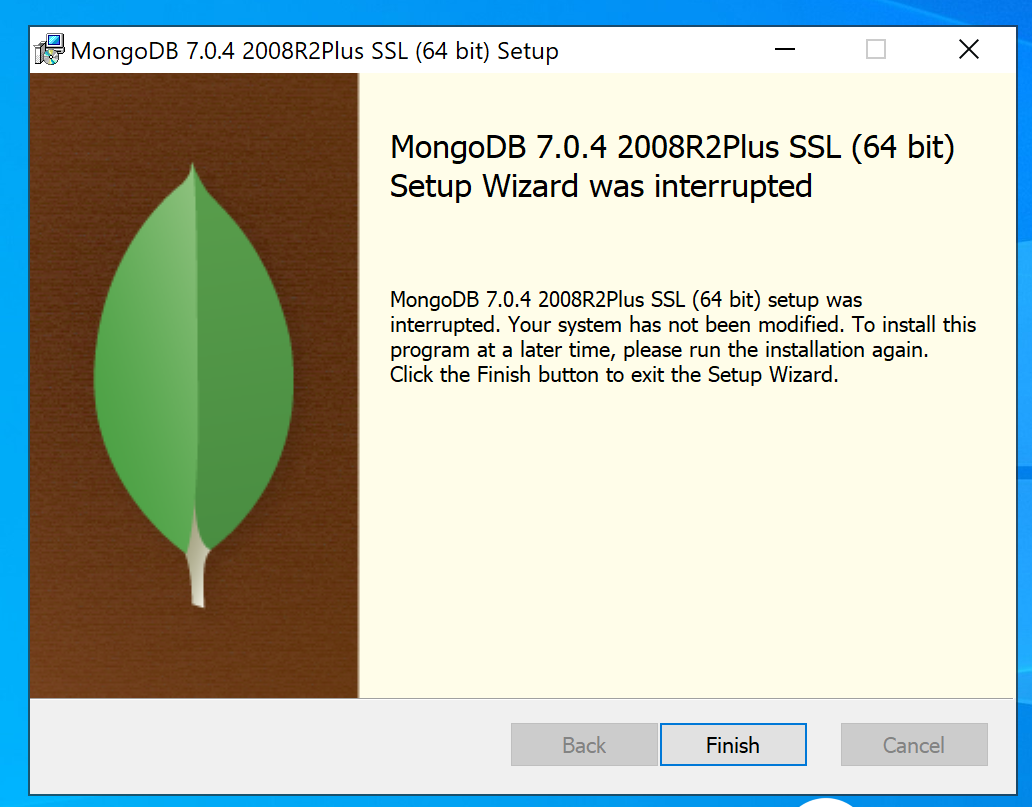
Attendez quelques minutes pour la fin du processus d'installation et click sur le Finition bouton! Maintenant, nous avons installé MongoDB, ouvrez Mongosh ou Compass pour la gestion. Dans notre cas, nous ouvrons la barre de recherche dans le coin gauche et trouvons Compass, cliRegardez-les :
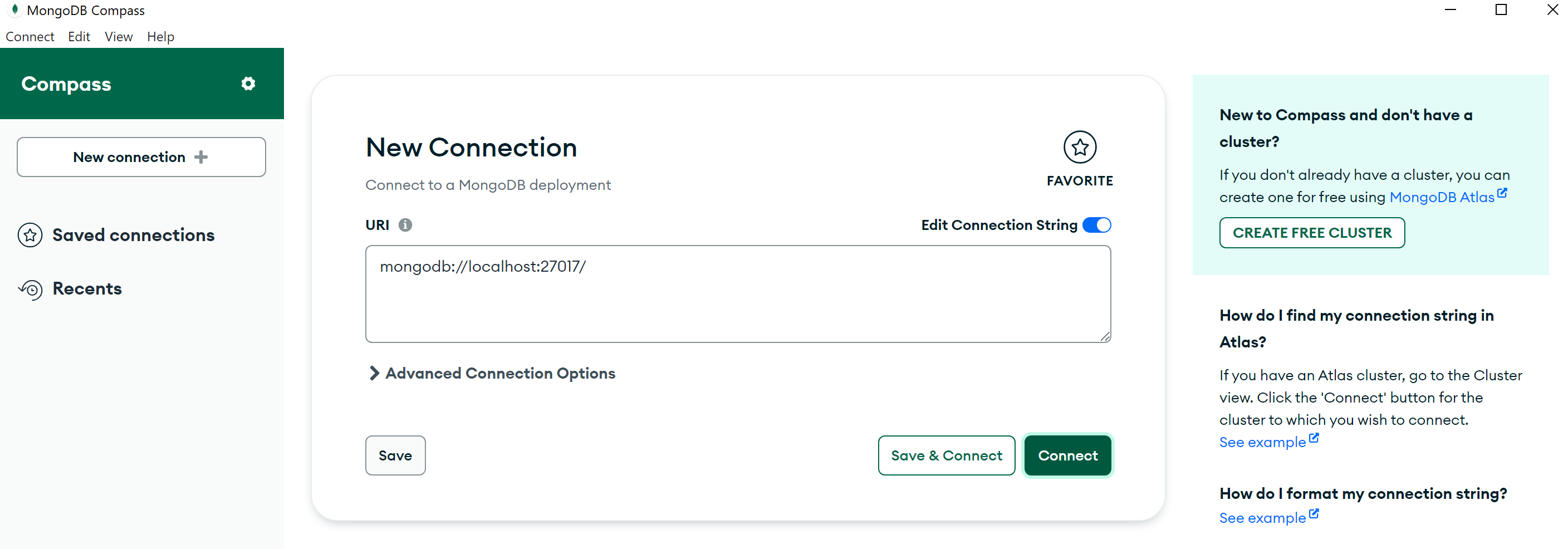
Dans le champ Nouvelle connexion, saisissez votre adresse IP et votre port, si vous utilisez la méthode distante. Pour un usage local uniquement click NOUS CONTACTER et attendez la fenêtre contextuelle :
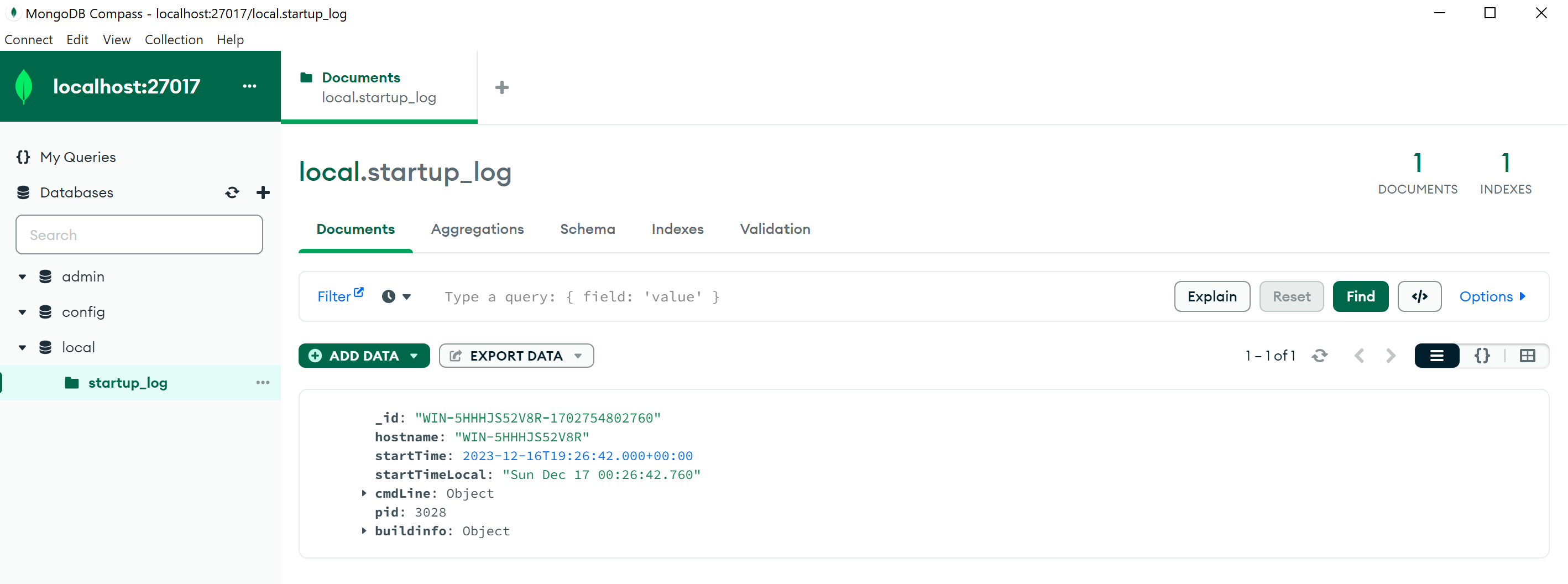
Bien! Nous y sommes, à gauche nous pouvons voir la base de données par défaut, au point final ci-dessus où nous nous connectons et un autre élément de l'interface graphique !
Ce guide se termine par une installation réussie de MongoDB sur Windows, fournissant aux utilisateurs les outils nécessaires pour gérer efficacement les bases de données via Mongosh ou l'interface graphique Compass.



